Microsoft Dynamics 365 Finance and Operations Setup Guide
Follow our setup guide to connect Microsoft Dynamics 365 Finance and Operations to Fivetran.
Prerequisites
To connect Microsoft Dynamics 365 Finance and Operations to Fivetran, you need:
- a Microsoft Dynamics 365 Finance and Operations account with a cloud-based Tier-2 or higher environment to export the raw data to Azure Data Lake Storage (ADLS).
- Finance and Operations apps environment linked with Microsoft Power Platform.
- Enabled SQL row version change tracking configuration key
Setup instructions
Create storage account
Log in to the Azure portal.
Follow the instructions in Microsoft’s documentation to create a storage account. For more information on creating a storage account, see Microsoft’s documentation.
- You must have an ADLS Gen2 account with owner and storage blob data contributor role.
- While creating the storage account, make sure you have selected the Enable hierarchical namespace and Enable storage account key access checkboxes.
- By default, the value selected in the Redundancy drop-down menu is Geo-redundant storage (GRS). We recommend that you retain the default values and select the Make read access to data available in the event of regional unavailability checkbox.
Create Azure Synapse Link
To enable Finance and Operations data entities in Azure Synapse Link, follow the instructions in Microsoft’s documentation.
Learn how to create an Azure Synapse Link with Azure Data Lake
Expand for instructions
Log in to the Power Apps platform and select the environment.
In the navigation menu, select Azure Synapse Link and click + New link.
In the Select Storage Account page, select Subscription, Resource group, and Storage account.
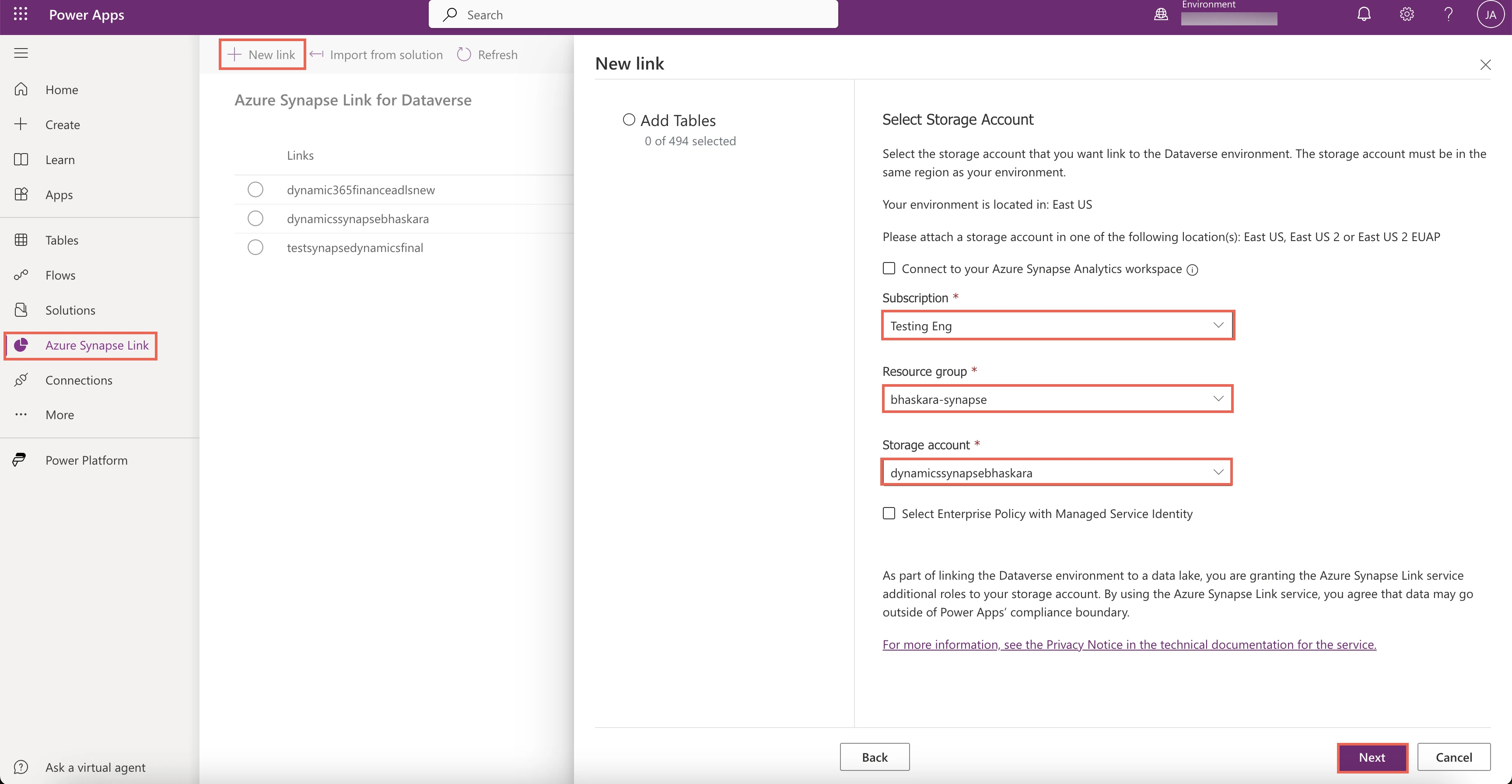
Click Next.
In the Add tables page, go to the Advanced section and set the Show advanced configuration settings and Enable Incremental Update Folder toggle to ON.
Enter the Time interval to determine the frequency for reading incremental data.
Using this frequency, ADLS partitions data into timestamped folders so that you can read the data without being impacted by ongoing write operations.
In the Table column, select the tables you want to export.
- You can select the Dataverse or Finance and Operations tables.
- You can select a maximum of 1,000 tables in an Azure Synapse Link profile. If you want to select more tables than the assigned limit, you must create another Azure Synapse Link profile. You cannot link a new Azure Synapse Link profile to a storage account that is already configured with an Azure Synapse Link profile .
- For incremental folder structure, you don't have to select the Append only and Partition options available at the table level. By default, the data files are appended and data is partitioned yearly.
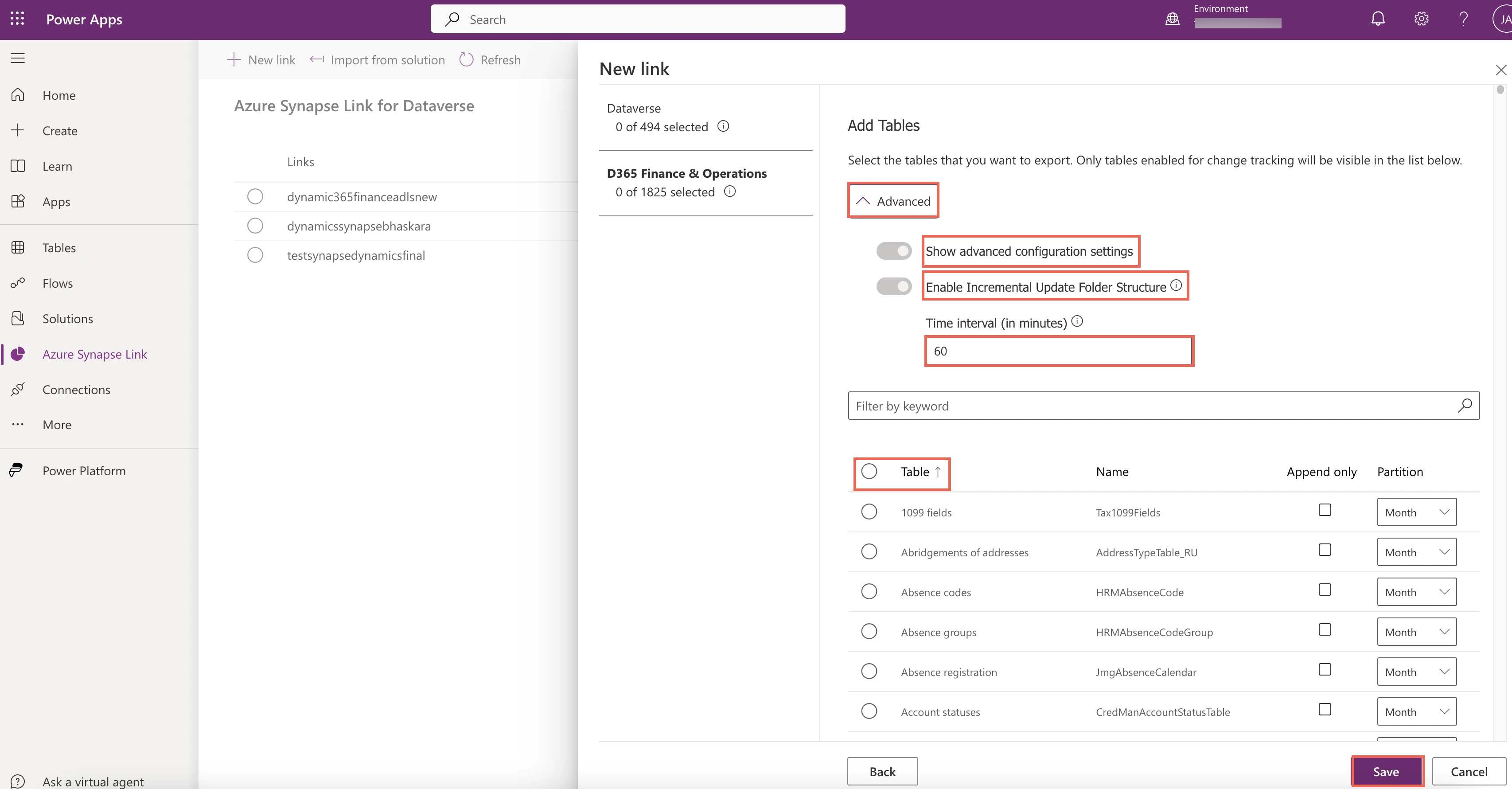
Click Save.
Learn how to create an Azure Synapse Link with a Synapse Workspace and export data in Delta Lake format
Expand for instructions
Log in to the Power Apps platform and select the environment.
On the navigation menu, select Azure Synapse Link and click + New link.
Select the Connect to your Azure Synapse Analytics workspace checkbox.
Select your Subscription from the dropdown.
Select your Resource group from the dropdown.
Select your Workspace name from the dropdown.
Select Use Spark pool for Delta Lake data conversion job checkbox, and then select the pre-created Spark pool and Storage account.
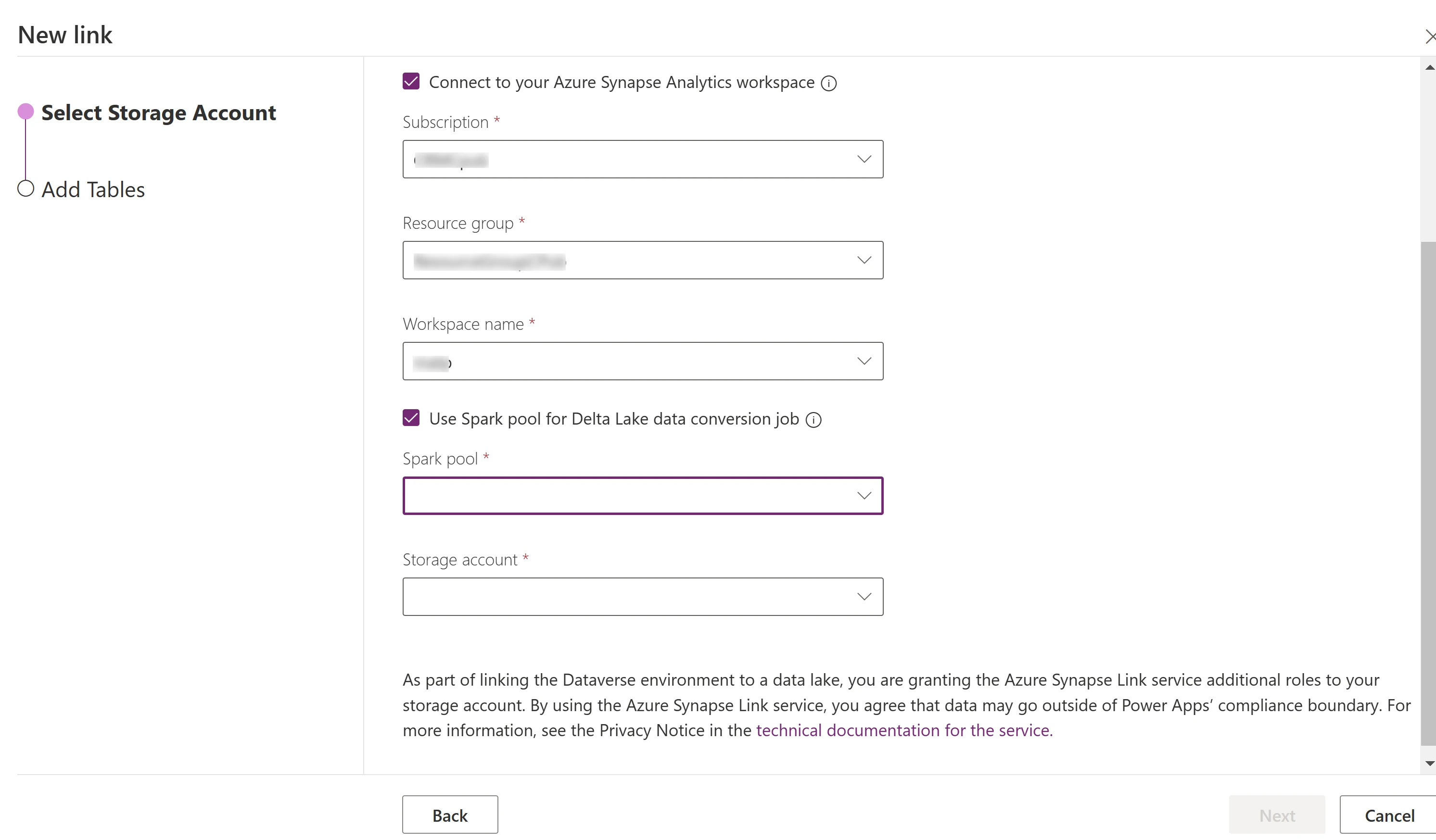
- You must have an Azure Synapse Analytics workspace with a Spark pool to export the table data in the Delta Lake format.
- If you do not have an Azure Synapse Analytics workspace, you can create one by following the instructions in Microsoft’s documentation.
- An Apache Spark pool in the connected Azure Synapse workspace with Apache Spark Version 3.4 using this recommended Spark Pool configuration. For information about how to create a Spark Pool, go to Create new Apache Spark pool.
Click Next.
In the Add tables page, go to the Advanced section and set the Show advanced configuration settings and Enable Incremental Update Folder toggle to ON.
Enter the Time interval to determine the frequency for reading incremental data.
Using this frequency, the synapse link determines how often the incremental updates should be captured.
In the Table column, select the tables you want to export.
- You can select the Dataverse or Finance and Operations tables.
- You can select a maximum of 1,000 tables in an Azure Synapse Link profile. If you want to select more tables than the assigned limit, you must create another Azure Synapse Link profile. You cannot link a new Azure Synapse Link profile to a storage account that is already configured with an Azure Synapse Link profile.
- For incremental folder structure, you don't have to select the Append only and Partition options available at the table level. By default, the data files are appended and data is partitioned yearly.
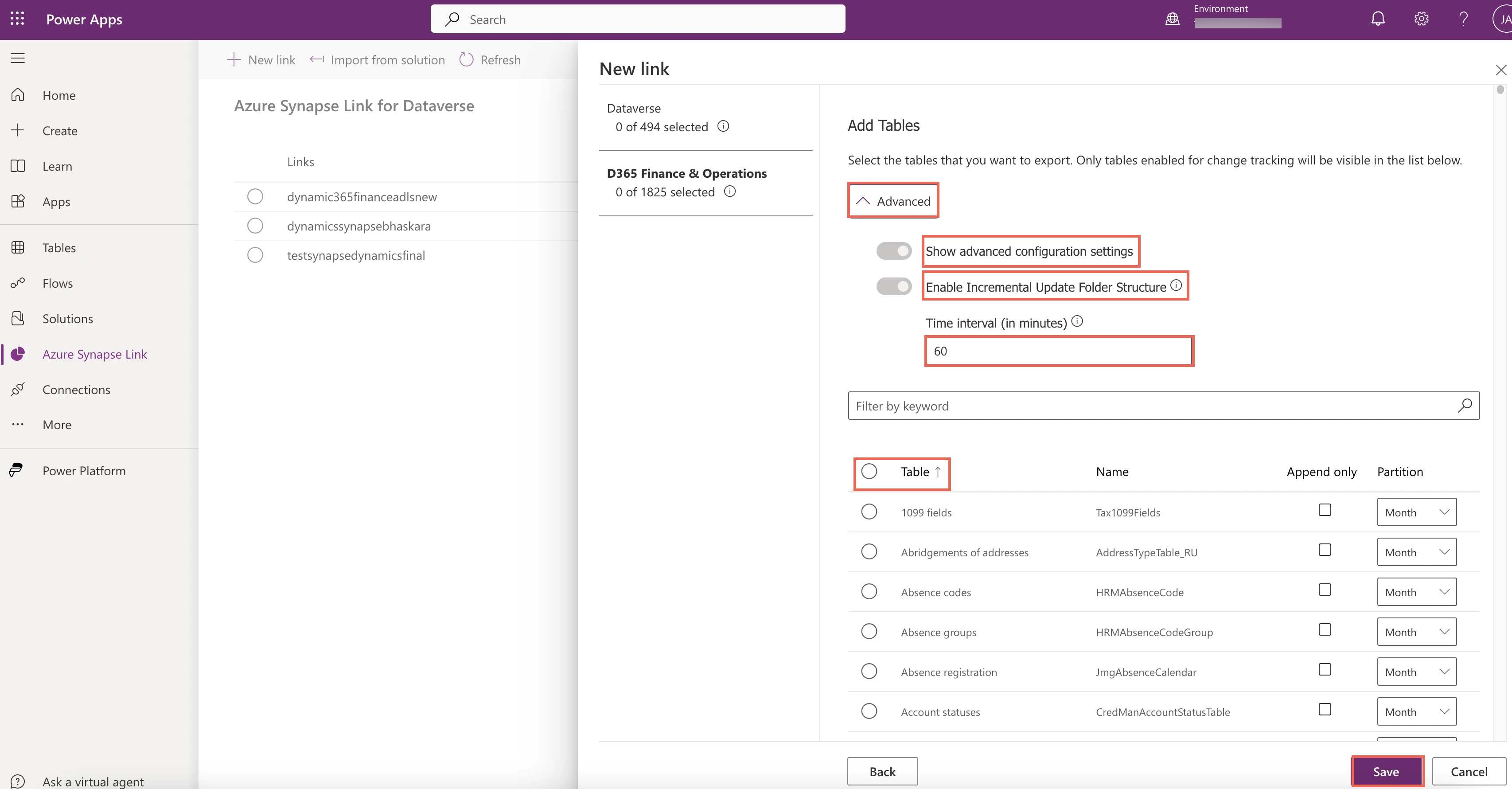
Click Save.
Find ADLS container name
Log in to the Azure portal.
Select the storage account containing your Microsoft Dynamics 365 Finance and Operations data.
Click Containers.
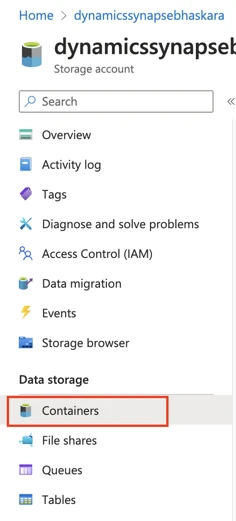
Open the container and verify whether it contains the
model.jsonfile. Themodel.jsonfile contains the list of tables exported to the data lake, the initial sync status, and the sync completion time.The absence of the
model.jsonfile indicates that Synapse Link has not completed the initial sync. In this scenario, you must wait till the file is automatically added to the container.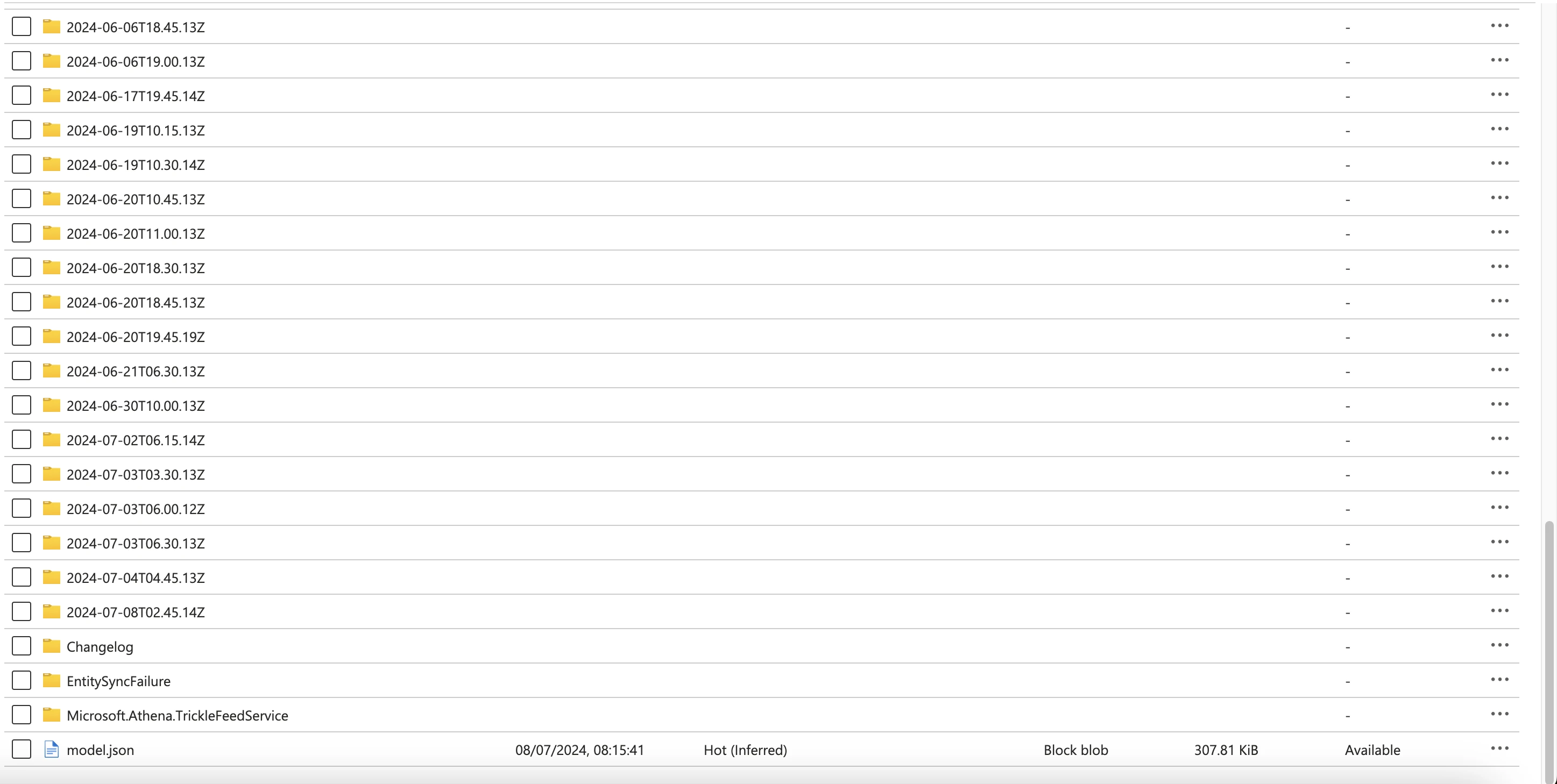
Make a note of the container name. You will need it to configure Fivetran.
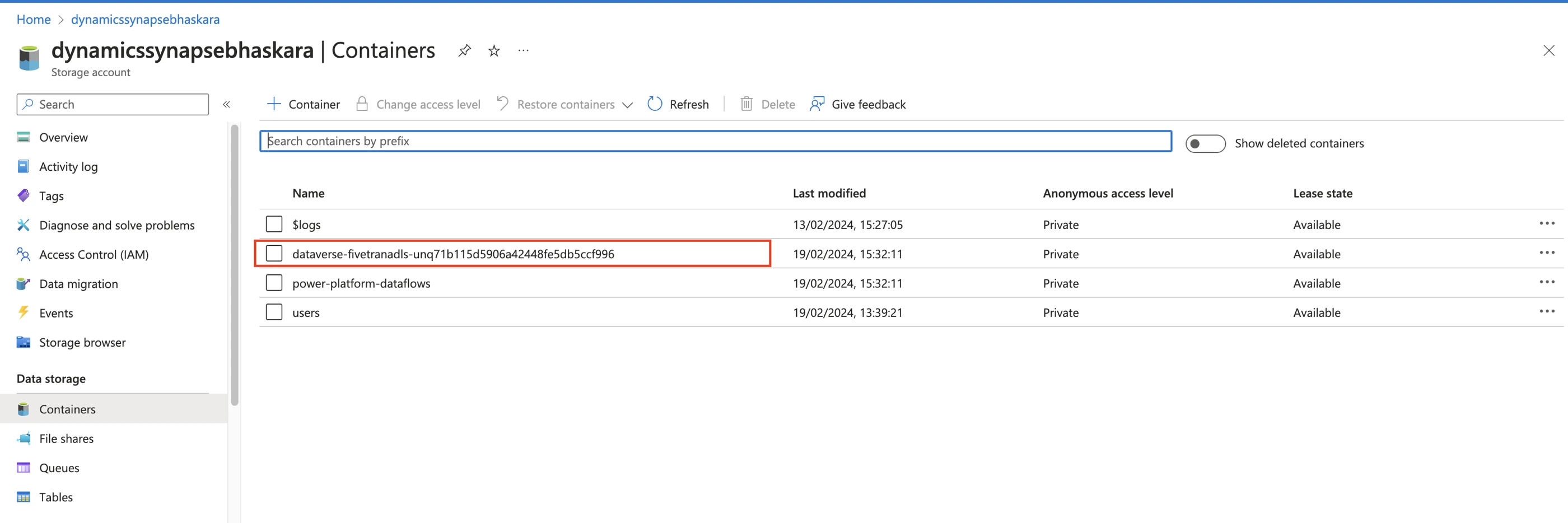
Generate connection string
In the navigation menu, go to Security + networking section and click Shared access signature.
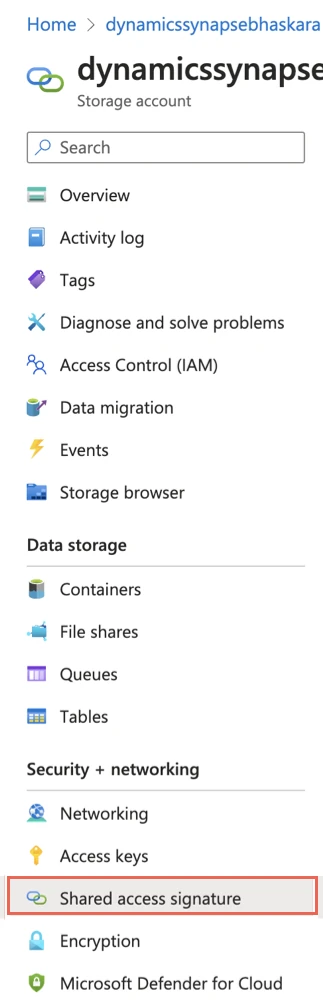
In the Allowed services section, select the Blob checkbox.
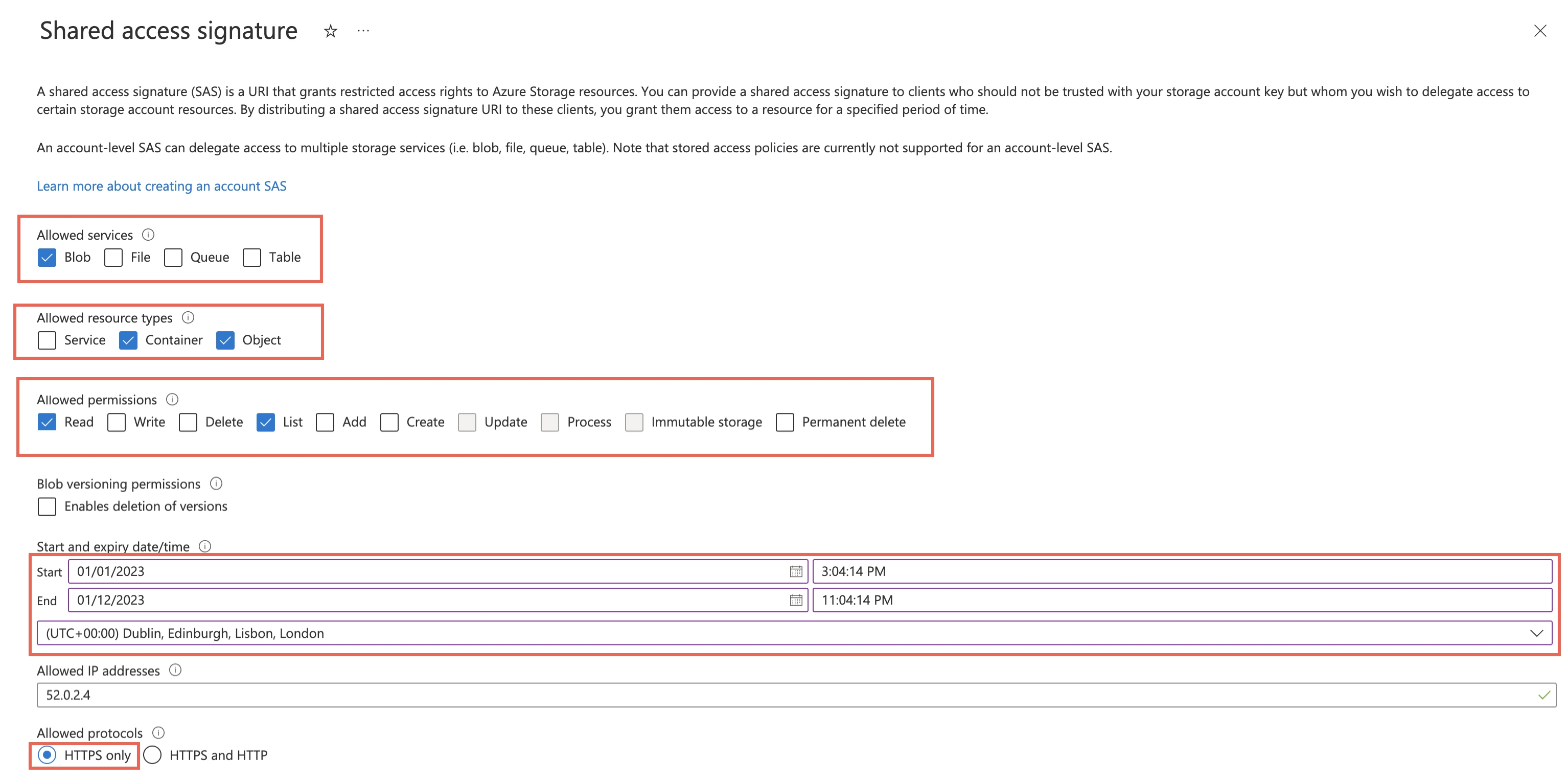
In the Allowed resource types section, select the Container and Object checkboxes.
In the Allowed permissions section, select the Read and List checkboxes.
Select the appropriate start and expiry dates for your Shared Access Signature (SAS).
When the SAS expires, be sure to update your Azure Blob Storage connection to resume syncing files.
(Optional) To enhance security, safelist Fivetran's IP address range under Allowed IP addresses. Azure allows only one IP range for each SAS token. Skip this step if the container and your selected Fivetran cloud service provider are in the same region.
Use the IP range format to safelist the IP addresses, for example,
35.234.176.144 - 35.234.176.151. The CIDR format, for example,35.234.176.144/29, is not supported in Azure Portal.In the Allowed protocols section, select HTTPS only.
To ensure the security of your files, we recommend that you select the HTTPS only option.
Click Generate SAS and connection string.
You can re-use the Shared Access Signature (SAS) across multiple Fivetran connectors.
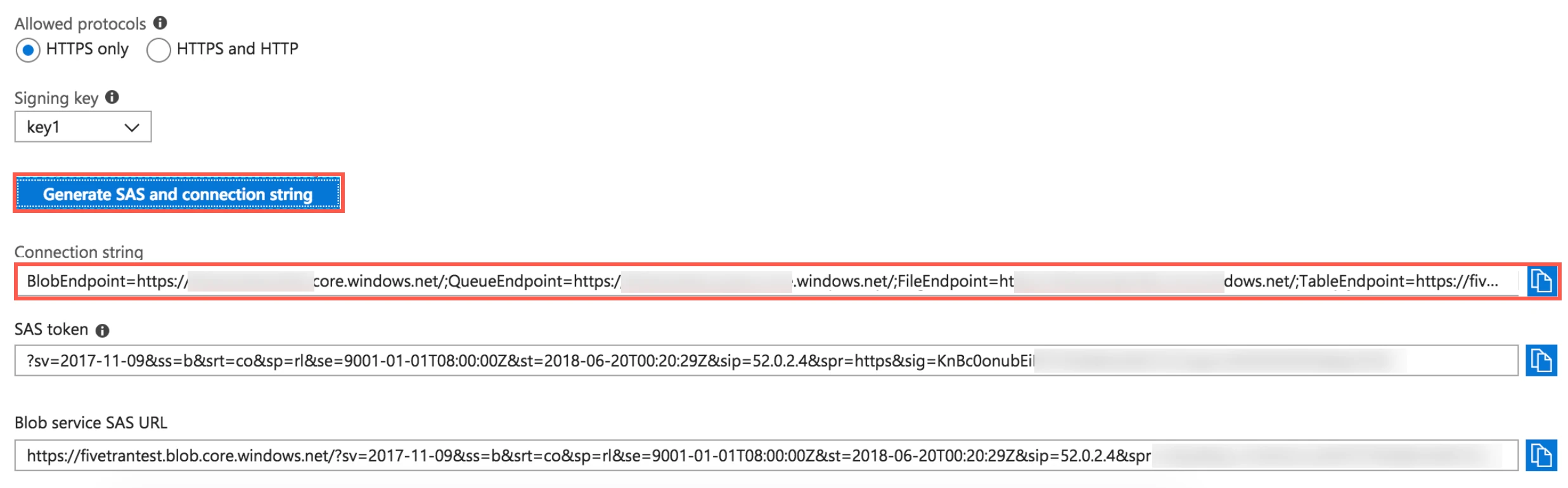
Make a note of the Connection string. You will need it to configure Fivetran.
Finish Fivetran configuration
- In the connection setup form, enter your chosen Destination schema name.
- (Hybrid Deployment only) If your destination is configured for Hybrid Deployment, the Hybrid Deployment Agent associated with your destination is pre-selected in the Select an existing agent drop-down menu. To use a different agent, select the agent of your choice, and then select the same agent for your destination.
- Enter the Container Name you found in Step 4.
- Enter the Connection String you generated in Step 5.
- Select one of the following Source File Type:
- CSV: If you created an Azure Synapse Link with Data Lake.
- Delta Lake: If you created an Azure Synapse Link with Synapse workspace and exported data in Delta Lake format.
- Click Save & Test. Fivetran will take it from here and sync your Dynamics 365 Finance and Operations data from ADLS.
Related articles
description Connector Overview
settings API Connection Configuration