Adobe Analytics Setup Guide
Follow our setup guide to connect Adobe Analytics to Fivetran.
Prerequisites
To connect your Adobe Analytics account to Fivetran, you need to have the following entities active and configured:
- An active Adobe Analytics account with at least one report suite;
- This account must have the Web Services Access enabled. To enable it, follow these instructions.
Setup instructions
Find credentials
Log in to the Adobe Developer Console.
In the Projects tab, select your project. Make sure it has Adobe Analytics API enabled.
In the Credentials section, select OAuth Server-to-Server.
Make a note of the Client ID and Client Secret. You will need them to configure Fivetran.
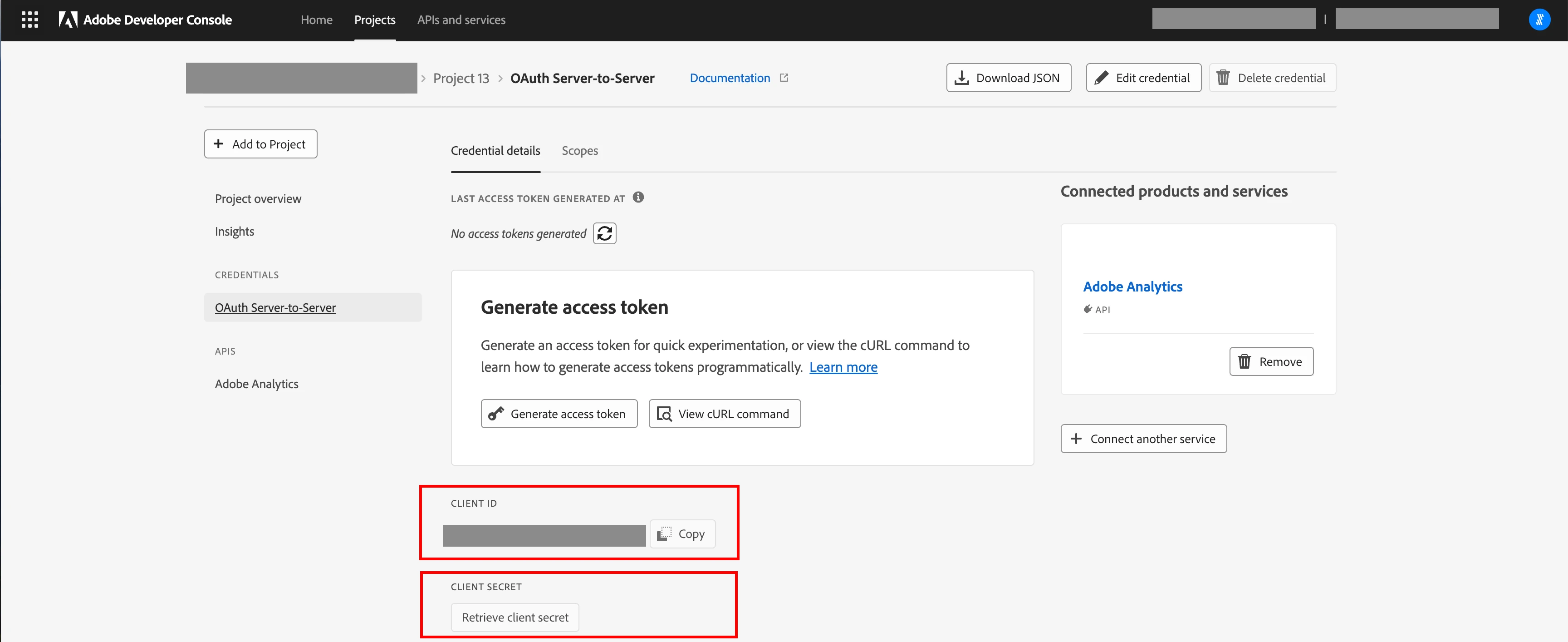
Setup configurations
Each configuration must have a unique table name. We do not allow multiple configurations to have the same table name. In each configuration, you can choose the report suites, elements, and metrics you want to sync. You can also optionally choose calculated metrics and segments.
We have the following limitations for each configuration:
- 5 Elements (4 + the "datetime" element, which is included automatically) per configuration.
Use the following Adobe resources to choose which elements, metrics, calculated metrics, and segments you would like to sync. These are the APIs which Fivetran uses to pull the data:
You cannot query all the elements and metrics together. You can only use certain elements and metrics together to create valid combinations. We verify whether all the combinations are correct, but checking yourself beforehand helps avoid any surprises.
Grant permissions
Open the Adobe Admin Console.
On the Overview page, select Adobe Analytics.
In the Product Profiles tab, select the Administrator profile.
Click the Permissions tab.
Click Edit to grant Fivetran read permissions to the Report Suites, Metrics, and Dimensions items.
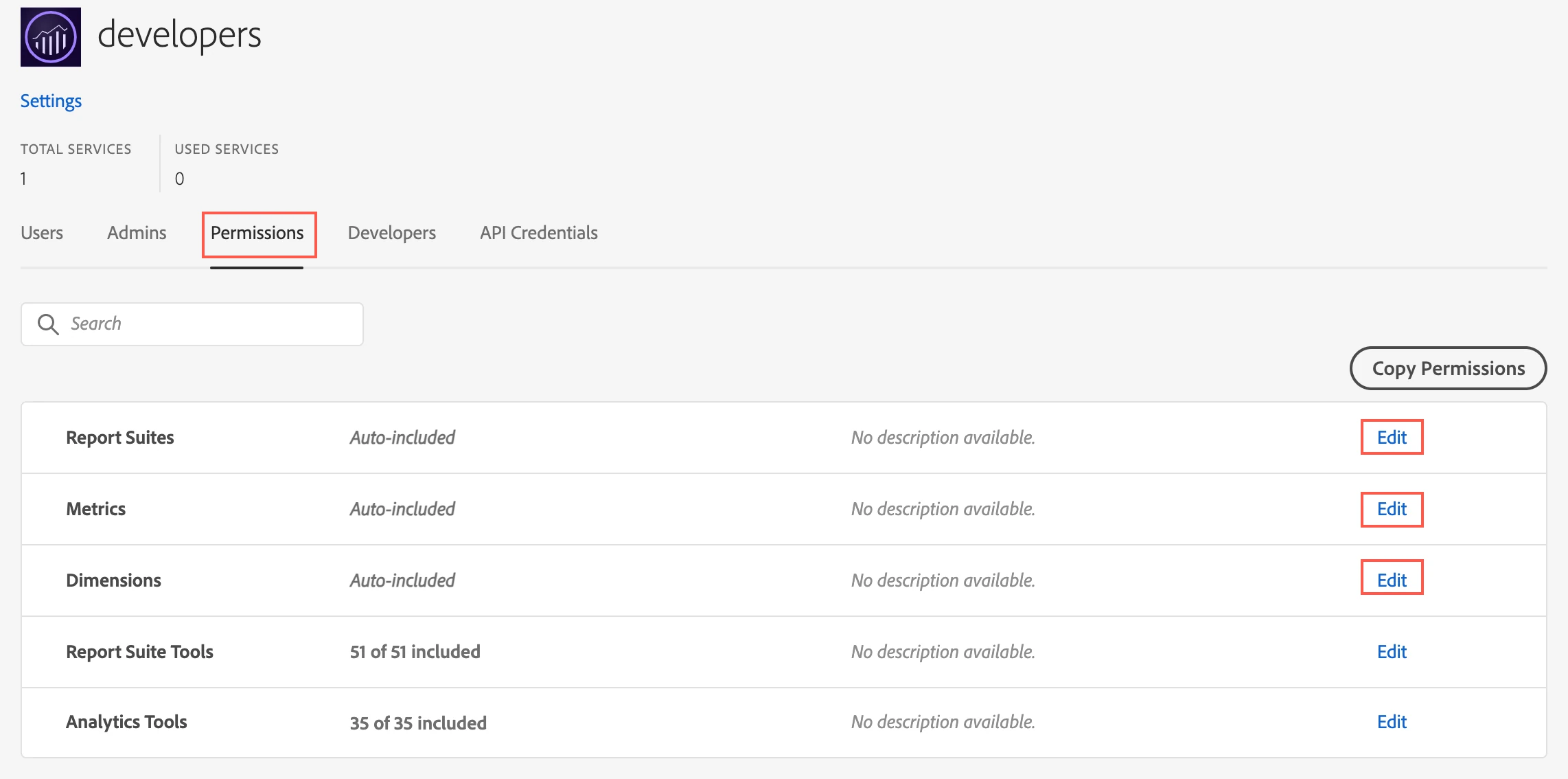
Set the Auto-include toggle to ON to provide permission to all items.
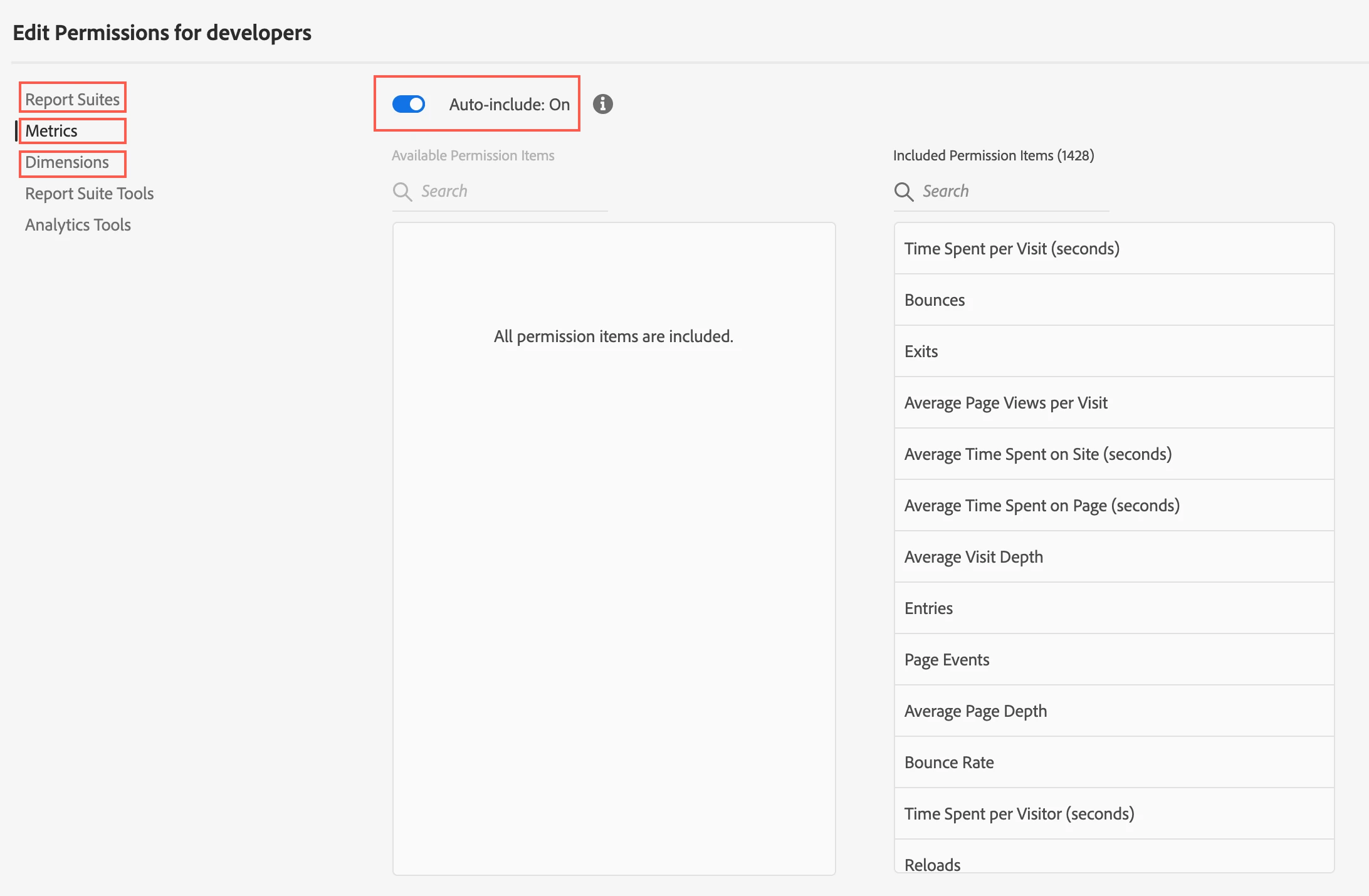
If you do not want to use the Auto-include option, you must select the individual items.
Click Save.
Finish Fivetran configuration
In the connection setup form, enter the Destination schema name of your choice.
Enter the Client ID and Client Secret that you found in Step 2.
Click Validate Configuration.
Click the + Add Table option to add a custom configuration.
Enter the Destination table name. It must be unique within this connection and must comply with Fivetran's naming conventions.
Choose the sync mode you want to use: Sync All Report Suites or Sync Specific Report Suites. If you choose Sync Specific Report Suites, select the report suites you'd like to sync.
Select the elements, metrics, calculated metrics, and segments that you decided to sync in Step 3.
You cannot modify your element selection after you have created the connection.
Click OK to add the configuration.
(Optional) To add another configuration, repeat instructions 5-8.
Choose your desired aggregation: hour or day.
Select how many months' worth of reporting data you would like to include in your initial sync.
Click Save & Test. Fivetran will take it from here and sync data from your Adobe Analytics account.
Related articles
description Connector Overview
account_tree Schema Information
settings API Connection Configuration