Salesforce Marketing Cloud Setup Guide
Follow our setup guide to connect Salesforce Marketing Cloud to Fivetran.
Prerequisites
To connect Salesforce Marketing Cloud to Fivetran, you need a Salesforce Marketing Cloud account.
The Salesforce API only returns data for a single business unit. If you have multiple business units, you must create separate connections for each one, including Child Business Units. When you create and configure the installed package, you must log in to the business unit you want to use. We can only sync data for the Parent Business Unit and the logged-in business unit. You can check whether your current user is assigned a business unit by following the instructions in Salesforce's Manage Business Units documentation.
Obtain client ID and client secret
Log in to your Salesforce Marketing Cloud account.
In the top right of the page, click your username, and select Setup.
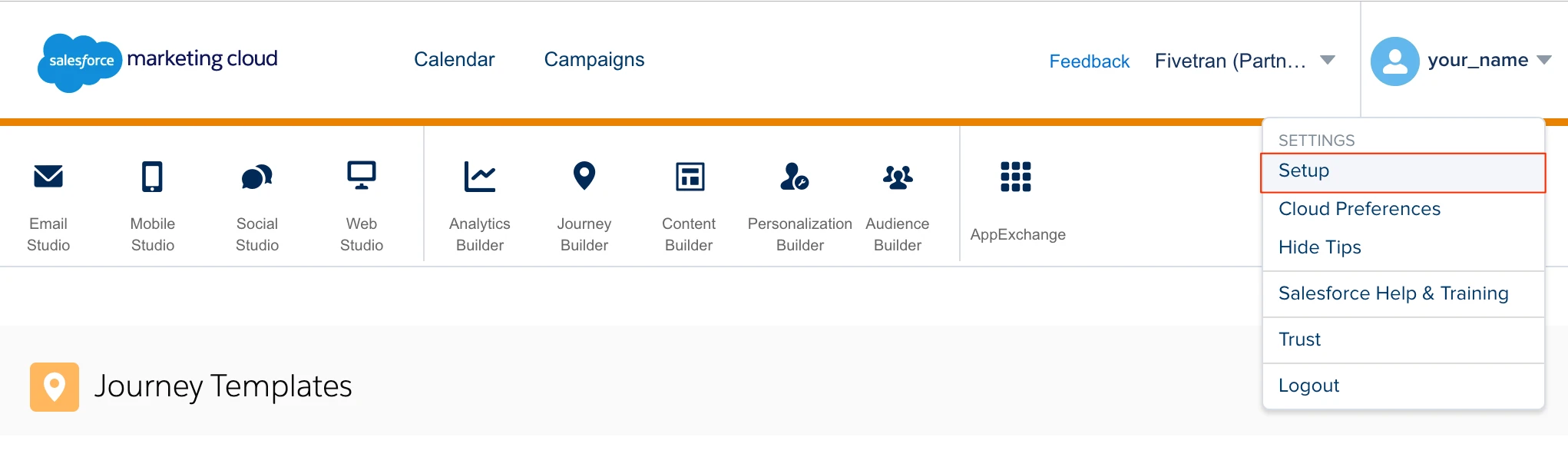
On the navigation menu, go to Platform Tools > Apps > Installed Packages.
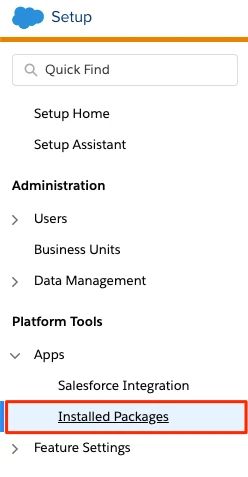
Click New to create a new package.
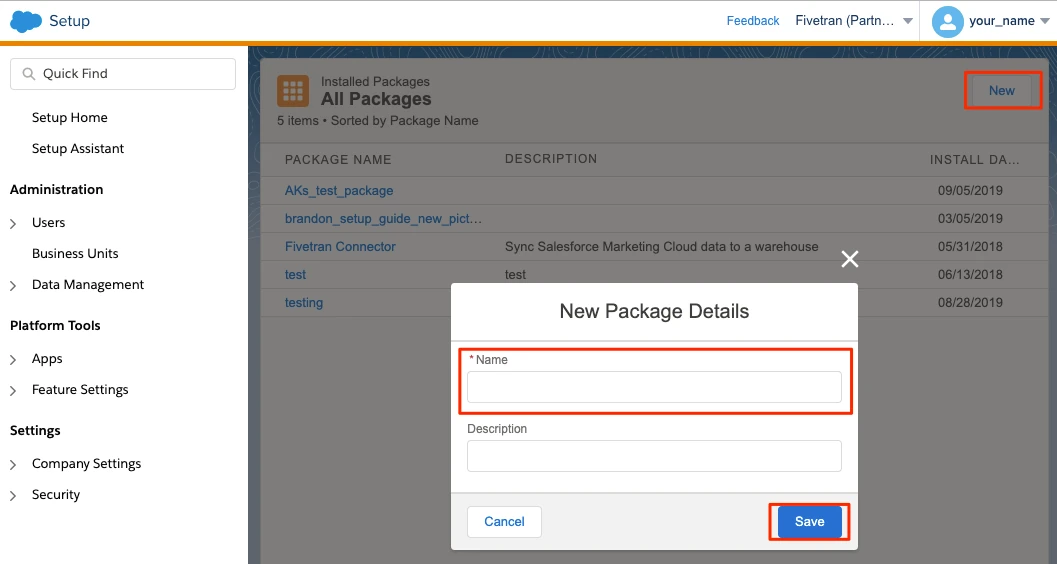
Enter a name.
Click Save.
Select your new package from the list of packages to go to its detail page.
In the Components section, select Add Component.
Select API Integration as your component type and click Next.
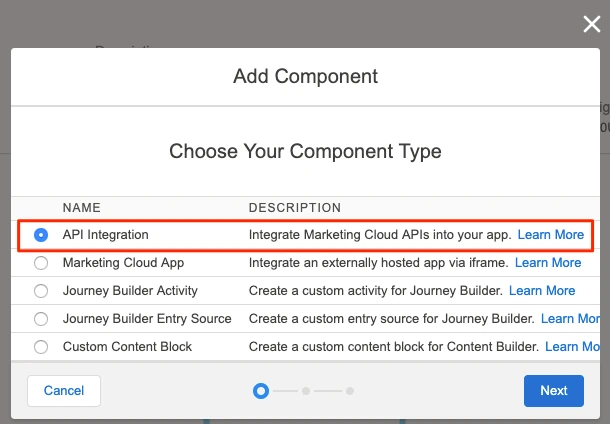
Select Server-to-Server as your integration type.
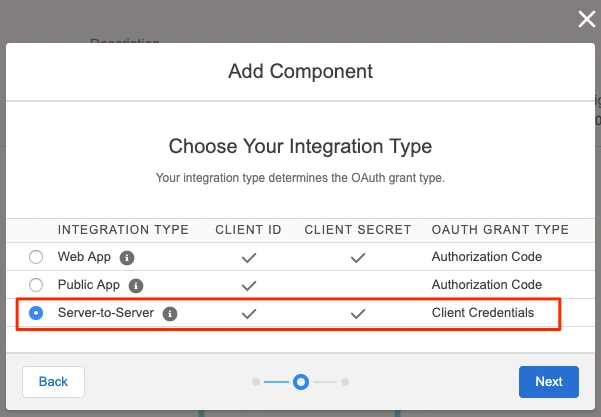
Give Read permissions to the following:
- Campaign
- Documents and Images
- Journeys
- List and Subscribers
- OTT
- Push
- Saved Content
- SMS
- Social
- Web
You must enable the Mobile Connect and SMS Channel tools in your Salesforce Marketing Cloud account to sync data into the
SMS_MESSAGE_TRACKINGtable.Give Read and Write permissions to the following:
- Data Extensions
Give Read, Write, and Execute permissions to the following:
- Automations
Click Save.
Find your Client ID, Client Secret, and subdomain in the Components section of your package details page. (After you create a new component, you will be taken to that page automatically.)
Your subdomain is part of the base URIs. The URIs have the same subdomain. For example, the Authentication Base URI is in the format
https://YOUR_SUBDOMAIN.auth.marketingcloudapis.com/.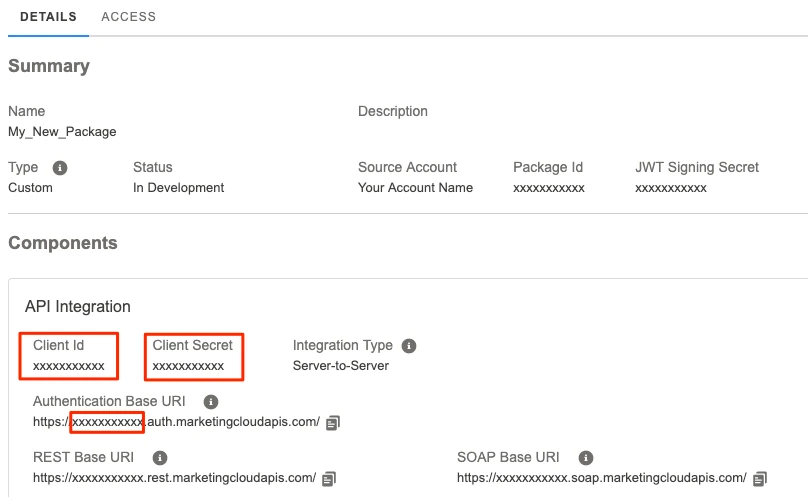
Make a note of your Client ID, Client Secret, and subdomain. You will need them to configure Fivetran.
Find Marketing Cloud Instance
In your Salesforce Marketing Cloud account, find your Marketing Cloud ID (MID).
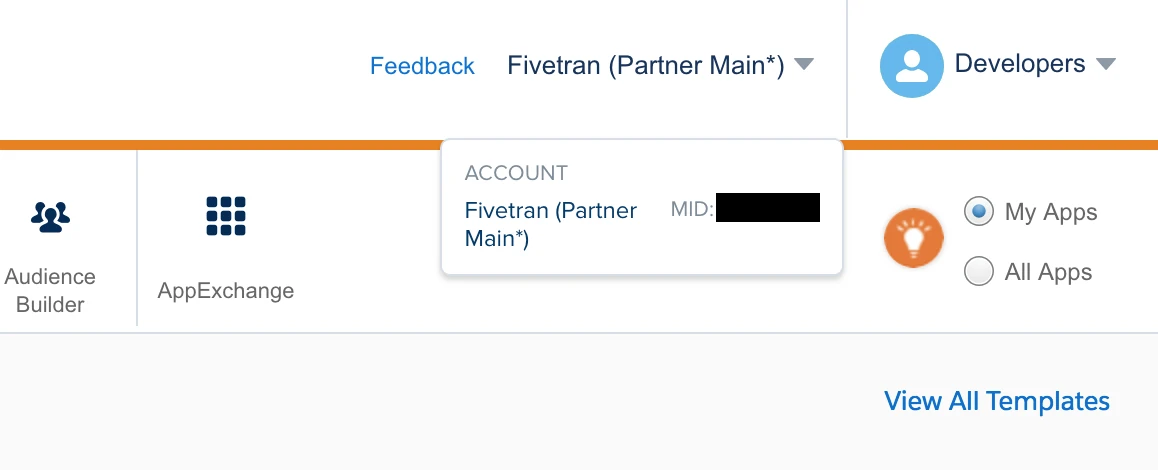
Open the Salesforce Status page.
In the search box, enter your MID and perform a search. Click on the search results. Find your Marketing Cloud (Stack) instance. Make a note of it. You will need it to configure Fivetran.
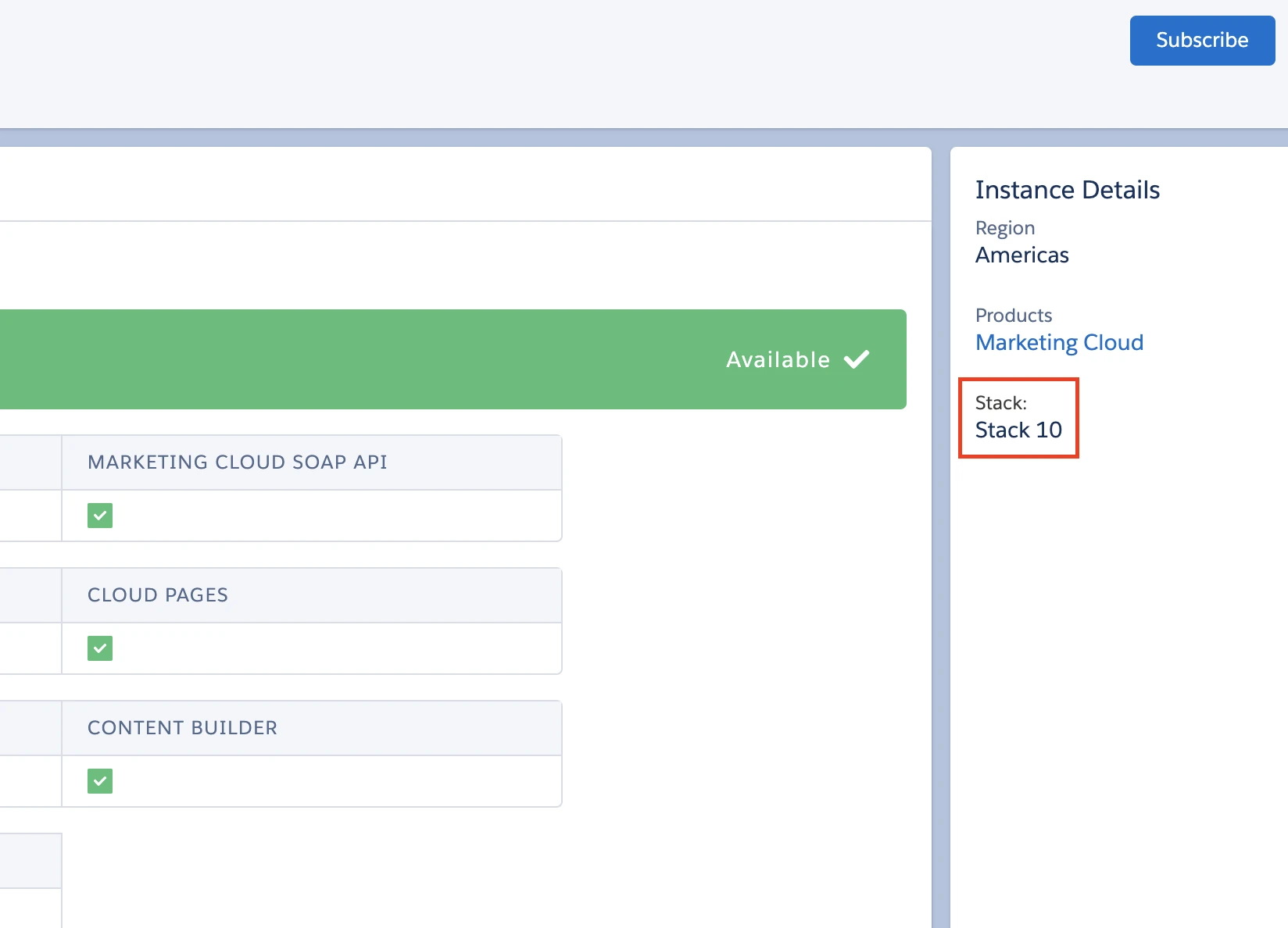
If you do not want to use SFTP credentials to sync your data extensions, skip to the Finish Fivetran configuration section.
SFTP - Setup instructions
Perform this step only if you want to use SFTP credentials to sync your data extensions. Otherwise, skip to Finish Fivetran configuration.
You can use one of the following authentication methods:
Configure FTP using password authentication
Create FTP account in SFMC
In the top right of the page, click your username, and select Setup.
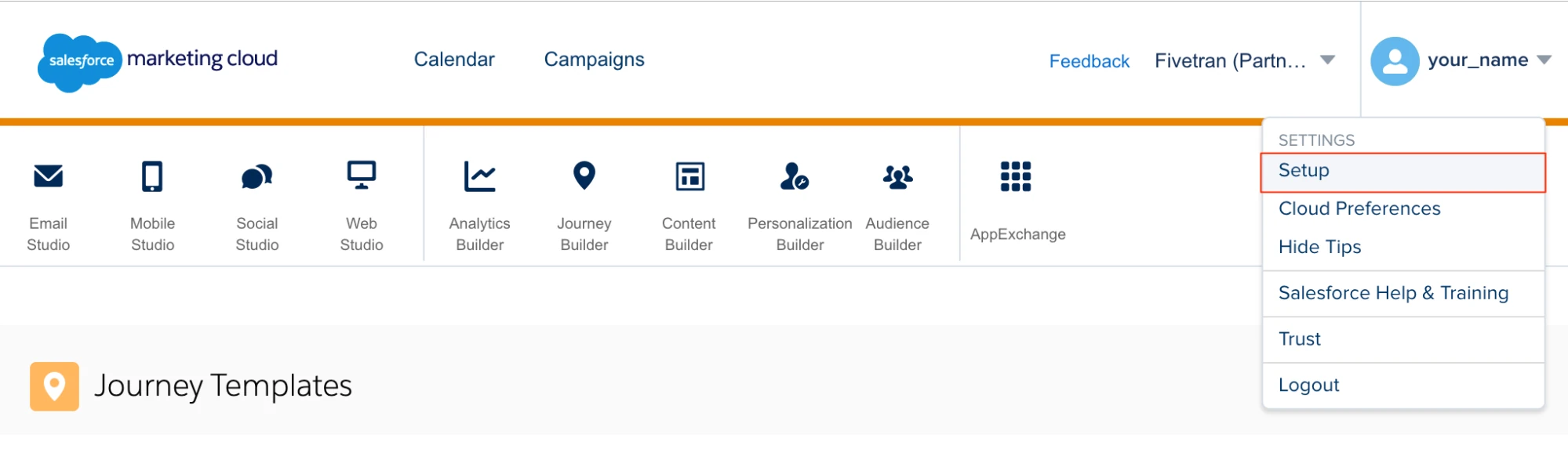
On the left navigation menu, go to Administration > Data Management > FTP Accounts.
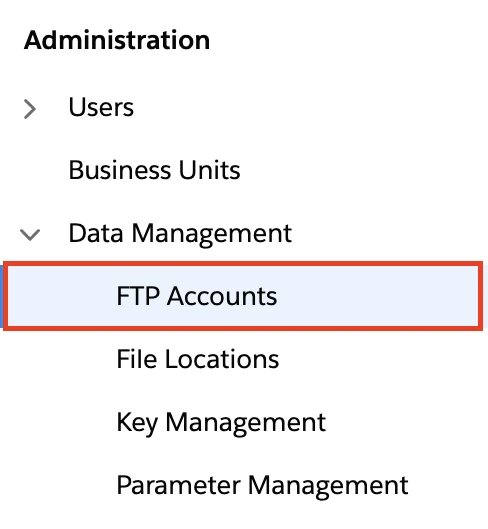
Make a note of the host and port.

Click Create User.
Enter your E-mail Address and Password and click Next.
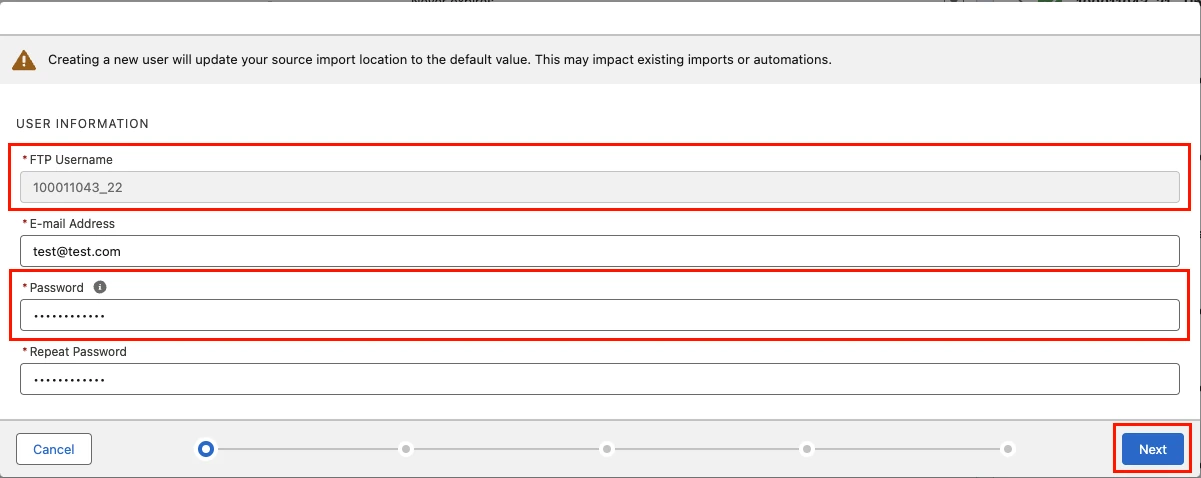
Make a note of your FTP username and password.
Under the AUTHENTICATION OPTIONS section, select Password and click Next.
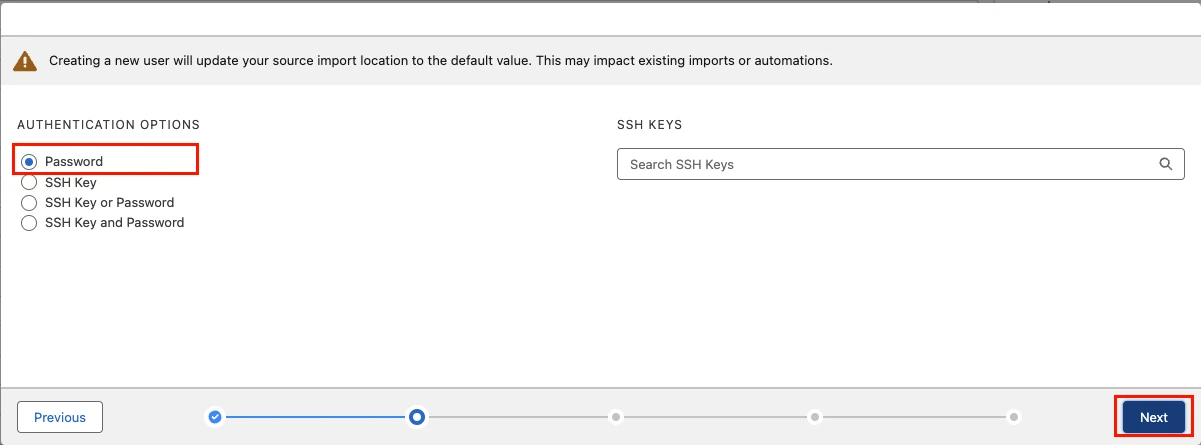
Select the following minimum permissions and click Next.
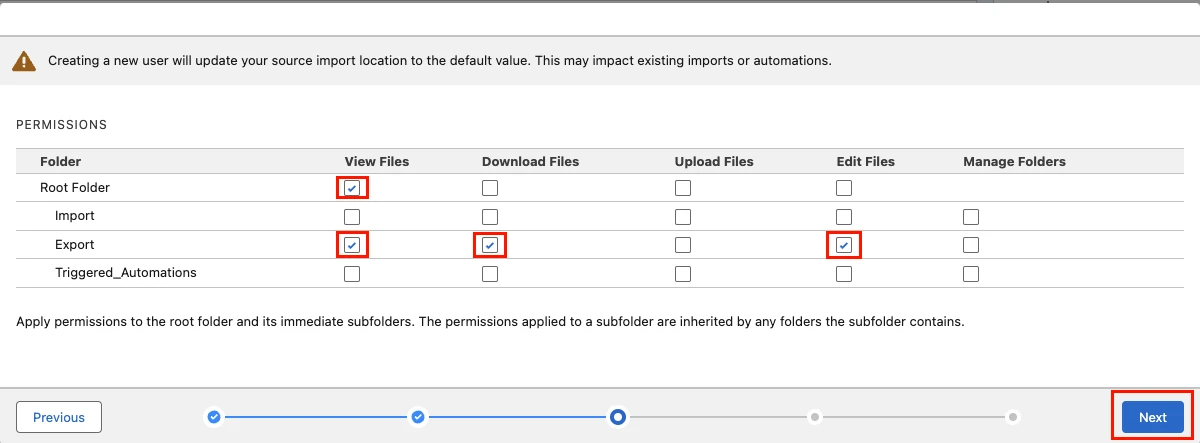
Click Save
Configure FTP using SSH key pair authentication
Create SSH key file
In the connection setup form, enter your chosen Destination schema name.
Set the Provide SFTP credentials toggle to ON.
Set the Login In with key pair ? toggle to ON.
Find the automatically-generated public key and make a note of it. You will need it to configure SFMC to connect with Fivetran.
Paste the public key into a file with
.pubextension. The key must be all on one line.Run the following command to convert the
.pubfile to.pemfile. Make a note of the.pemfile.$ ssh-keygen -e -f file_name.pub -m ssh2 > file_name.pem
Upload SSH key file
In the top right of the page, click your username, and select Setup.
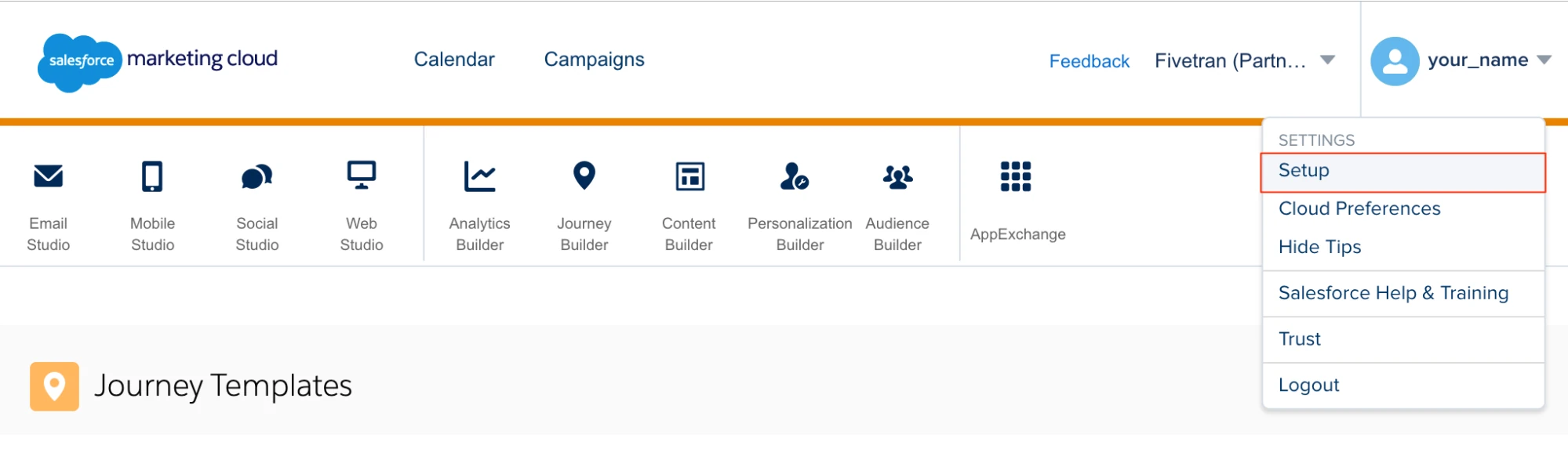
On the navigation menu, go to Administration > Data Management > Key Management.
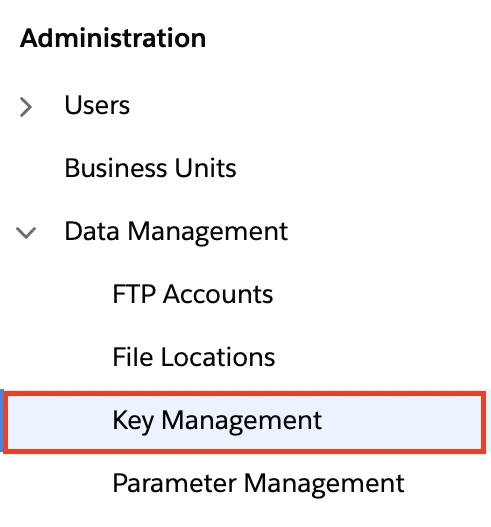
Click Create.
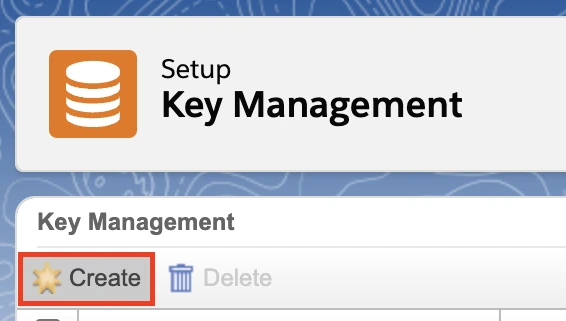
In the Key Type select SSH and check the Public Key check box.
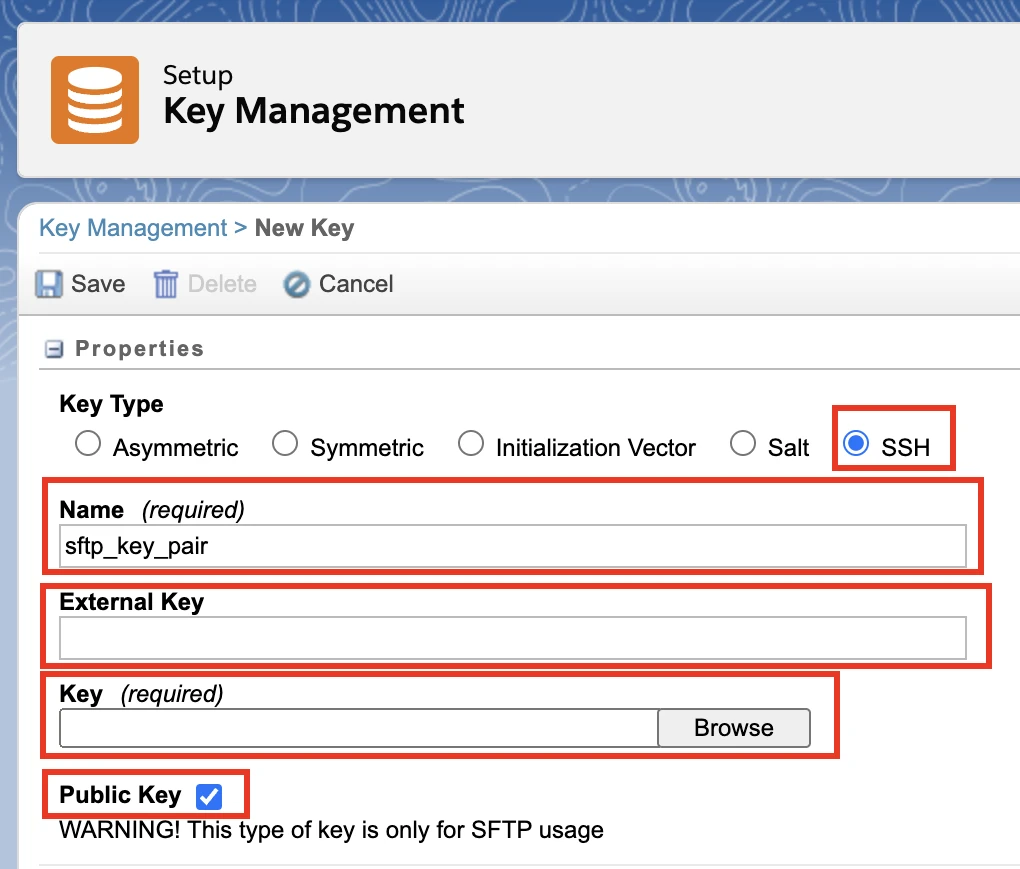
Upload the
.pemfile that you created in the previous step under the Key field.Click Save.
Create FTP account in SFMC
On the navigation menu, go to Administration > Data Management > FTP Accounts.
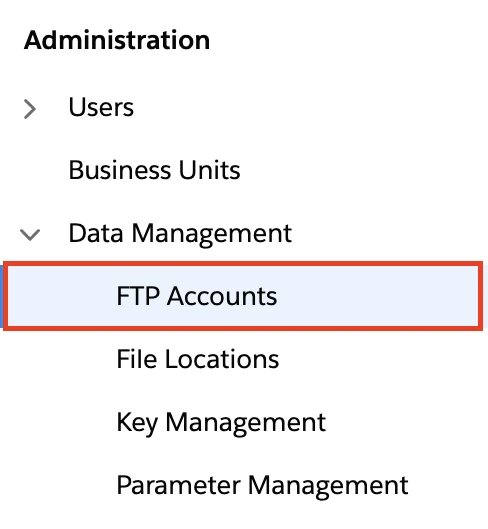
Make a note of the host and port.
Click Create User.

Enter your E-mail Address and Password in the respective fields and under the USER PERMISSIONS section, select Read Only.
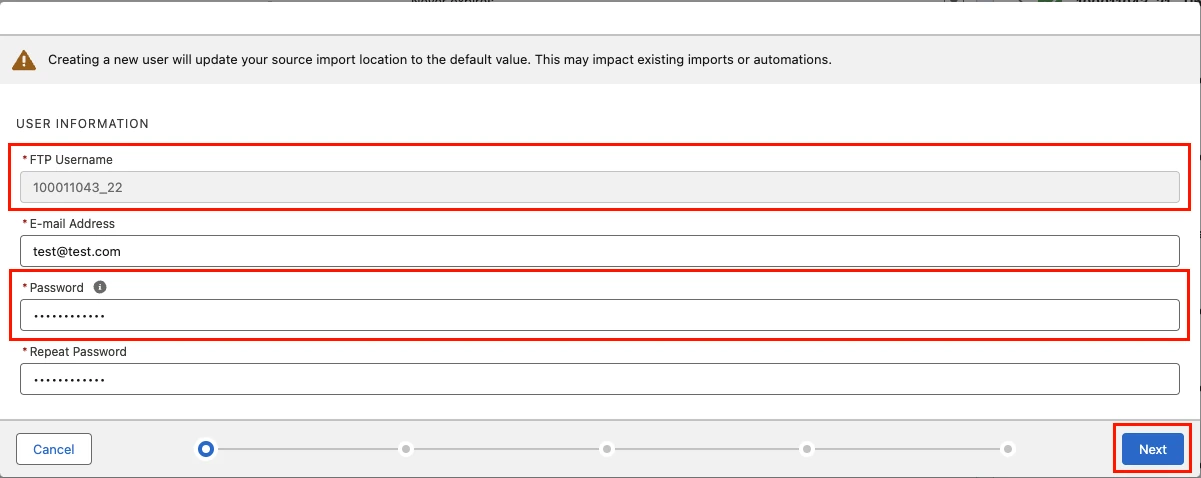
Make a note of your FTP Username and Password.
Click Next.
In the SSH Keys section, enter the SSH key that you uploaded in Upload SSH key file.
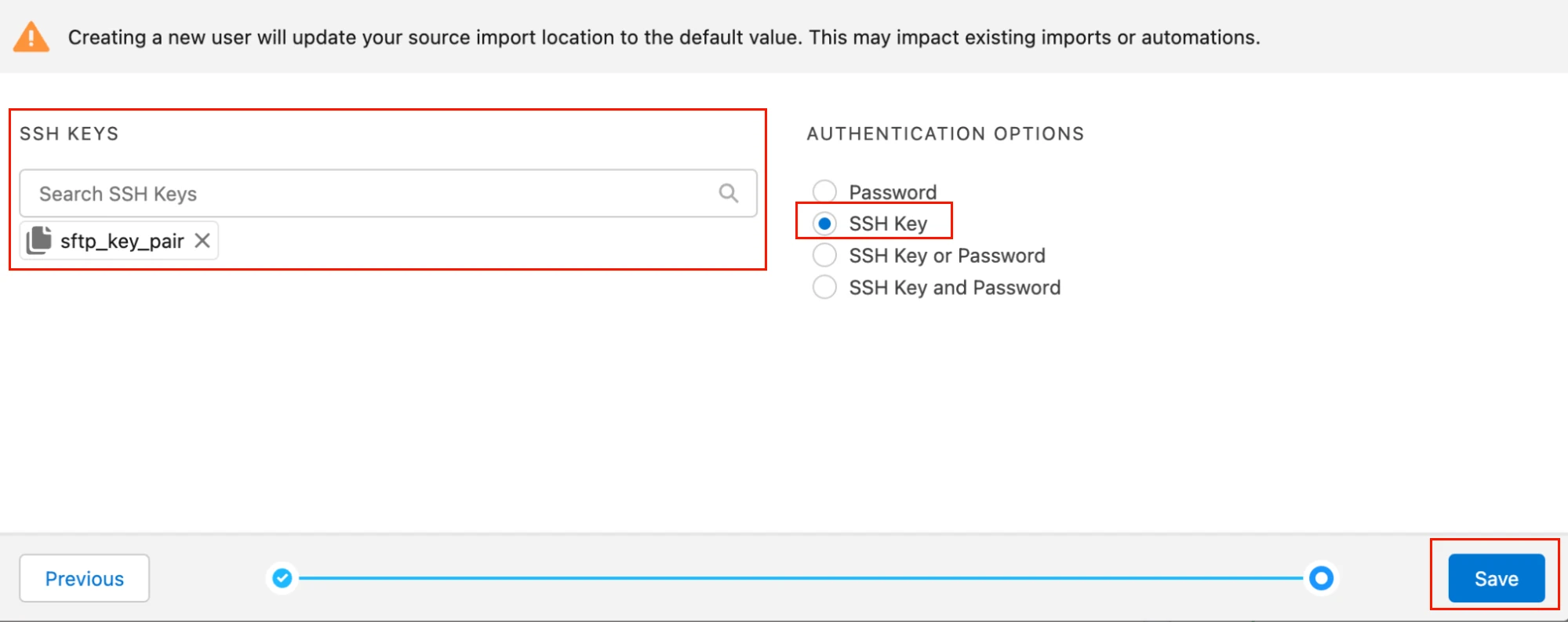
Under AUTHENTICATION OPTIONS, select SSH Key.
Select the following minimum permissions.
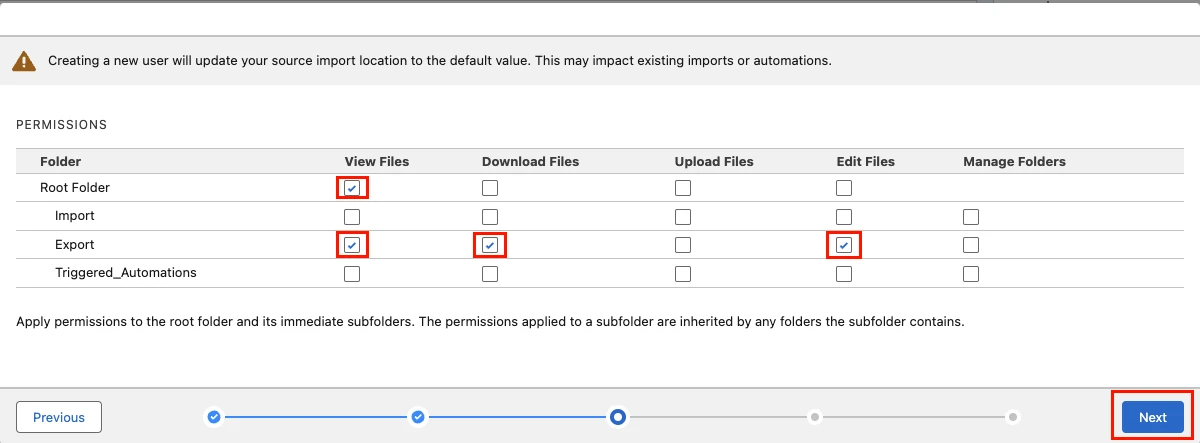
Click Save.
Finish Fivetran configuration
- In the connection setup form, enter your chosen Destination schema name.
- Enter your Salesforce Marketing Cloud Client ID and Client Secret that you found in Step 1.
- Select the Marketing Cloud Instance you found in Step 2.
- Enter your Sub-Domain that you found in Step 1.
- Set the Is Enhanced Installed Package toggle to ENABLED to indicate that your package uses OAuth 2.0.
- Select your sync mode. You can choose Sync All Events or Sync Selected Events.
- (Optional) If you choose Sync Selected Events, select the event types you want to sync.
- (Optional) In the Historical sync time frame drop-down menu, select the amount of historical data you want to include in your initial sync.
- If you choose Sync data from selected date, enter a date in the Historic Sync Limit Date field.
- If you set the Provide SFTP credentials toggle to ON, enter the Host, Port, and User that you created in the Create FTP account in SFMC step.
- If you selected to use SSH key for authentication, set the Log in with key pair toggle to ON, otherwise enter your FTP Password that you created in the Create FTP account in SFMC step.
- (Hybrid Deployment only) If your destination is configured for Hybrid Deployment, the Hybrid Deployment Agent associated with your destination is pre-selected. To use a different agent, click Replace agent, and then select the agent of your choice.
- Click Save & Test. Fivetran will take it from here and sync your data from your Salesforce Marketing Cloud account.
If Data Extract is not enabled in your Salesforce Marketing Cloud account please contact Salesforce Marketing Cloud Support to enable it. To check if Data Extract has been enabled click on Save and Test, if the setup tests fails due to this error: "Data Extension Extract not enabled, please contact Salesforce Marketing support" then Data Extract needs to be enabled.
Related articles
description Connector Overview
account_tree Schema Information
settings API Connection Configuration