Google Play Setup Guide
Prerequisites
Depending on the authentication method you choose, you will need one of the following:
- OAuth authentication method: A Google Play account with User permissions
- Fivetran Owned Service Account or Custom Service Account authentication methods: A Google Play account with permission to invite users
Setup instructions
Find bucket ID
Log in to your Google Play Console.
Click Copy Cloud Storage URI.
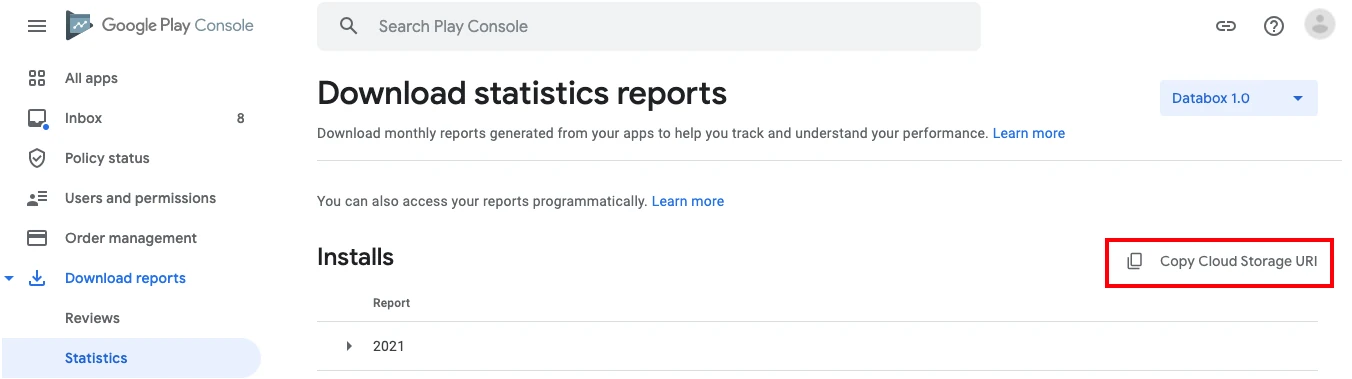
Find your bucket ID in the Google Storage URI. For example, if the URI is
gs://pubsite_prod_rev_01234567890987654321/reviews/, your bucket ID ispubsite_prod_rev_01234567890987654321.Make a note of your bucket ID. You will need it to configure Fivetran.
Finish Fivetran configuration
In the Fivetran connection setup form, enter your chosen Destination schema name.
If you're syncing multiple apps, use different schema names to distinguish the data in your destination.
Enter the bucket ID you found in the Find Bucket ID step.
Choose your Authentication Method:
OAuth: Allows Fivetran to access your Google Play account using OAuth.
Your Google Play account must have User permissions.
Fivetran Owned Service Account: Allows to authenticate with Fivetran's service account.
Your Google Play account must have Account Owner or Admin permissions.
- Make a note of the service account email as displayed in the Fivetran connection setup form.
- In the Google Play Console, go to Users and permissions from the left sidebar.
- Click Invite new users.
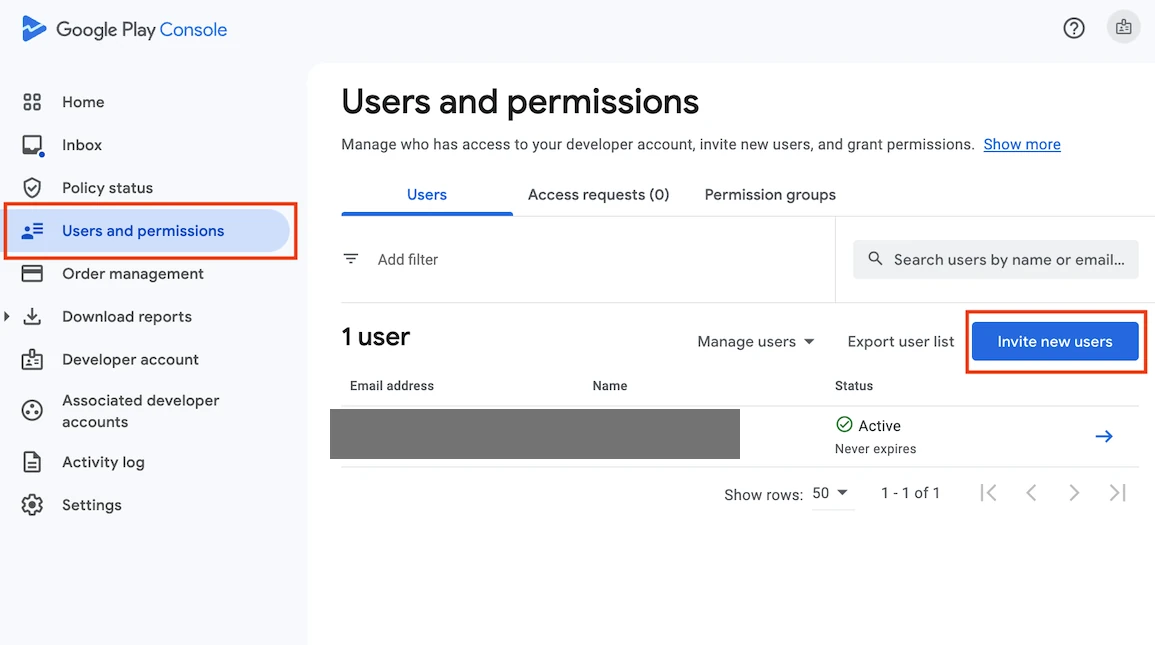
- Enter the service account email address you copied from the Fivetran connection setup form.
- Under Account permissions, check the View app information and download bulk reports (read-only) and View financial data, orders, and cancellation survey responses boxes.
- Click Invite user.
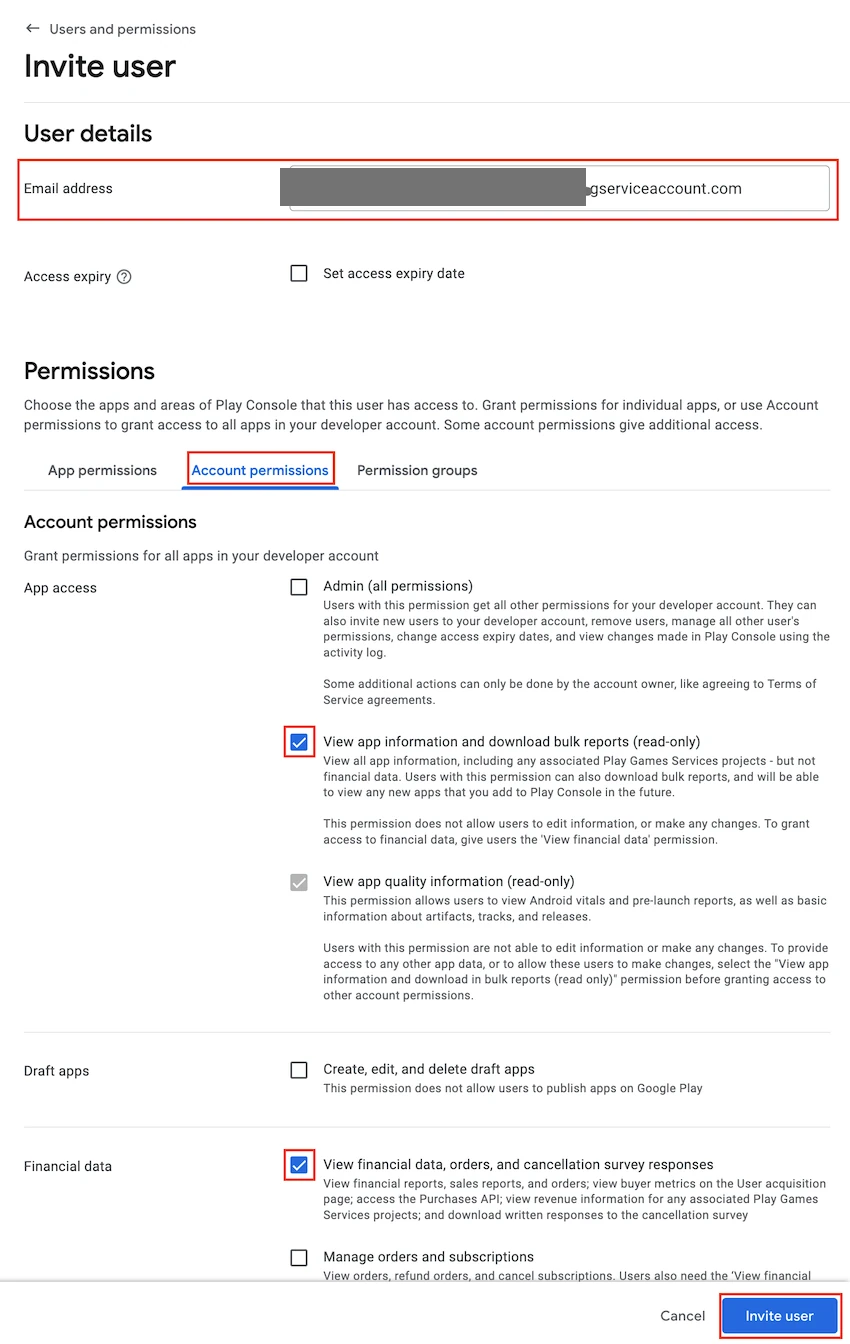
Custom Service Account: Allows to authenticate with your own service account.
Your Google Play account must have Account Owner or Admin permissions.
Follow the same steps as for the Fivetran Owned Service Account, but invite your own service account instead of Fivetran's.
Create and download a service account key file in JSON format:
i. Follow Google's Create and delete service account keys documentation to set up the service account key authentication.
ii. Open the key file in a text editor and copy its full contents. You will need it to configure Fivetran. The JSON format must match the following structure:{ "type": "service_account", "project_id": "my-project-12345", "private_key_id": "abcdefg", "private_key": "*****", "client_email": "name@project.iam.gserviceaccount.com", "client_id": "12345678", "auth_uri": "https://accounts.google.com/o/oauth2/auth", "token_uri": "https://oauth2.googleapis.com/token", "auth_provider_x509_cert_url": "https://www.googleapis.com/oauth2/v1/certs", "client_x509_cert_url": "https://www.googleapis.com/robot/v1/metadata/x509/name%40project.iam.gserviceaccount.com" }
Permissions and access changes in Google Play may take 1–2 days to propagate to Google Cloud Storage. During this period, your connection may be unable to sync.
In the connection setup form, paste the JSON content into the Service Account Key field.
Click Save & Test to validate your setup. Fivetran will start syncing your Google Play data.
Related articles
description Connector Overview
account_tree Schema Information