Amplitude Setup Guide
Follow our setup guide to connect Amplitude to Fivetran.
Supported implementations
You can use the Amplitude connector to sync your events in the following ways:
- Retrieve the events through Amplitude API and sync them into your destination.
- Retrieve the events hosted in your Google Cloud Storage bucket using Amplitude Cloud Storage Export and sync them from the bucket into your destination.
Prerequisites
To connect Amplitude to Fivetran, you need:
An Amplitude account (required for syncing through both Amplitude API and Cloud Storage).
A Google Cloud storage destination set up in your Amplitude account (required for syncing through Cloud Storage only).
It is recommended to keep Automatic Exports enabled for the configured destination for data freshness.
Setup instructions
Find the keys and project name
Log in to your Amplitude account.
In the left-hand navigation menu, click Settings.
Go to the Projects page.
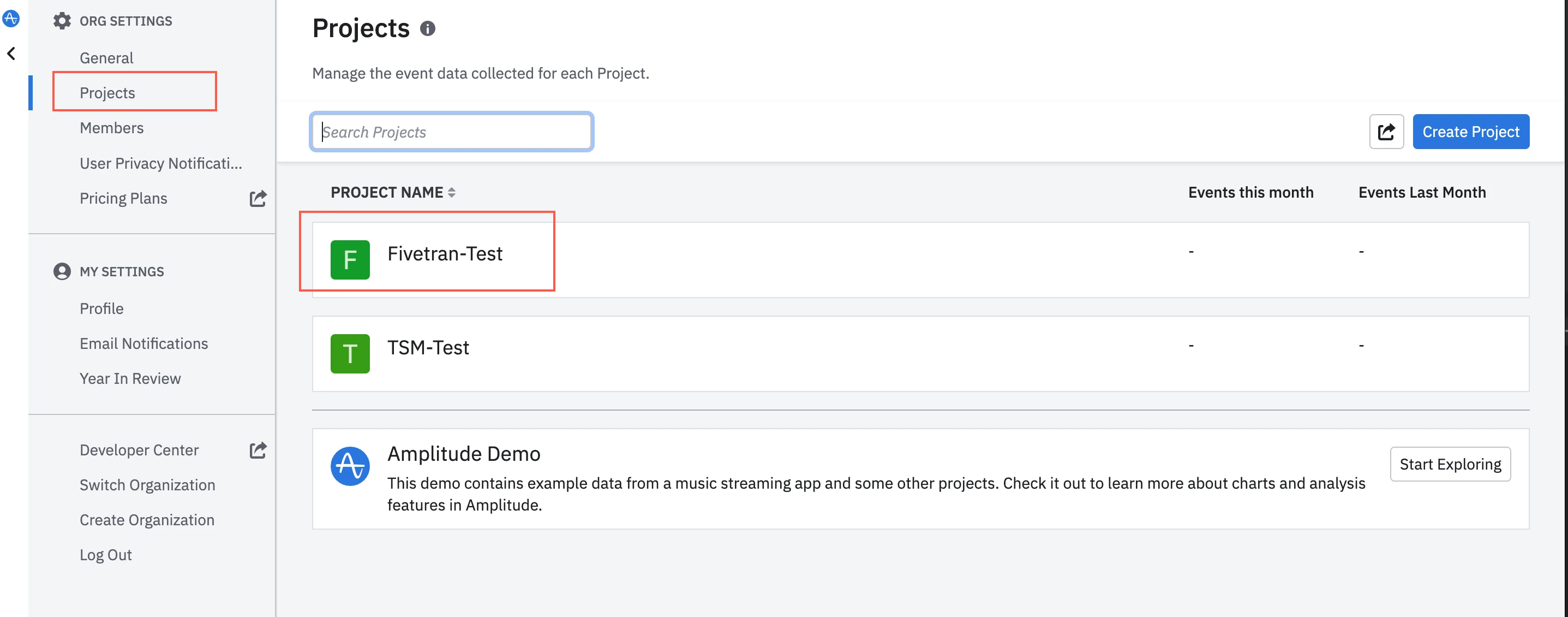
Select the project you want to use with Fivetran. Make a note of the Project Name. You will need it to configure Fivetran.
In your project dashboard, find the Project ID, API Key, and Secret Key and make a note of them. You will need them to configure Fivetran.
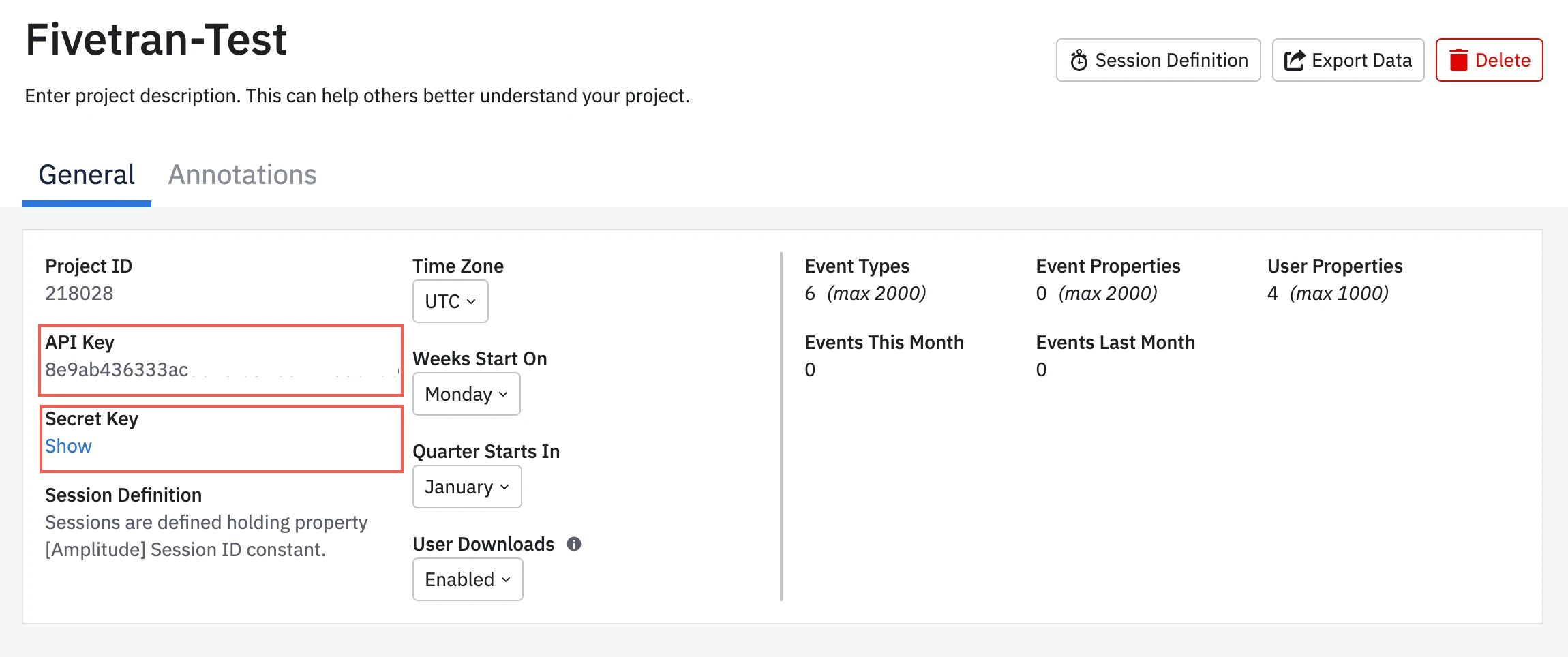
Click Show to view your Secret Key.
Begin Fivetran configuration
- In the connection setup form, enter the Destination schema name of your choice.
- (Optional) Set the Use Cloud Storage toggle to ON if you want to sync events data through your Google Cloud Storage. At the bottom of the setup form, find and make a note of the automatically generated email. You will need it to grant Fivetran access to your Google Cloud Storage bucket.
(Optional) Grant bucket access in your Google Cloud Storage
Log in to your Google Cloud Storage console and go to Buckets.
Select the bucket that you configured as the Amplitude Cloud Storage destination and click Permissions.
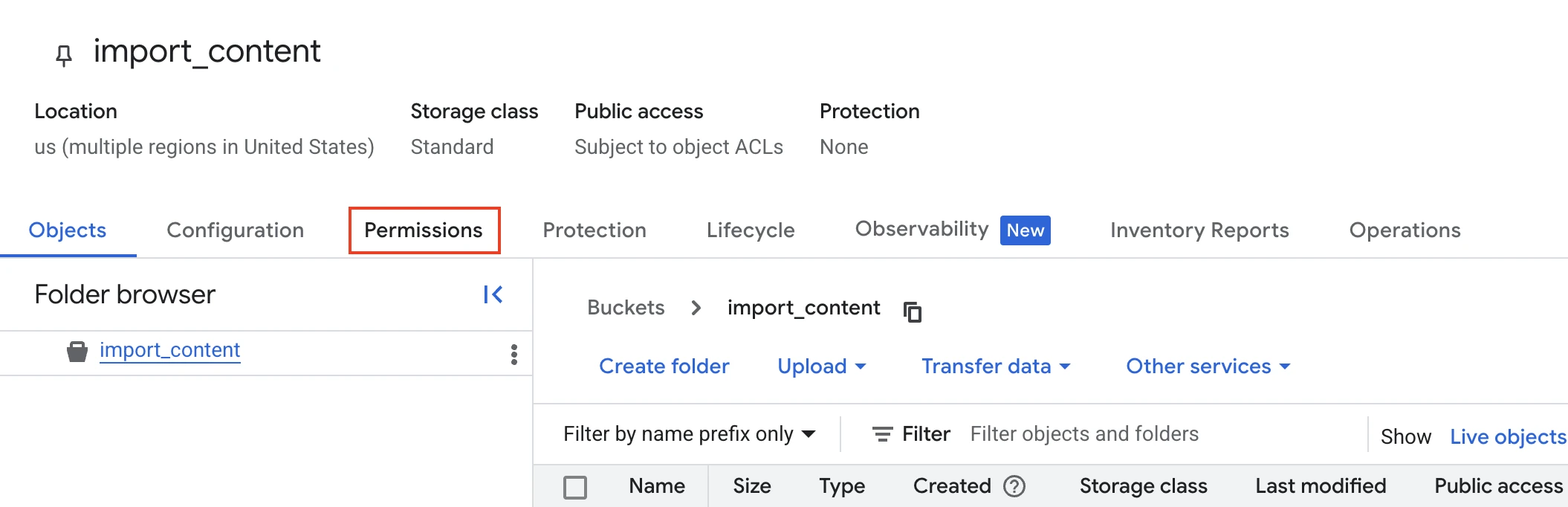
On the Permissions page, click Grant access.
In the Add principals section, enter the email you found.
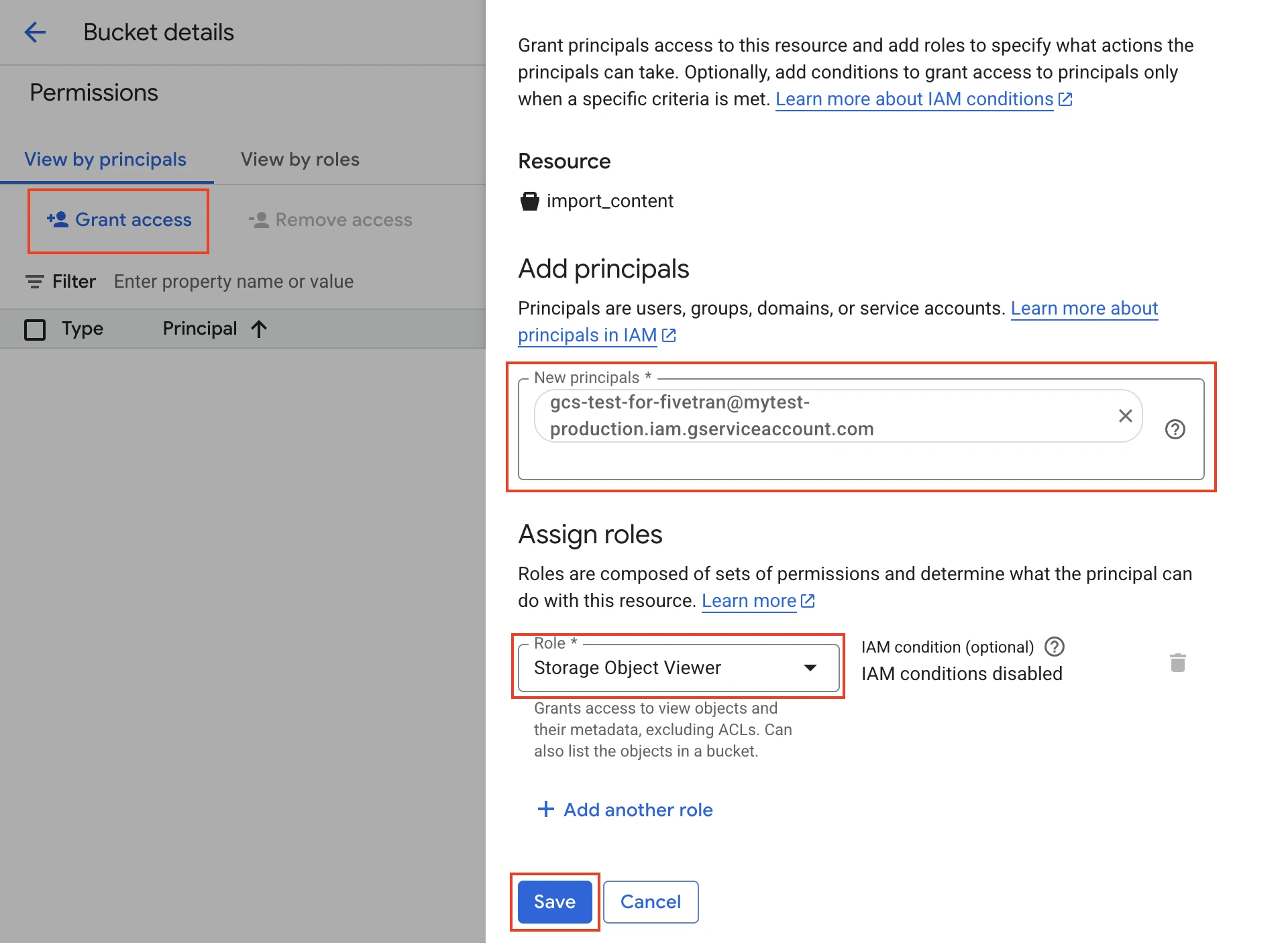
In the Role drop down menu, select the Storage Object Viewer role.
Click Save.
Make a note of your bucket name. You will need it to configure Fivetran.
Finish Fivetran configuration
- Return to the connection setup form.
- (Optional) If you configured Fivetran access to the Google Cloud Storage:
- Enter your Google Cloud Storage Bucket name
- In the Home Folder field, you can enter the path to your Google Cloud Storage bucket. We'll check this folder and all of its nested sub-folders for files we can sync. If you don't provide the folder path, we'll check the whole bucket.
- Click Add Project.
- Enter the Project name and Project ID you found.
- Enter the API key and Secret key you found.
- Click OK.
- Click Save & Test. Fivetran will take it from here and sync your data from your Amplitude account.
Related articles
description Connector Overview
account_tree Schema Information
settings API Connection Configuration