Braintree Setup Guide
Follow our setup guide to connect Braintree to Fivetran.
Prerequisites
To connect Braintree to Fivetran, you need a Braintree account.
Setup instructions
Configure user permissions
Log in to your Braintree account.
Click the Settings icon and select Team from the menu.
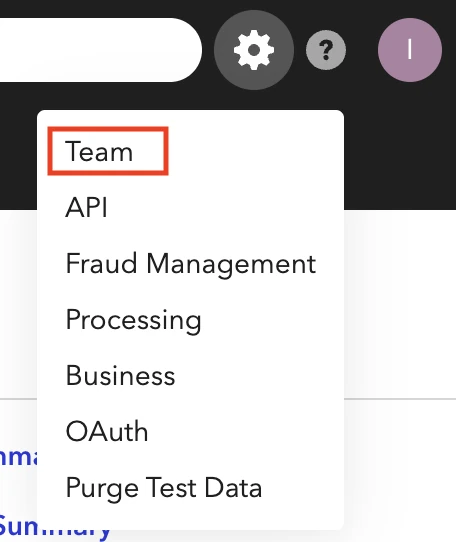
On the User list, select the current User.
Scroll down to the Roles section and click the current role.
On the Roles page, make sure that the following permissions are granted. To add or remove a permission, click Edit Role at the bottom of the page.
- Recurring Billing:
- View Subscription Plans
- View Subscriptions
- Search Subscriptions
- Dispute Management
- Webhooks
- Read-Only Access
- View Address
- View Customers
- View Merchant Accounts
- View Payment Methods
- View Transactions
- View Verifications
- Search:
- Search Transactions
- Search Verifications
- Recurring Billing:
Find API credentials
From the top right corner, click the user avatar and select My User.
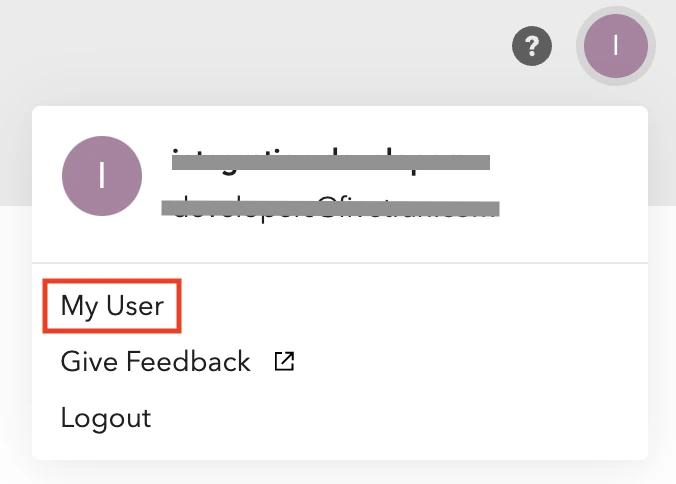
On the User Settings page, scroll down to the API Keys, Tokenization Keys, Encryption Keys section and click View Authorizations.
On the API Keys page, you can either choose an existing API key or generate a new one by clicking + Generate New API Key.
Click View in the Private Key column for the key of your choice.
On the Client Library Key page, make a note of the Public Key, Private Key, and Merchant ID. You will need them to configure Fivetran.
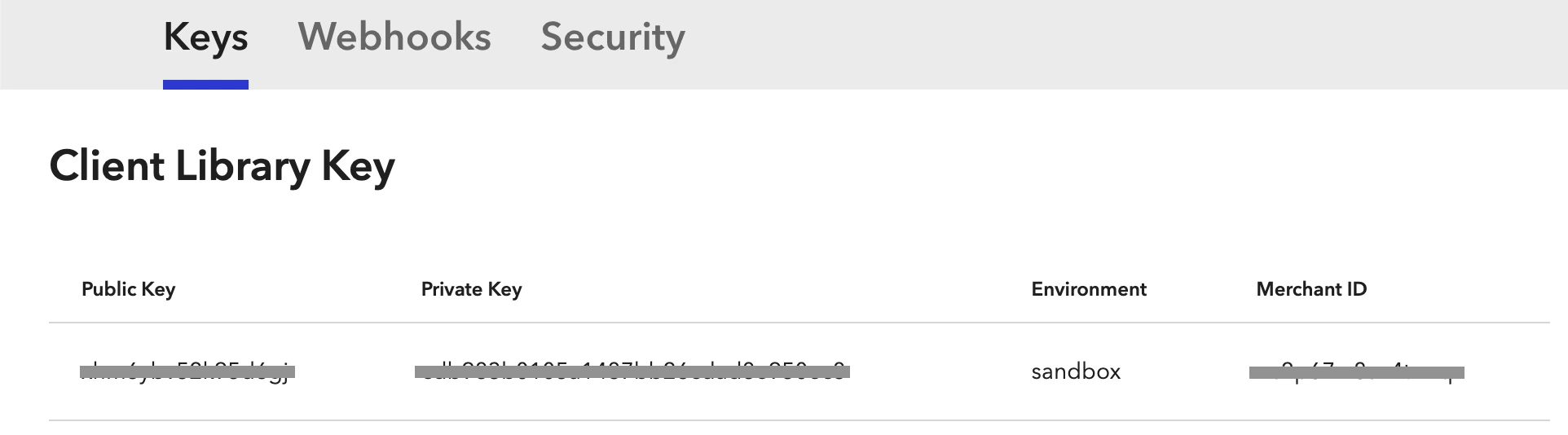
Finish Fivetran configuration
Fivetran has two separate services for Braintree. Choose the connector for the environment you'd like to use:
- Production environment
- Sandbox environment
In the connection setup form, enter your chosen destination schema name.
Enter the Public Key, Private Key, and Merchant Id that you found in Step 2.
Click Save & Test. Fivetran will take it from here and sync your Braintree data.
Related articles
description Connector Overview
account_tree Schema Information