Microsoft Dynamics 365 Finance Setup Guide Sunset
Follow our setup guide to connect Microsoft Dynamics 365 Finance to Fivetran.
Prerequisites
To connect Microsoft Dynamics 365 Finance to Fivetran, your account must have a cloud-based Tier-2 or higher environment to export the raw data to Azure Data Lake Storage (ADLS).
While configuring Export to Data Lake feature, make sure you have enabled near real-time data changes.
Setup instructions
Find ADLS container name
Open the Azure Portal.
Select the storage account containing your Dynamics 365 Finance data.
Click Containers .
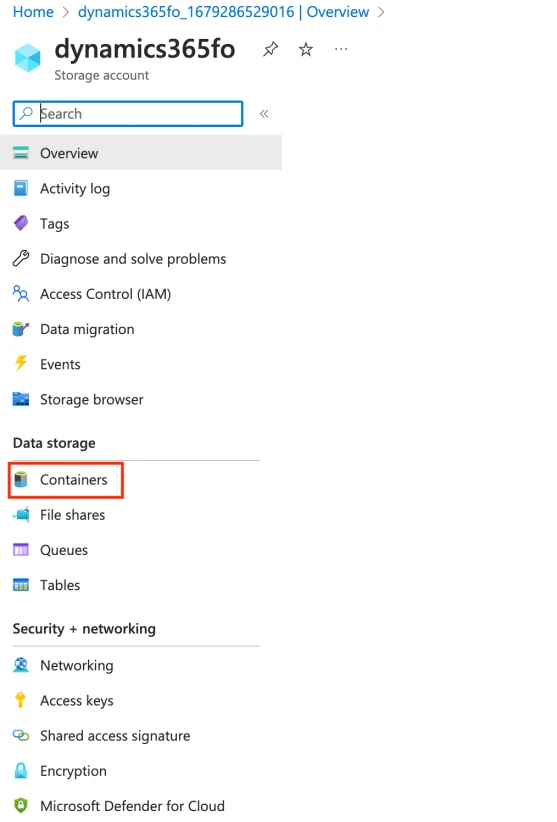
Make a note of the container name. You will need it to configure Fivetran.
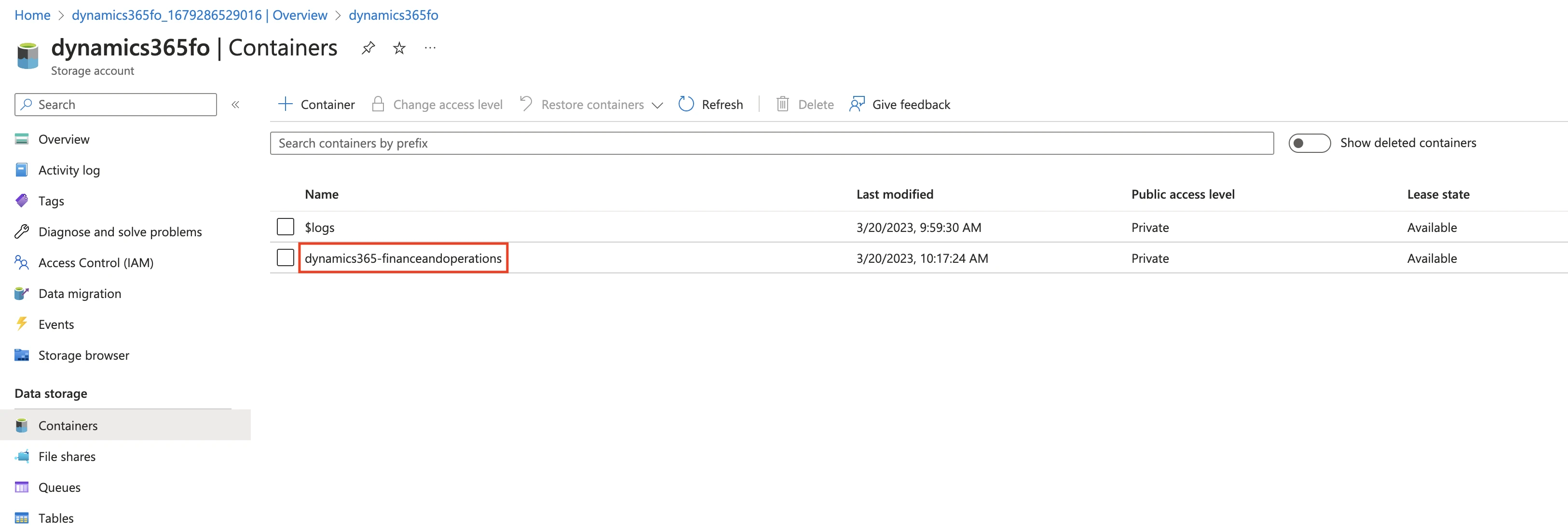
Find exported folder name
Open your ADLS container.
Make a note of the folder name. You will need it to configure Fivetran.
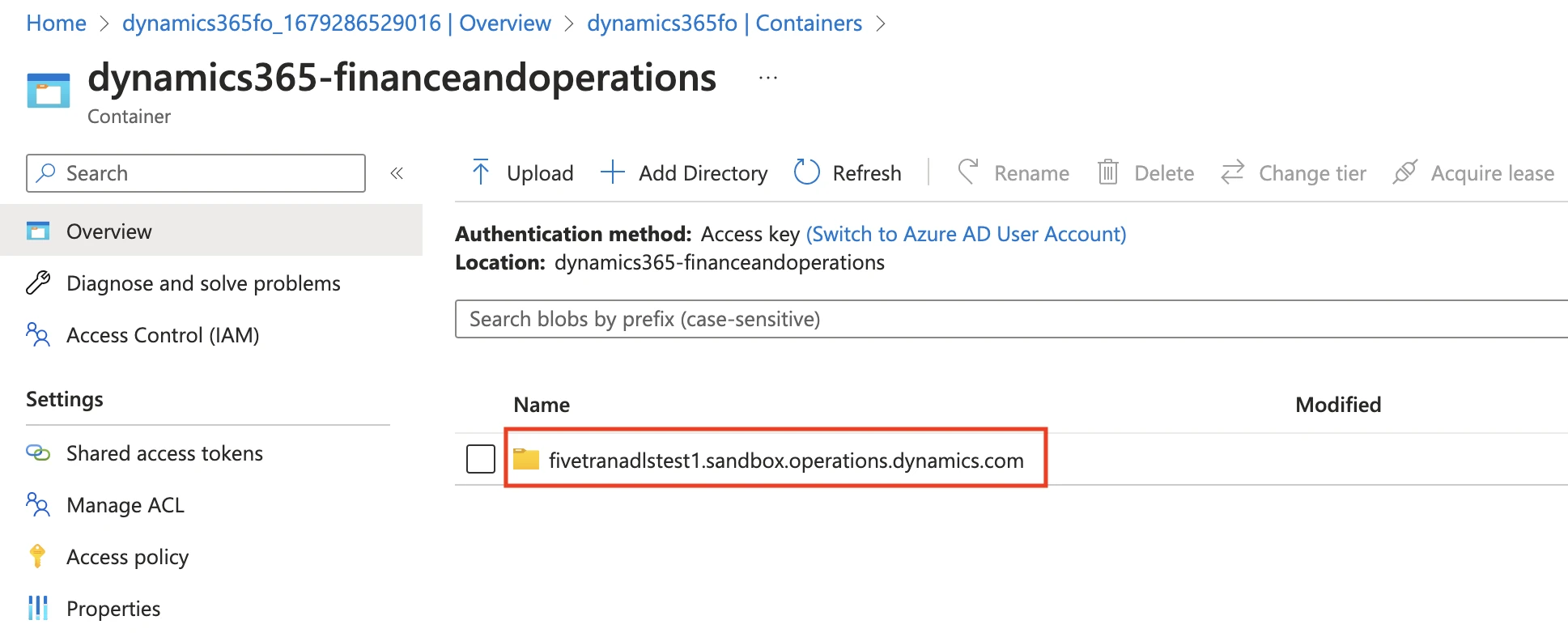
Create connection string
In your storage account, click Shared access signature.
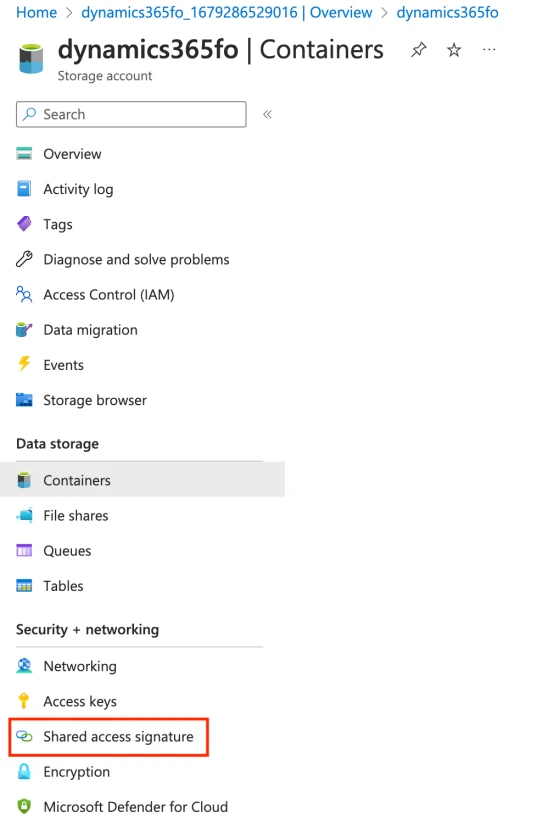
In the Allowed services options, select Blob.
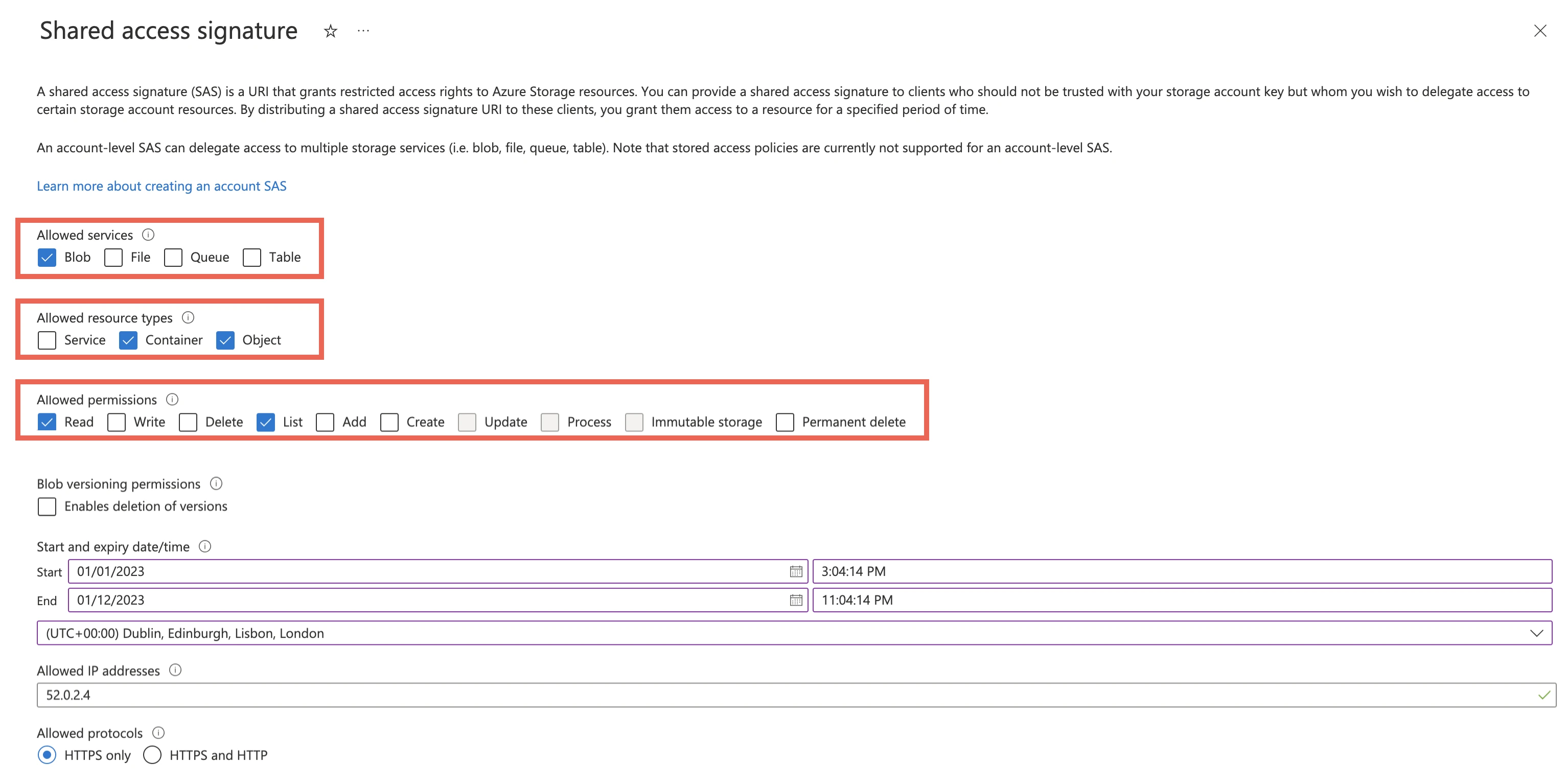
In the Allowed resource types options, select Container and Object.
In the Allowed permissions options, select Read and List.
Choose the appropriate start and expiry dates for your Shared Access Signature (SAS).
When the SAS expires, you must update your Azure Blob Storage connection to resume syncing files.
(Optional) To enhance security, safelist Fivetran's IP address range under Allowed IP addresses. Azure allows only one IP range for each SAS token.
Use the IP range format to safelist the IP addresses (for example,
35.234.176.144 - 35.234.176.151) because the CIDR format (for example,35.234.176.144/29) is not supported in Azure Portal.In the Allowed protocols options, select HTTPS only. To ensure the security of your files, we recommend that you select the HTTPS only option.
Click Generate SAS and connection string.
You can reuse the SAS across multiple Fivetran connectors.
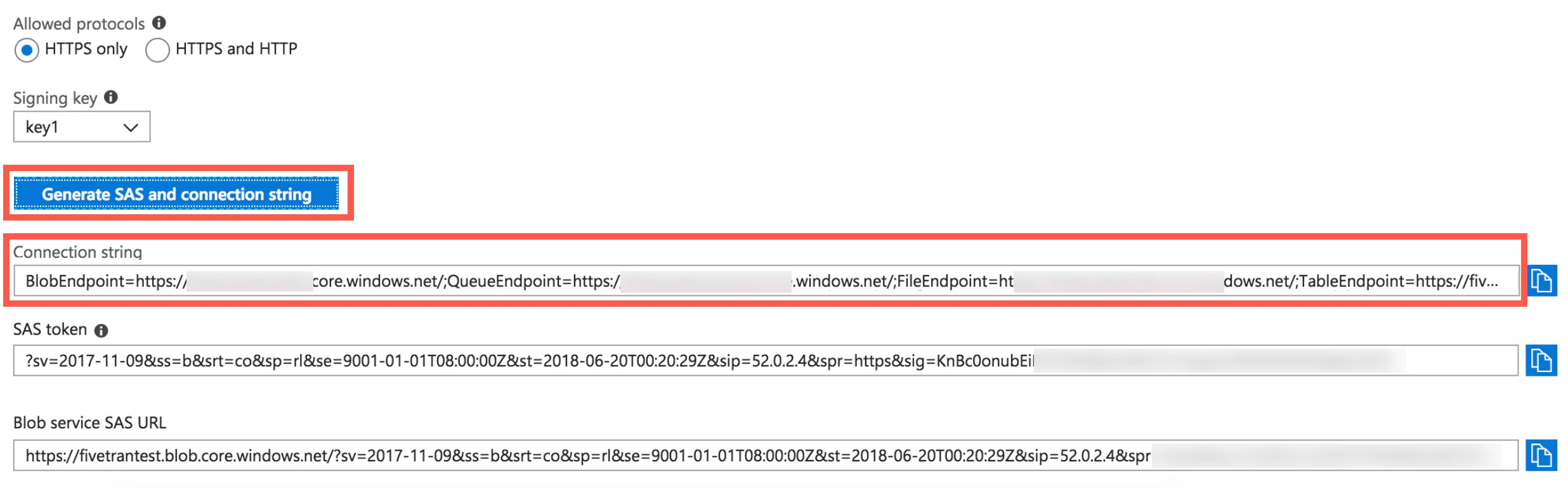
Make a note of the connection string. You will need it to configure Fivetran.
Finish Fivetran configuration
- In the connection setup form, enter your Destination schema name.
- Enter the ADLS Container Name you found in Step 1.
- Enter the Connection String you found in Step 3.
- Enter the Exported Folder name you found in Step 2.
- Click Save & Test. Fivetran will take it from here and sync your Dynamics 365 Finance and Operations data from ADLS.
Related articles
description Connector Overview
settings API Connection Configuration