Adjust Setup Guide
The way Fivetran connects Adjust to your destination depends on whether Adjust’s CSV uploads export raw data to your Amazon S3 or Google Cloud Storage (GCS) bucket. Follow the setup instructions for your cloud storage bucket type.
Prerequisites
To connect Adjust to Fivetran, you need:
S3 setup instructions
Find CSV definition
Find the exact CSV definition for the CSV export that you want Fivetan to pull data from.
Find External ID
In the connection setup form, go the Cloud Storage field and select Amazon S3.
Find the automatically-generated External ID and make a note of it. You will need it to configure your IAM role.
Create IAM policy
Open the Amazon IAM console.
In the left menu, go to Policies, then click Create Policy.
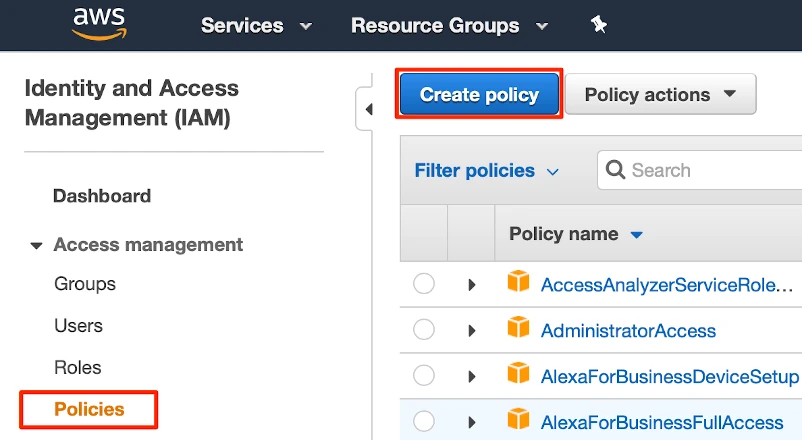
Go to the JSON tab.
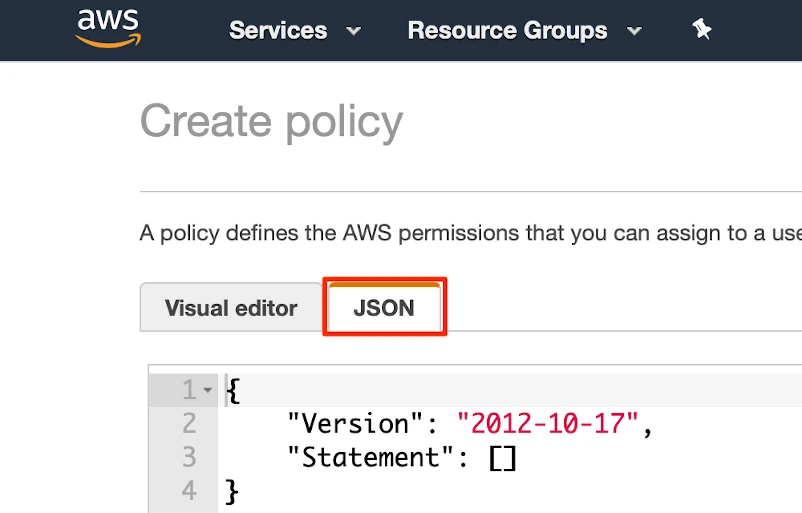
Copy the following policy and paste it in the JSON tab. Replace
{your-bucket-name}with the name of your S3 bucket.{ "Version": "2012-10-17", "Statement": [ { "Effect": "Allow", "Action": [ "s3:Get*", "s3:List*" ], "Resource": "arn:aws:s3:::{your-bucket-name}/*" }, { "Effect": "Allow", "Action": [ "s3:Get*", "s3:List*" ], "Resource": "arn:aws:s3:::{your-bucket-name}" } ] }Click Review Policy.
Name the policy something memorable (for example,
Fivetran-Adjust-Access).Click Create Policy.
Create IAM role
In the left menu, go to Roles, then click Create Role.
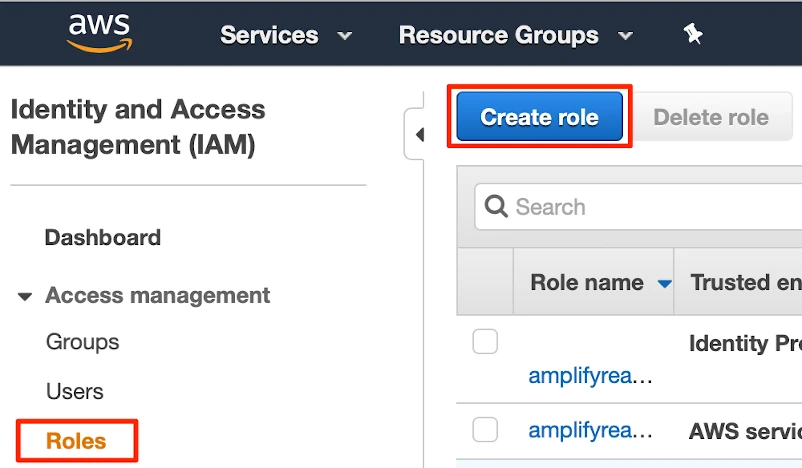
Select Another AWS Account. In the Account ID field, enter Fivetran's account ID,
834469178297.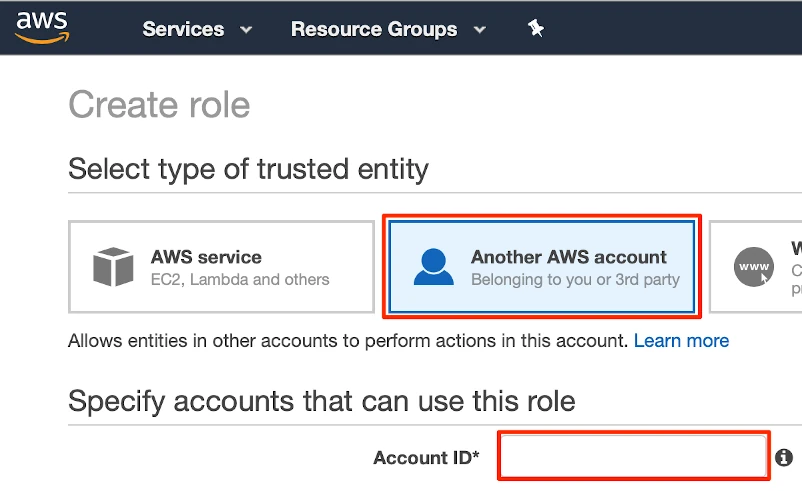
Select the Require external ID checkbox.
Enter the External ID you found in Step 2.
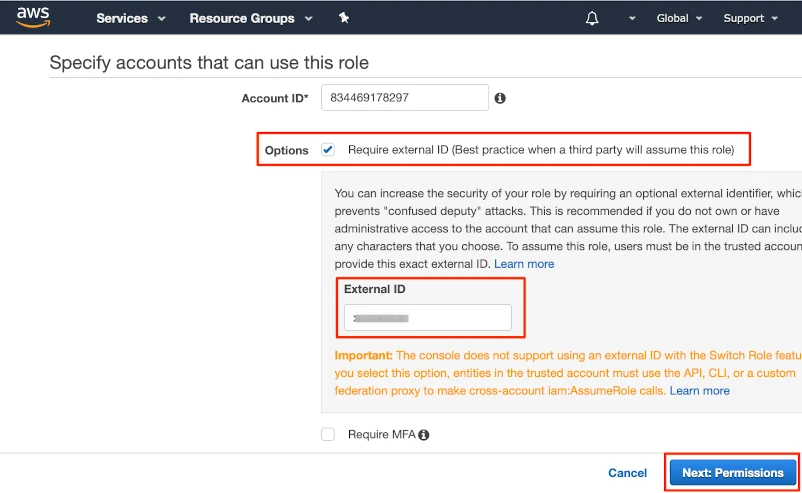
Click Next: Permissions.
Select the IAM policy that you created in Step 3.
Click Next: Tags. Entering tags is optional, but you must click through the step.
Click Next: Review.
Name your new role something memorable (for example,
Fivetran).Click Create Role.
Select the Fivetran role you just created.
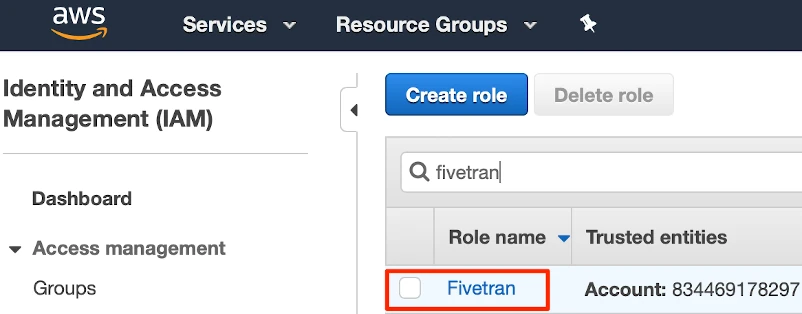
Find the Role ARN and make a note of it. You will need it to configure Fivetran.
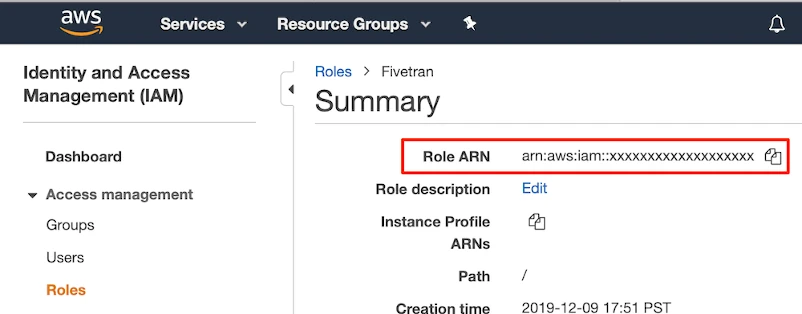
Finish Fivetran configuration
- Enter your chosen destination schema name in the connection setup form.
- Enter the CSV definition.
- Enter the name of your S3 bucket.
- Enter the Role ARN you found in Step 4.
- Click Save & Test. Fivetran will take it from here and sync your Adjust data.
GCS setup instructions
Find CSV definition
Find the exact CSV definition for the CSV export that you want Fivetan to pull data from.
Find Fivetran email
In the connection setup form, go the Cloud Storage field and select Google Cloud Storage.
Find the automatically-generated email address and make a note of it. You will need it to edit your GCS bucket permissions.
Authorize Fivetran in GCS
Go to your Google Cloud Storage console.
Find the bucket that you have configured Adjust exports for and make a note of the bucket name. You will need it to configure Fivetran.
Click Edit bucket permissions.
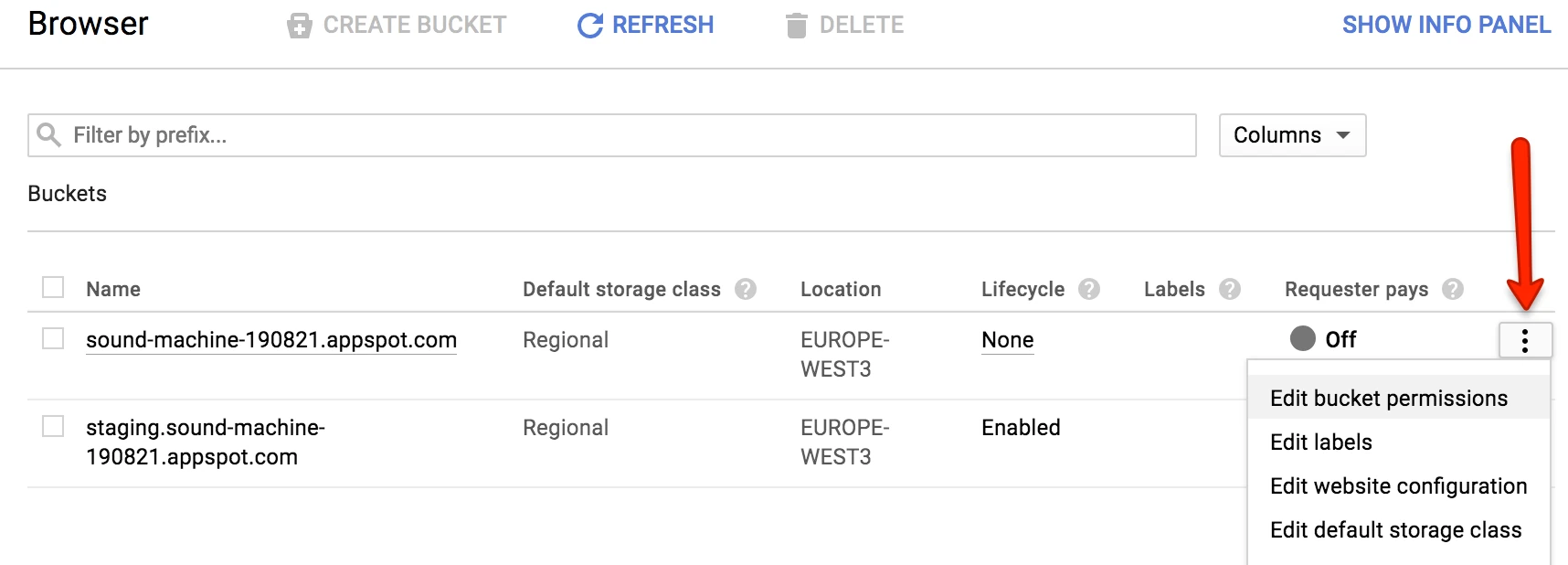
Grant
Storage Object Vieweraccess to the email you found in Step 2.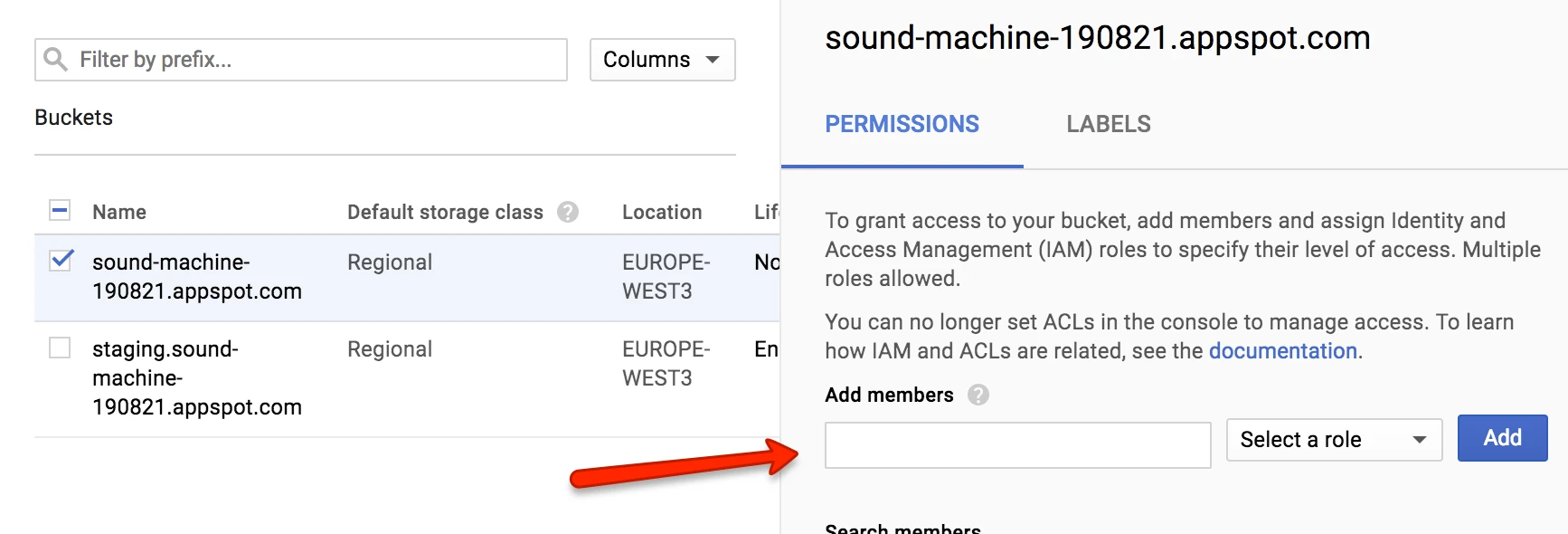
Finish Fivetran configuration
- Enter your chosen destination schema name in the connection setup form.
- Enter the CSV definition.
- Enter the name of your GCS bucket that you found in Step 3.
- Click Save & Test. Fivetran will take it from here and sync your Adjust data.
Related articles
description Connector Overview
account_tree Schema Information
settings API Connection Configuration