Mixpanel Setup Guide
Follow our setup guide to connect Mixpanel to Fivetran.
Prerequisites
To connect Mixpanel to Fivetran, you need a billing-enabled Mixpanel account with Owner or Admin permissions.
You need Billing permissions to update the billing information of your Mixpanel account. For more information, see Mixpanel's payment documentation.
Supported authentication methods
You can create the connection using one of the following authentication methods for Mixpanel:
- Service Accounts (recommended)
- Project Secret
- All Mixpanel connections created on or after December 16, 2024 support only the Service Accounts authentication method. However, connections created before December 16, 2024 support both Service Accounts and Project Secret authentication methods.
- Mixpanel is planning to deprecate its Project Secret authentication method. Therefore, if your connection is already using the Project Secret authentication method, we recommend that you change the authentication method of your connection to Service Accounts.
Setup instructions - Service account
By default, all Mixpanel connections created on or after December 16, 2024 support only the Service Accounts authentication method.
Add service account
On the navigation menu, click Service Accounts.
Click + Add Service Account.
Enter a Service Account name.
In the Project Role drop-down menu, select the role you want to assign to the service account.
In the Expires drop-down menu, specify the expiry period for the service account.
Click Add.
Make a note of the Username and Secret. You will need them to configure Fivetran.
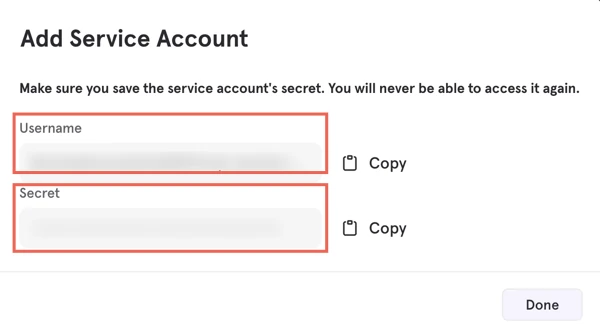
Find project ID
Log in to your Mixpanel account.
In the top right corner, click the Settings icon and select Project Settings.
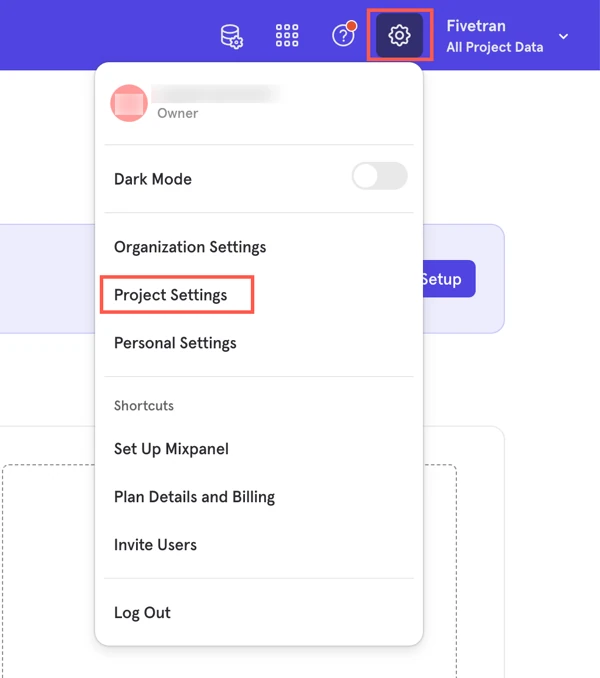
On the navigation menu, click Overview.
Make a note of the Project ID. You will need it to configure Fivetran.
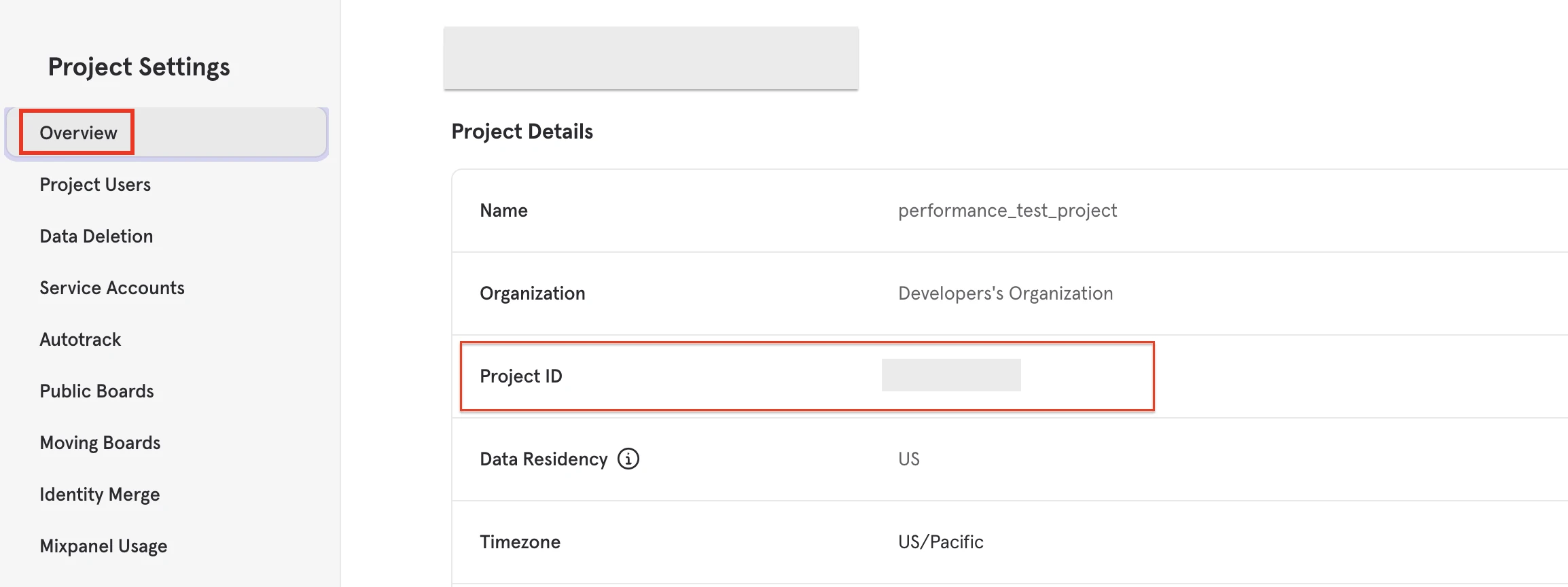
Finish Fivetran configuration
In the connection setup form, enter the Destination schema name of your choice.
(Hybrid Deployment only) If your destination is configured for Hybrid Deployment, the Hybrid Deployment Agent associated with your destination is pre-selected for the connection. To assign a different agent, click Replace agent, select the agent you want to use, and click Use Agent.
Select Service Accounts as the Authentication Method method.
Enter the Service Account Username and Service Account Secret you found.
Enter the Project ID you found.
(Optional) If your Mixpanel data resides in the European Union, select the Data Region as EU. The default region is the US.
In the Historical sync time frame drop-down menu, select the amount of historical data you want to include in your initial sync.
- If you choose Sync data from selected date, enter a date in the Historic Sync Backwards Limit field.
Click Save & Test. Fivetran will take it from here and sync your Mixpanel data.
Setup instructions - Project secret
Connections created after December 16, 2024 do not support the Project Secret authentication method.
Find API secret
Log in to your Mixpanel account.
In the top right corner, click the Settings icon and select Personal Settings.
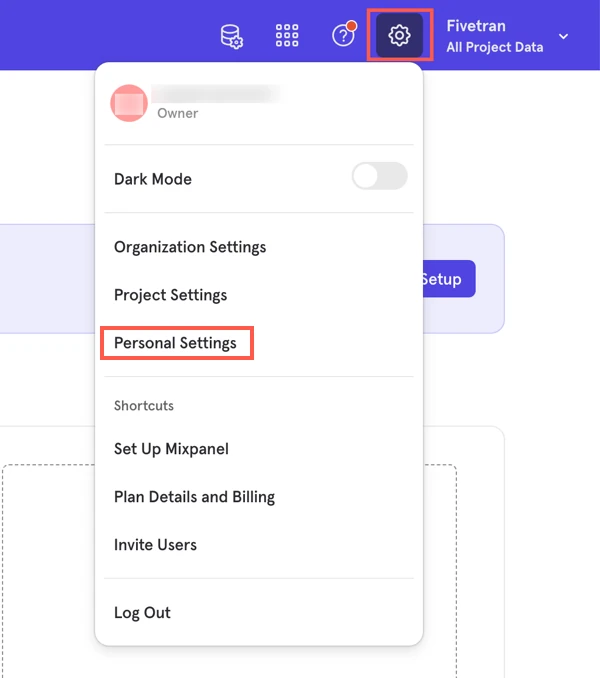
On the navigation menu, click Projects.
In the All Projects tab, make a note of the API Secret. You will need it to configure Fivetran.
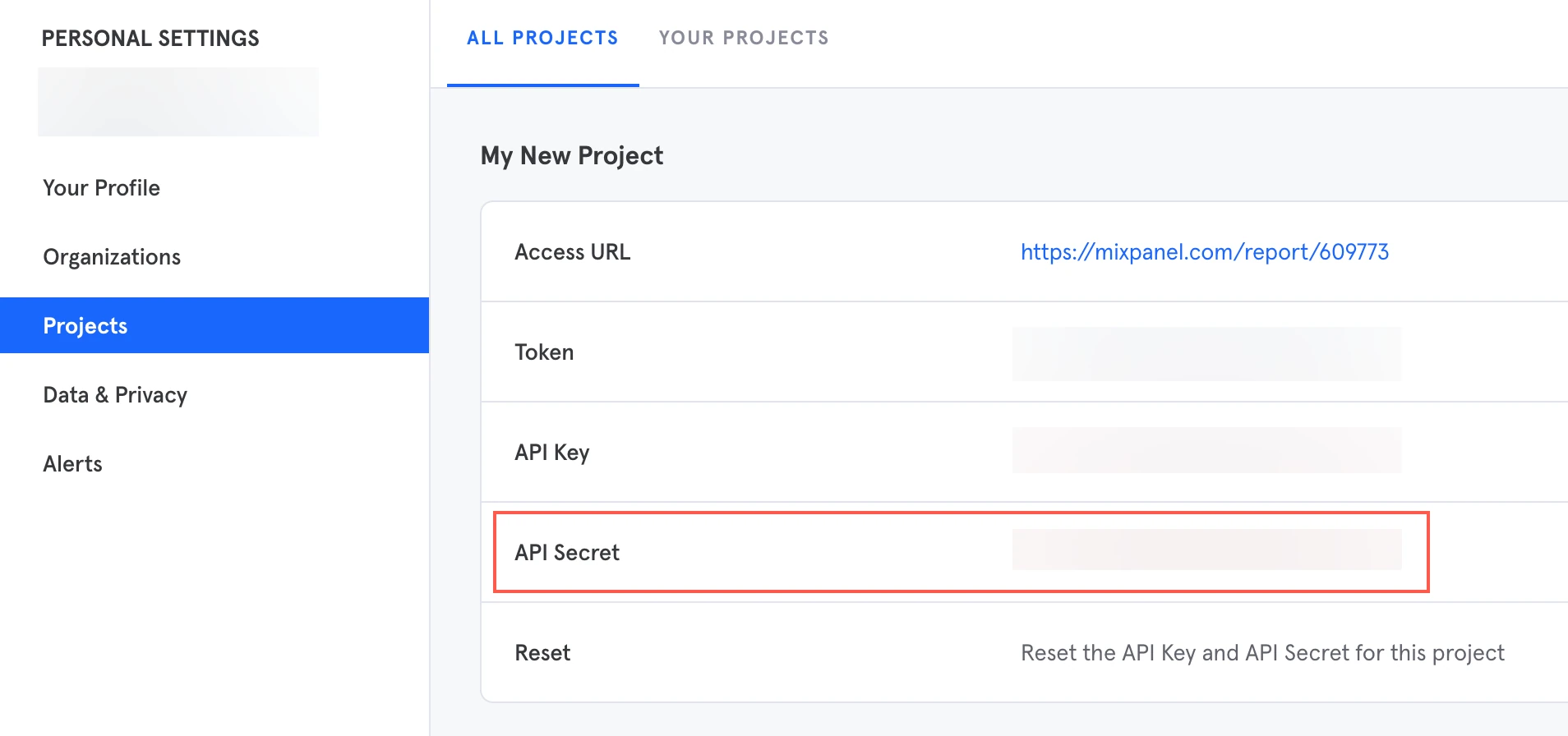
Finish Fivetran configuration
In the connection setup form, enter the Destination schema name of your choice.
(Hybrid Deployment only) If your destination is configured for Hybrid Deployment, the Hybrid Deployment Agent associated with your destination is pre-selected for the connection. To assign a different agent, click Replace agent, select the agent you want to use, and click Use Agent.
Select Project Secret as the Authentication Method method.
Enter the API Secret you found.
(Optional) If your Mixpanel data resides in the European Union, select the Data Region as EU. The default region is the US.
In the Historical sync time frame drop-down menu, select the amount of historical data you want to include in your initial sync.
- If you choose Sync data from selected date, enter a date in the Historic Sync Backwards Limit field.
Click Save & Test. Fivetran will take it from here and sync your Mixpanel data.
Related articles
description Connector Overview
account_tree Schema Information