Sage Intacct Setup Guide
Follow our setup guide to connect Sage Intacct to Fivetran.
Prerequisites
To connect Sage Intacct to Fivetran, you need a Sage Intacct account.
Additionally, the Sage Intacct Administrator must:
- Have an active Web Services developer license with sender ID and password provisioned by Sage Intacct
Contact your Sage Intacct account manager to get your developer license, which includes your Sender ID and Sender Password.
- Enable the Web Services subscription
- Authorize a Web Services Sender ID for your company to execute API calls
- Create a Web Services user account without UI access
As Web Services users are programmatic users and never log in to the UI, both single sign-on and multi-factor authentication are automatically disabled for them.
Setup instructions
Enable Web Services subscription
Log in to your Sage Intacct account using your company credentials (company ID, user ID, and login password).
Go to Company > Admin.
Click Subscriptions.
In the Applications tab, set the Web Services toggle to ON.
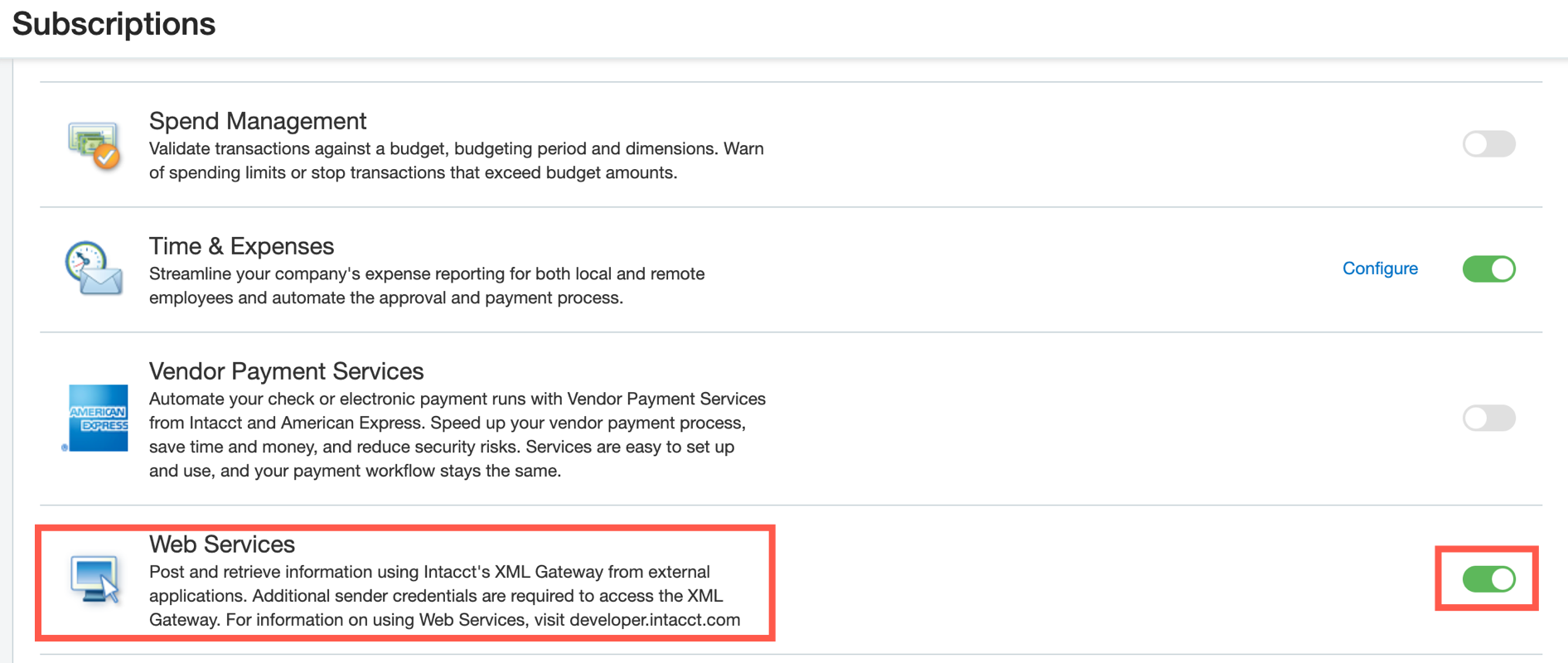
Authorize your Sender ID
Go to Company > Setup.
In the Configuration section, click Company.
In the Company information window, go to the Security tab.
Click Edit.
In the Web Services authorizations section, click Add.
In the Sender ID field, enter your Sender ID (for example,
FivetranMPP).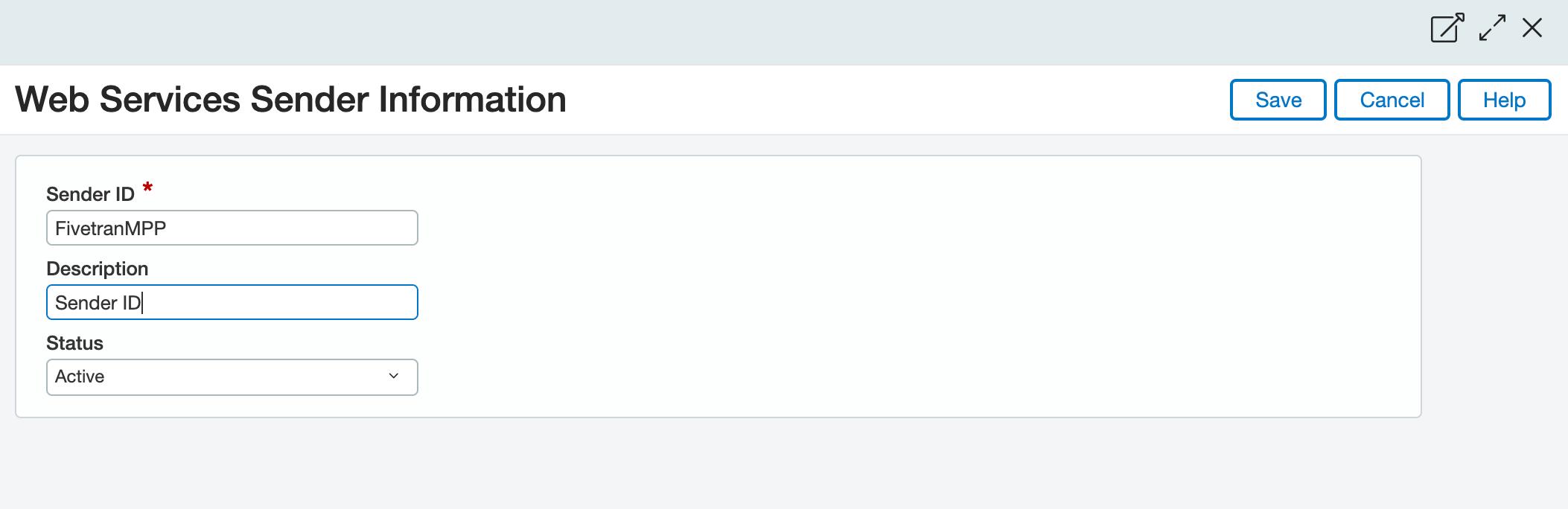
Enter a Description and select the status as Active.
Click Save.
Finish Fivetran configuration
- In the connection setup form, enter the Destination schema name of your choice.
- Enter the following information in the setup form:
- Company ID
- User ID
- Login Password
- Sender ID
- Sender Password
- (Optional) Lookback Window
- Historical Sync Limit to restrict the amount of historical data Fivetran syncs for incremental endpoints. The default value is 1970-01-01.
- Click Save & Test. Fivetran will take it from here and sync your Sage Intacct data.
Related articles
description Connector Overview
account_tree Schema Information
settings API Connection Configuration