How to Configure Remote Location with SSL Encryption
Question
How do I configure a Linux and Windows remote location in HVR so that the username and password passed over the network are encrypted?
In certain situations, it becomes important to secure a remote location's username and password passed over the network. Typically, financial departments organizations are required to protect this information.
Environment
HVR 5
Answer
This example shows how to create a remote location in HVR to encrypt the username and passwords.
Prerequisite
The following are the prerequisites for configuring a Linux and Windows remote location in HVR:
- Use the HVR-provisioned default key pairs.
- Create location for Oracle on Linux.
- Create location for SQL Server on Windows.
- Create a channel (for example, chn1).
Steps
You can set up HVR on a remote location to expect an encrypted connection.
Linux
If the remote location is Linux, do the following:
In the remote Linux machine, open file /etc/xinet.d/hvr to add argument –Khvr to the server_args command as follows:
server_args = -r –KhvrSave the file.
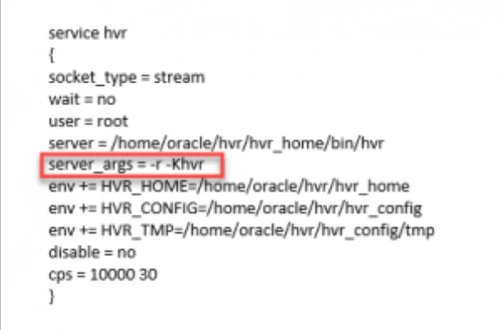
Start hvrremotelistener by running the following command:
$ hvrremotelistener -N -d -Khvr 4343
Windows
If the remote location is Windows, you must create and run HVR Remote Listener service that requires SSL encryption for incoming connections.
Open HVR GUI in the remote Windows machine and right-click localhost to create HVR Remote Listener on this machine.
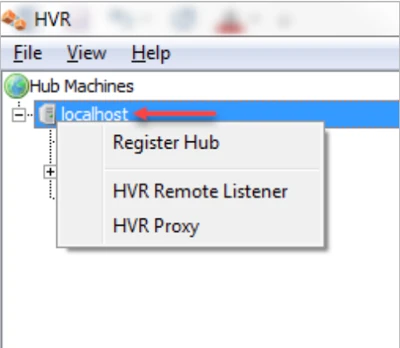
Click HVR Remote Listener. If the listener is already running, stop and destroy it so that you can create a new one with SSL encryption.
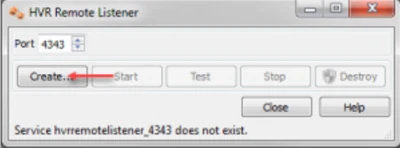
Click Create.... You will see a pop-up window Create Windows Service.
Select Require SSL on incoming connections.
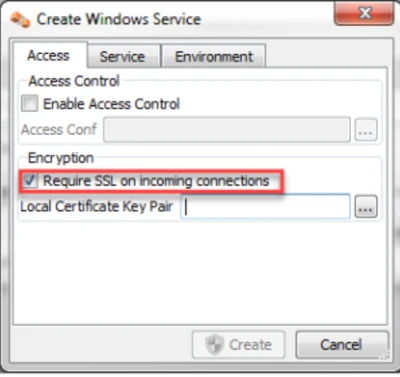
Make sure the default name for Local Certificate Key Pair is hvr.
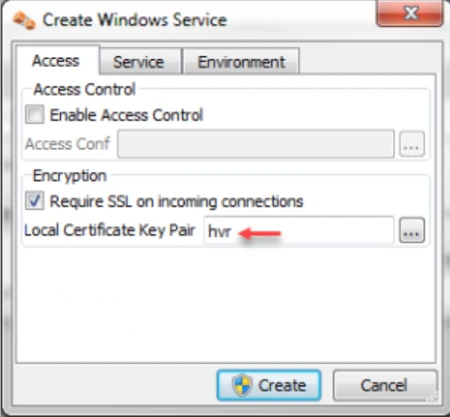
Click Create. It will create the service.
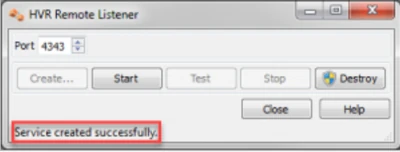
Click Start to start the service.
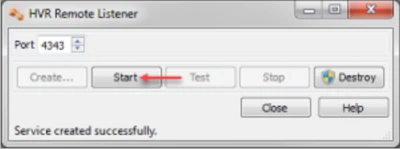
If you look in the Windows services, you will see a service called HVR Remote Listener on port 4343 created and running.
Add action LocationProperties to the channel.
Right-click channel chn1 and select New Action > LocationProperties.
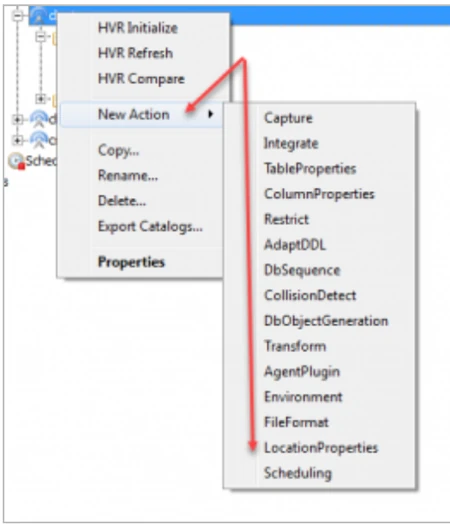
Select
*for Group.Select option SSLRemoteCertificate and enter 'hvr' in the field.
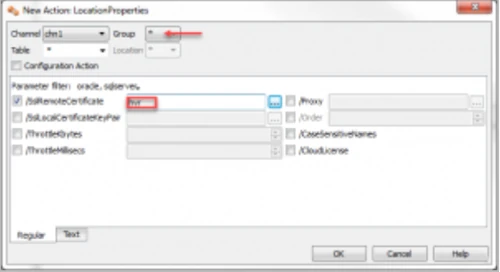
Click OK to add this action to the channel.
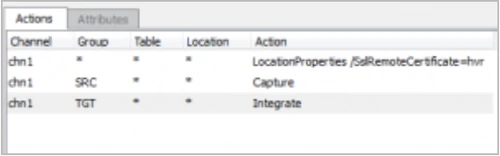
Perform HVR Initialize for the action to take effect.