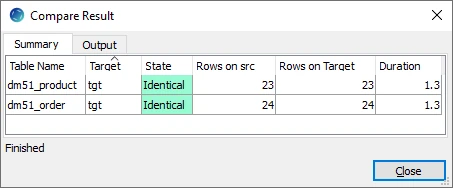Quick Start for HVR - Teradata
This quick start guide helps you to get started with HVR for replicating data into Teradata database. To proceed with this replication you must have basic understanding about HVR's architecture and terminologies like Hub, Location, Channel, Location Groups, Actions etc.
The example here demonstrates how to replicate tables from one source location (in Oracle) into a target location (in Teradata).
In real-life scenarios, the source location(s) and the target location(s) reside on different machines and the HVR hub can reside on source or target or a separate machine. However, in this example, for simplicity we have the source, target, and HVR hub on the same machine.
Before proceeding with this example ensure that the requirements for using HVR with Oracle and Teradata are met.
For information about access privileges and advanced configuration changes required for performing replication using Oracle and Teradata, see:
Create Test Databases and Tables
The initial step of this demonstration is to create:
- a schema in the source location (Oracle)
- tables in the source schema (and insert values into these tables)
- a database and user in the target location (Teradata)
Source Location
Skip this section if you already have a database with tables which you plan to use for this replication.
For this demonstration, in the source database (Oracle), create a schema (e.g. sourcedb) with two tables (e.g. dm51_product and dm51_order), and insert values into these tables.
Sample SQL statements to create schema and tables in source location, and also to insert values into these tables,
Create Source Schema
create user sourcedb identified by hvr default tablespace users temporary tablespace temp quota unlimited on users;
Create Tables in Source Schema
create table sourcedb.dm51_product ( prod_id number(10) not null, prod_price number(10,2) not null, prod_descrip varchar2(100) not null, primary key (prod_id) );
create table sourcedb.dm51_order ( prod_id number(10) not null, ord_id number(10) not null, cust_name varchar2(100) not null, cust_addr varchar2(100), primary key (prod_id, ord_id) );
Insert Values in Source Tables
insert into sourcedb.dm51_product values (100, 90, 'Book');
insert into sourcedb.dm51_order values (100, 123, 'Customer1', 'P.O. Box 122, Anytown, Anycountry');
Target Location
Create a database and user in the target database (Teradata).
Create a database (e.g. targetdb) in Teradata.
create database targetdb as perm=20000000;Create a user (e.g. targetuser) for the target database in Teradata.
create user targetuser as perm=20000000, password=hvr, default database=targetdb;If a default database is not assigned, you must define action TableProperties **/Schema=**targetdbname to specify the schema where the tables are to be created.
HVR automatically creates tables in target location during HVR Refresh (initial loading) and it is the recommended method for creating tables in the target location. However, if you want to manually create tables in target location, the same can be achieved by executing the required SQL statements.
Sample SQL statements to create tables in the target location
create table dm51_product ( prod_id integer not null, prod_price decimal(10,2) not null, prod_descrip varchar(20) not null, primary key (prod_id) );
create table dm51_order ( prod_id integer not null, ord_id integer not null, cust_name varchar(100) not null, cust_addr varchar(100), primary key (prod_id, ord_id) );
Create Hub Database
This section describes how to create a hub database (user). The hub database is a repository database that HVR uses to control its replication activities. It contains HVR catalog tables that hold all specifications of replication such as the names of the replicated databases, the replication direction and the list of tables to be replicated. For more information about HVR hub server and database, see section Hub Server in System Requirements.
HVR supports the creation of a hub database only on certain databases (location classes). For the list of supported location classes, see section Hub Database in Capabilities.
For this demonstration,
Create a user (e.g. hvrhubuser) for the hub database in Teradata
create user hvrhubuser as perm=20000000, password=hvr;
It is not required to create a separate database for HVR hub.
Grants/Access Privileges
This section describes the grants/access privileges required for the source schema, target database user, and hub database user.
Configure the privileges for source schema (sourcedb). For more information, see section Grants for Log-Based Capture in Requirements for Oracle.
grant create session to sourcedb; grant create table to sourcedb; grant alter any table to sourcedb; grant select any dictionary to sourcedb; grant select any transaction to sourcedb;Configure the privileges for target database user (targetuser). For more information, see section Grants for Integrate and Compare in Requirements for Teradata.
grant select, insert, update, delete on targetdb to targetuser; grant create macro, table on targetdb to targetuser; grant drop table on targetdb to targetuser;Configure the privileges for hub database user (hvrhubuser). For more information, see section Grants for Hub Database in Requirements for Teradata.
grant create table on hvrhubuser to hvrhubuser; grant select, insert, update, delete on hvrhubuser to hvrhubuser; grant create macro on hvrhubuser to hvrhubuser; grant drop macro, table on hvrhubuser to hvrhubuser;
Download and Install HVR
An HVR distribution is available for download at the Fivetran.com website. For more information, see Downloading HVR.
Install HVR on a hub machine. For details on installing HVR, see the respective operating system sections:
The HVR distribution requires a license key in order for the software to operate. Please see the HVR licensing page for more details on how to install the HVR license.
After the installation, you can control HVR using the HVR graphical user interface (HVR GUI).
- If the hub machine is Windows, then HVR GUI can be executed directly on the hub machine.
- To control HVR remotely from your PC, connect to the hub machine using Windows Remote Desktop Connection and launch HVR GUI on the hub machine.
- If the hub machine is Linux, then HVR GUI can be executed directly on the hub machine. However, an application like X Server or VNC viewer must be installed to run HVR GUI directly on Linux.
- To control HVR remotely from your PC, install HVR on the PC (with Windows or macOS) and configure the HVR Remote Listener on the hub machine.
- If the hub machine is Unix, then HVR GUI should typically be run remotely from a PC to control HVR installed on the hub machine. To do this, install HVR on the PC (with Windows or macOS) and configure the HVR Remote Listener on the hub machine.
The HVR Remote Listener allows you to connect HVR GUI available on your PC to the remote HVR hub machine. For more information about connecting to remote HVR installation, see Configuring Remote Installation of HVR on Unix or Linux and Configuring Remote Installation of HVR on Windows.
Launch HVR GUI
This section describes how to launch HVR GUI on various operating systems.
On Windows and macOS, double-click the HVR shortcut icon available on the desktop or execute command hvrgui in the CLI.
On Linux, double-click the hvrgui file available in the HVR_extracted_path/bin directory or execute command hvrgui in the CLI.
Linux requires applications like X server or VNC viewer to execute HVR GUI.
On Unix, HVR GUI is not supported. So, HVR GUI should be run on a remote PC (with Windows, Linux, or macOS) to control HVR installed on the Unix machine.
Register Hub
This section describes how to connect HVR GUI to the hub database in Teradata.
When you launch HVR GUI for the first time, the Register Hub dialog is displayed automatically. The Register Hub dialog can also be accessed from menu File by selecting Register Hub. Skip steps 1 to 4 if you want to run HVR GUI directly on the hub machine.
Click Connect to HVR on remote machine.
To connect HVR GUI on a PC to a remote HVR hub machine, the HVR Remote Listener must be configured and running on the HVR hub machine.
Enter the name or IP address of the hub machine in the Node field (e.g. myserver).
Enter the port number (defined in the HVR Remote Listener of the hub machine) in the Port field (e.g. 4343).
Enter the Login (e.g. myserveradmin) and Password for the hub machine. By default, this is the operating system login credentials of the hub machine.
Select Teradata in the Class pane.
Specify Database Connection details. For more information on Database Connection fields, see section Location Connection.
- Enter the Teradata server hostname or IP-address in Node.
- Enter the user name of the hub database in User (e.g. hvrhubuser).
- Enter the password for the hub database in Password (e.g. hvr).
- If HVR hub is installed on Linux,
Enter the directory path where the ODBC Driver Manager Library in Driver Manager Library.
Enter the directory path where the odbcinst.ini file is located in ODBCINST.
Enter the directory path where the Teradata TPT Library is installed in Teradata TPT Library Path.
- Browse and select the user installed driver for Teradata in ODBC Driver, if any.
Click Connect.
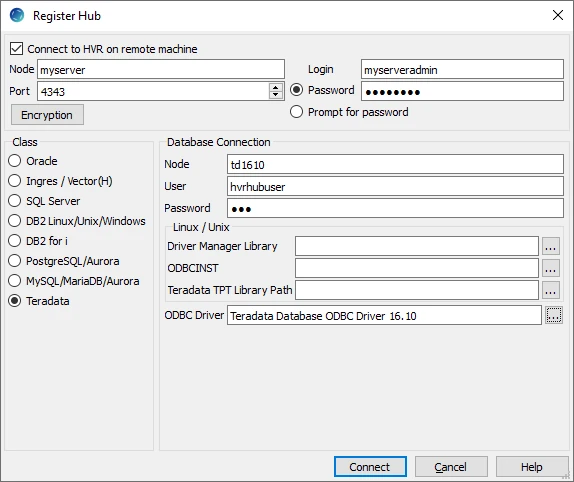
Click Yes in the prompt dialog asking to create catalog tables in the hub database.
HVR displays this prompt when connecting to a hub database for the first time.
On connecting successfully to the hub database, the navigation tree pane displays the hub machine and the hub database. Location Configuration, Channel Definitions, and Scheduler are displayed under the hub database.
Create Locations
This section describes how to create locations in HVR GUI. Location is a storage place (for example, database or file storage) from where HVR captures (source location) or integrates (target location) changes.
Create one source location (src) connected to source schema (sourcedb) and a target location (tgt) connected to the target database (targetdb).
- Create source location (src)
- In navigation tree pane, right-click Location Configuration ▶ New Location.
- Enter Location name and Description for the location.
- Select Oracle in Class.
- Provide Database Connection details. For more information on Database Connection fields, see section Location Connection.
Enter directory path for ORACLE_HOME. You can also click browse to select directory path.
Enter Oracle System ID in ORACLE_SID or TNS credential or RAC credential.
For RAC connectivity, ensure to provide remote machine connection details under Connection tab.
Enter user name of schema in User. For example, sourcedb.
Enter password for schema in Password. For example, hvr.
- Click Test Connection to verify the connection to location database.
- Click OK.
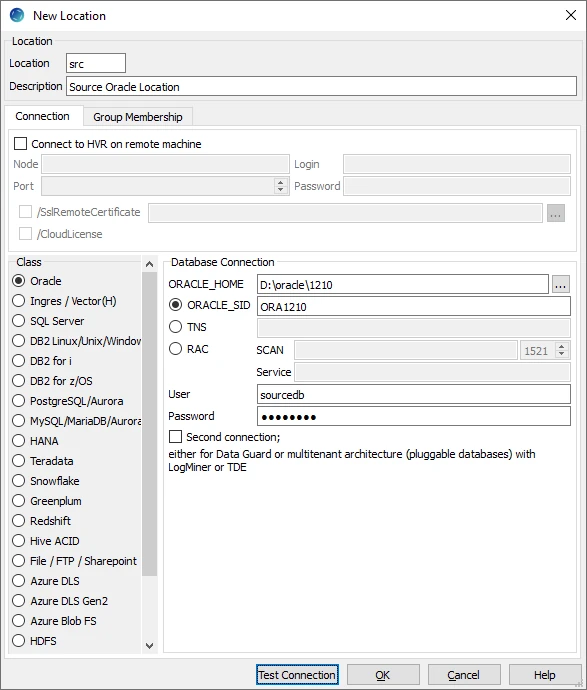
- Create target location (tgt)
- In navigation tree pane, right-click Location Configuration ▶ New Location.
- Enter Location name and Description for the location.
- Select Teradata in Class.
- Provide Database Connection details. For more information on Database Connection fields, see section Location Connection.
Enter the hostname or IP address for the Teradata Node.
Enter the user name of the target database in User. For example, targetuser.
Enter password for the target database in Password. For example, hvr.
If HVR is installed on Linux/Unix,
Enter the directory path where the ODBC Driver Manager Library in Driver Manager Library.
Enter the directory path where the odbcinst.ini file is located in ODBCINST.
Enter the directory path where the Teradata TPT Library is installed in Teradata TPT Library Path.
Browse and select the user installed driver for Teradata in ODBC Driver, if any.
- Click Test Connection to verify the connection to the target database.
- Click OK.
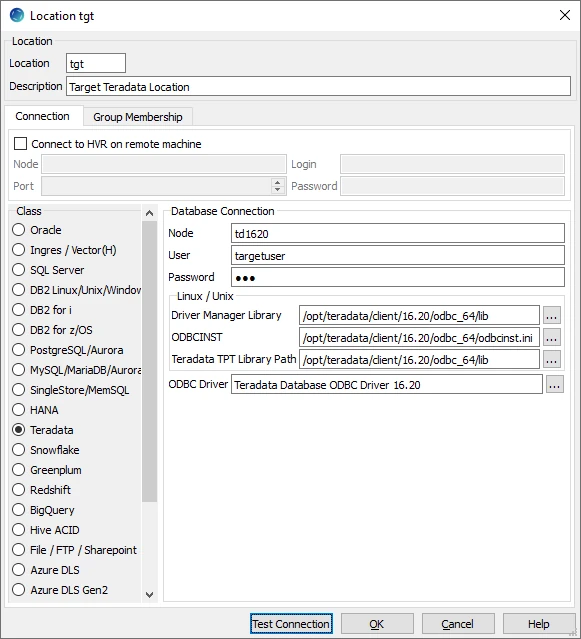
Create Channel
This section describes how to create a channel (hvrdemo) in HVR. A channel groups together the locations and tables that are involved in replication. It also contain actions that control the replication.
- In the navigation tree pane, right-click Channel Definitions ▶ New Channel.
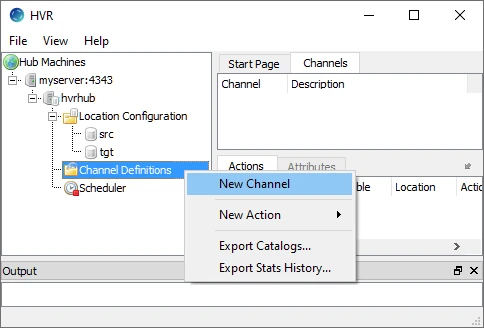
- In the New Channel dialog, enter Channel name and Description for the channel.
- Click OK.
Create Location Groups
This section describes how to create location groups in a channel. The location groups are used for defining actions on the location. Typically a channel contains two location groups - one for the source location and one for the target location. Each location group can contain multiple locations.
In this example, create one source location group (SRCGRP) and one target location group (TGTGRP).
In navigation tree pane, click + next to the channel (hvrdemo).
Create source location group (SRCGRP):
- Right-click Location Groups ▶ New Group.
- Enter Group Name and Description for the location group.
- Select source location (src) from Group Membership.
- Click OK.
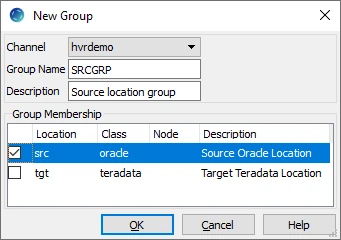
Create target location group (TGTGRP):
- Right-click Location Groups ▶ New Group.
- Enter Group Name and Description for the location group.
- Select target location (tgt) from Group Membership.
- Click OK.
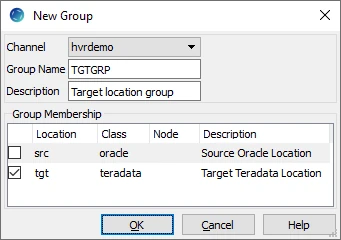
Select Table(s)
This section describes how to select the tables (dm51_product and dm51_order) from source location for replication. Table Explore allows you to select schema(s) and/or table(s) for replication.
- Right-click Tables ▶ Table Explore.
- Select source location (src) from the list.
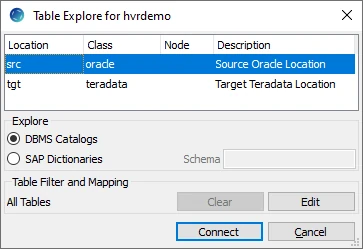
- Click Connect.
- Select tables from Table Explore dialog. Press Shift key to select multiple tables or Ctrl+A to select all tables.
- Click Add to add the selected tables.
- Click OK in HVR Table Name dialog.
- Click Close in Table Explore dialog.
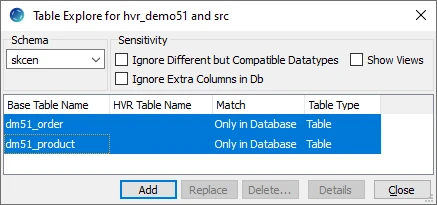
Define Actions
This section describes how to define Actions on the location groups (SRCGRP and TGTGRP). Actions define the behavior of a replication activity.
- Define action Capture to capture changes from all tables in the source location group.
- Right-click source location group SRCGRP ▶ New Action ▶ Capture.
- Click OK.
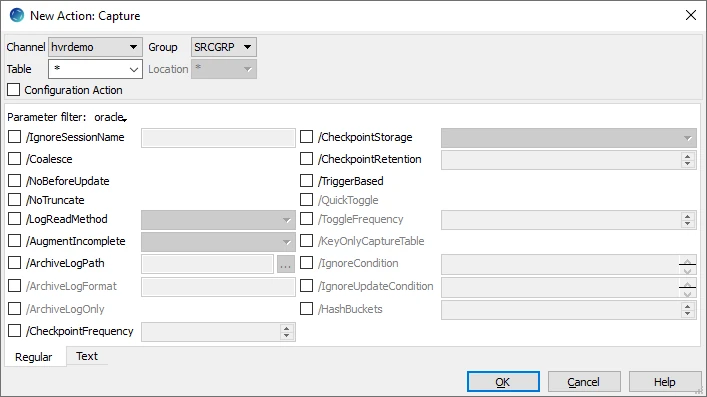
- Define action Integrate to integrate changes into the target location group.
Right-click target location group TGTGRP ▶ New Action ▶ Integrate.
Click OK.
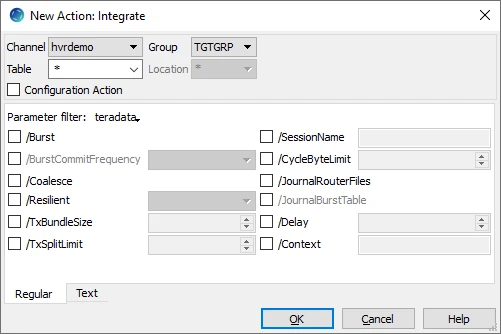
- Define action Environment for TTU to find the correct message files. For more information, refer to section ODBC Connection in Requirements for Teradata.
Right-click target location group TGTGRP ▶ New Action ▶ Environment.
Enter a name for the NLSPATH in /Name.
Enter the NLSPATH in /Value.
Click OK.
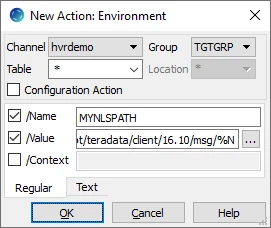
The Actions pane only displays actions related to the object selected in the navigation tree pane. Click on the channel name (hvrdemo) to view actions defined for all location groups in the selected channel.
Initialize
This section describes how to initialize the replication. HVR Initialize first checks the channel and creates replication jobs in the HVR Scheduler.
In this example, HVR Initialize creates one capture job (hvr_demo-cap-src) and one integrate job (hvr_demo-integ-tgt).
- Right-click channel hvrdemo ▶ HVR Initialize.
- Select Create or Replace Objects in HVR Initialize dialog.
- Click Initialize.
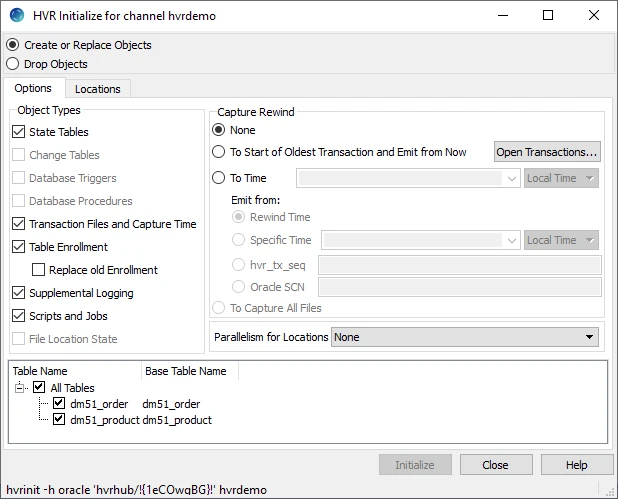
- Click OK.
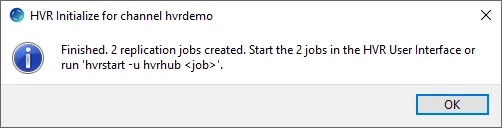
- Click Close.
Click Scheduler node in navigation tree pane to view the capture and integrate jobs in Jobs tab.
For more information about initiating replication in HVR, see Replication Overview.
Start Scheduler
This section describes how to start the HVR Scheduler. The HVR Scheduler is a process which runs jobs defined in the catalog table HVR_JOB. This catalog table can be found in the hub database. On Unix or Linux, the HVR Scheduler runs as a daemon. On Windows, the HVR Scheduler runs as a system service.
- Start Scheduler. In the navigation tree pane, right-click Scheduler ▶ Start.
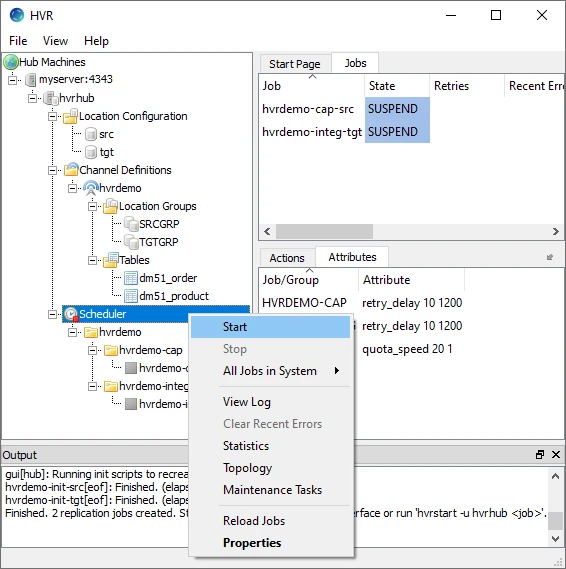
- On Windows, the following steps are required to create the HVR Scheduler system service.
- Click Create... in the prompt asking to create the service hvrscheduler_hvrhub.
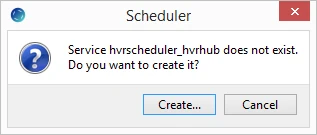
- In the Create Windows Service dialog, select Local System Account ('SYSTEM') and click Create.
- Click Create... in the prompt asking to create the service hvrscheduler_hvrhub.
Start Capture Job
This section describes how to start the job for capturing changes from source location (src). By starting the Capture job in HVR Scheduler, HVR begins capturing all changes since the moment HVR Initialize was executed. This 'capture begin moment' can be modified using the option Capture Rewind available in the Advanced Options tab of HVR Initialize dialog.
In the navigation tree pane, click Scheduler.
Start capture job. In the Jobs pane, right-click capture job hvrdemo-cap-src ▶ Start.
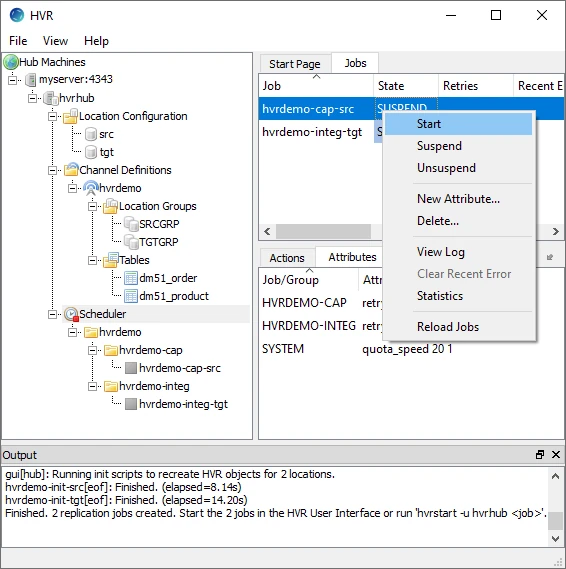
Click Yes in Start dialog.
On starting the capture job (hvrdemo-cap-src) successfully, the status of the job changes from SUSPEND to RUNNING.
Refresh
This section describes how to perform initial load into the target database. HVR Refresh copies all existing data from source location (src) to the target location (tgt) and optionally creates new tables and keys in target location.
- In the navigation tree pane, right-click channel hvrdemo ▶ HVR Refresh.
- Select Create Absent Tables in HVR Refresh dialog.
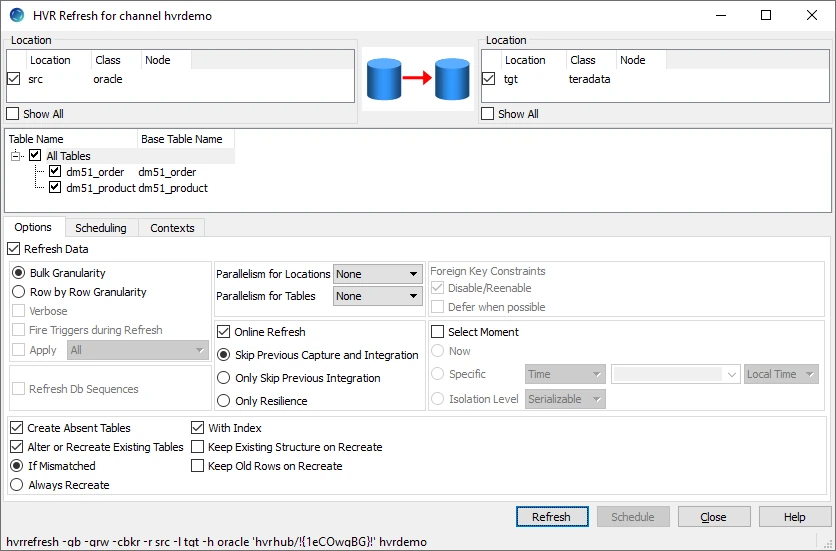
- Click Refresh.
- Click Yes to begin HVR Refresh.
When the refresh is completed, the Refresh Result dialog displays the total number of rows replicated from the selected tables.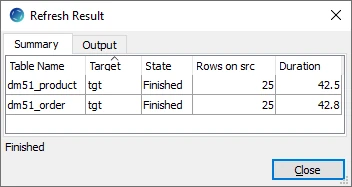
- Click Close in Refresh Result dialog.
- Click Close in HVR Refresh dialog.
Start Integrate Job
This section describes how to start the job to integrate changes into the target location (tgt).
In the navigation tree pane, click Scheduler.
Start integrate job. In the Jobs pane, right-click integrate job hvrdemo-integ-tgt ▶ Start.
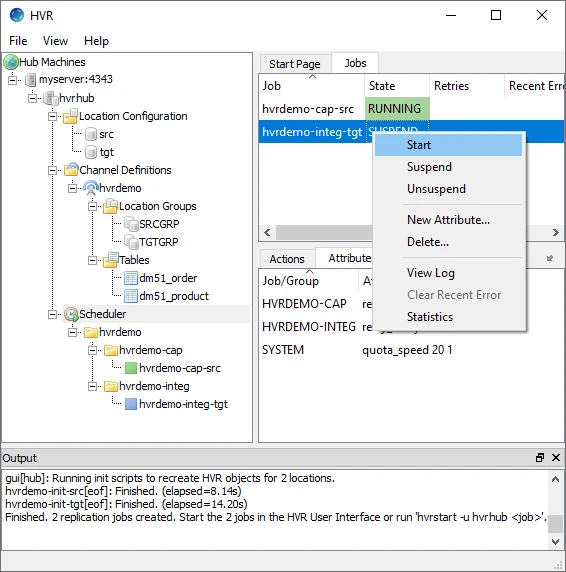
Click Yes in Start dialog.
On starting the integrate job (hvr_demo-integ-tgt) successfully, the status of the job changes from SUSPEND to RUNNING.
Verify Replication
This section describes the two methods for verifying HVR's replication activity.
Viewing Log File
HVR creates separate log file for the hub, channel (hvrdemo), and for each replication jobs (hvrdemo-cap-src and hvrdemo-integ-tgt). This log file contains the details of the changes captured and integrated. To view the replication activity log,
In navigation tree pane, click + next to the Scheduler.
Right-click hvr_demo ▶ View Log to view the output of the jobs.
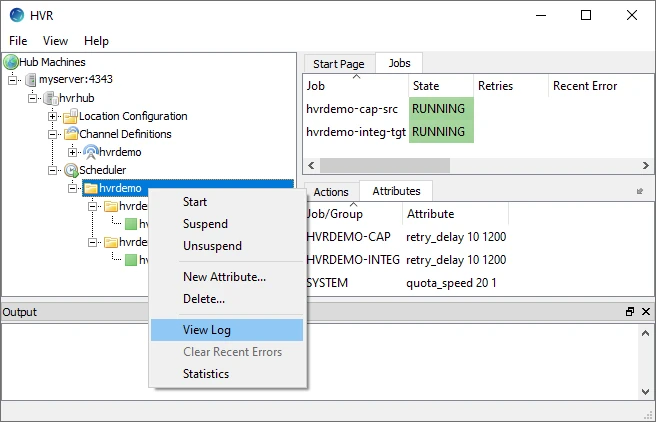
Update the value(s) in source location database.
The replication activity details will be displayed in the Log of channel tab.
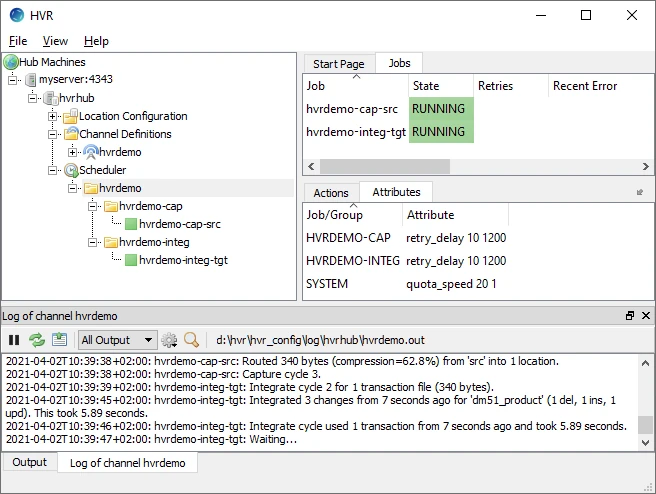
The directory path for HVR log files is displayed in the Log of channel tab.
Using HVR Compare
HVR Compare allows you to verify the replication activity by comparing the data in source and target locations. To compare the source and target locations,
- Stop the Integrate job (hvrdemo-integ-tgt),
- In the navigation tree pane, click Scheduler.
- In the Jobs pane, right-click integrate job hvrdemo-integ-tgt ▶ Suspend.
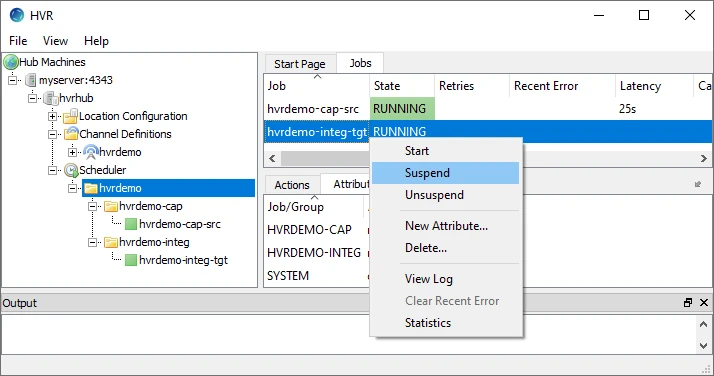
- Click Yes in Start dialog.
- Update the value(s) in source location database.
- Execute HVR Compare,
- In the navigation tree pane, right–click channel hvrdemo ▶ HVR Compare.
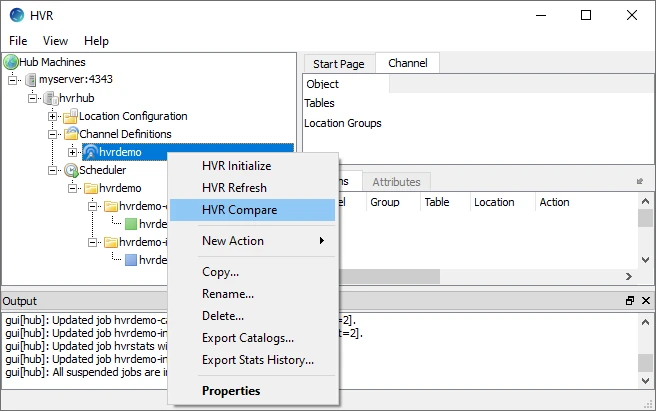
- Select source location (src) on the left side and target location (tgt) on the right side.
- Select Row by Row Granularity in the Options tab.
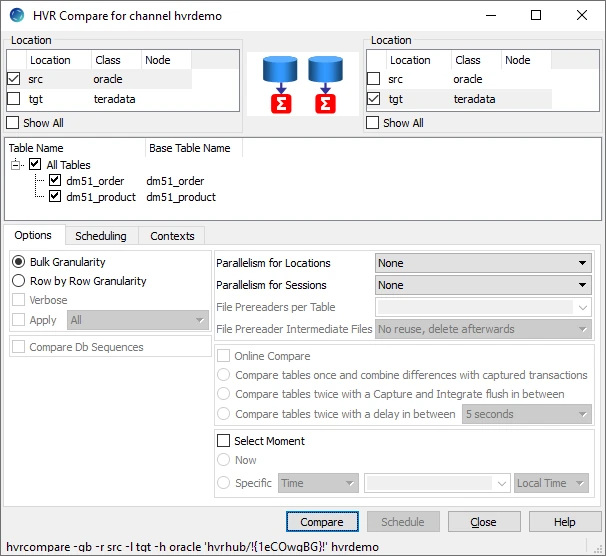
- Click Compare.
- On completion, the Compare Result dialog is displayed. If the State column displays Different, it indicates the data in source and target locations are not identical.
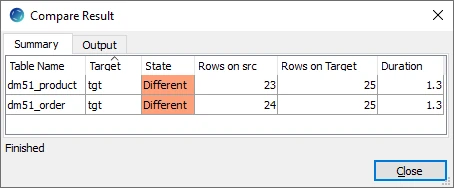
- Click Close in Compare Result dialog and HVR Compare dialog.
- In the navigation tree pane, right–click channel hvrdemo ▶ HVR Compare.
- Start Integrate Job (hvrdemo-integ-tgt).
- Execute HVR Compare again (step 3). In Compare Result dialog, if the State column displays Identical, it indicates all changes are replicated successfully.