Requirements for Azure Blob FS
Since v5.5.5/4
| Capture | Hub | Integrate |
|---|---|---|
This section describes the requirements, access privileges, and other features of HVR when using Azure Blob FS (Azure Blob Storage) for replication.
For information about compatibility and support for Azure Blob FS with various HVR platforms, see Platform Compatibility Matrix.
For the capabilities supported by HVR, see Capabilities.
Location Connection
This section lists and describes the connection details/parameters required for creating Azure Blob FS location in HVR.
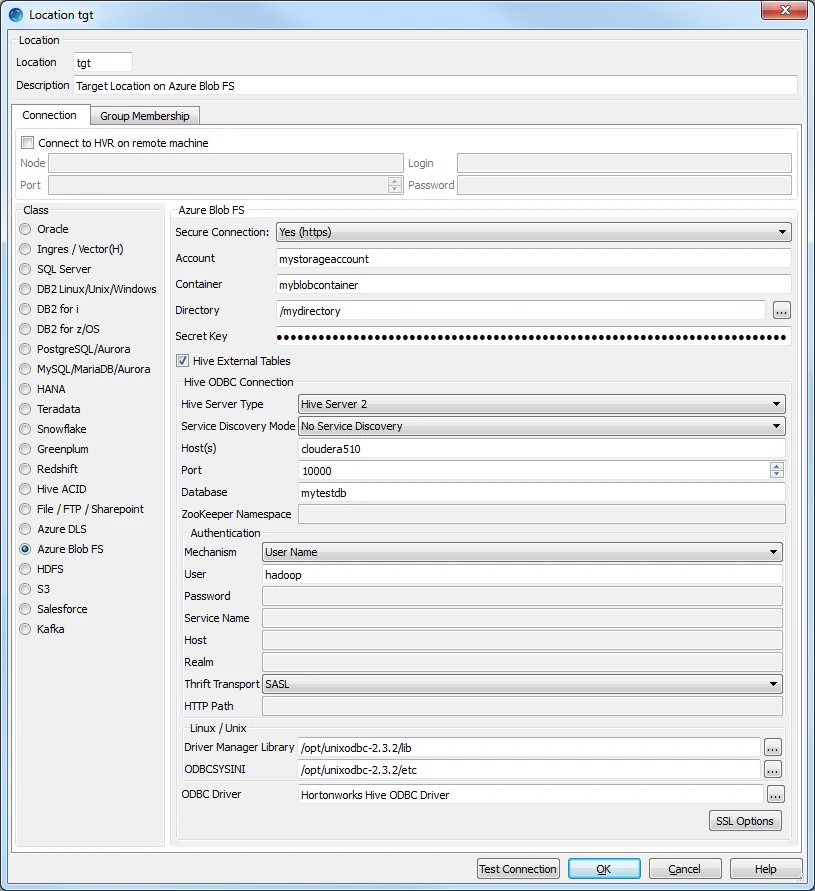
| Field | Description |
|---|---|
| Secure connection | The type of security to be used for connecting to Azure Blob Server. Available options:
|
| Account | The Azure Blob storage account. Example: mystorageaccount |
| Container | The name of the container available within storage Account. Example: myblobcontainer |
| Directory | The directory path in Container which is to be used for replication. Example: /folder |
| Secret key | The access key of the storage Account. |
| Hive External Tables | Enable/Disable Hive ODBC connection configuration for creating Hive external tables above Azure Blob FS. |
Hive ODBC Connection
Following are the connection details/parameters required for connecting HVR to the Hive server.
| Field | Description |
|---|---|
| Hive Server Type | The type of Hive server. Available options:
|
| Service Discovery Mode | The mode for connecting to Hive. This field is enabled only if Hive Server Type is Hive Server 2. Available options:
|
| Host(s) | The hostname or IP address of the Hive server. When Service Discovery Mode is ZooKeeper, specify the list of ZooKeeper servers in following format [ZK_Host1]:[ZK_Port1],[ZK_Host2]:[ZK_Port2], where [ZK_Host] is the IP address or hostname of the ZooKeeper server and [ZK_Port] is the TCP port that the ZooKeeper server uses to listen for client connections. Example: hive-host |
| Port | The TCP port that the Hive server uses to listen for client connections. This field is enabled only if Service Discovery Mode is No Service Discovery. Example: 10000 |
| Database | The name of the database schema to use when a schema is not explicitly specified in a query. Example: mytestdb |
| ZooKeeper Namespace | The namespace on ZooKeeper under which Hive Server 2 nodes are added. This field is enabled only if Service Discovery Mode is ZooKeeper. |
| Mechanism | The authentication mode for connecting HVR to Hive Server 2. This field is enabled only if Hive Server Type is Hive Server 2. Available options:
|
| User | The username to connect HVR to Hive server. This field is enabled only if Mechanism is User Name or User Name and Password. Example: dbuser |
| Password | The password of the User to connect HVR to Hive server. This field is enabled only if Mechanism is User Name and Password. |
| Service Name | The Kerberos service principal name of the Hive server. This field is enabled only if Mechanism is Kerberos. |
| Host | The Fully Qualified Domain Name (FQDN) of the Hive Server 2 host. The value of Host can be set as _HOST to use the Hive server hostname as the domain name for Kerberos authentication. If Service Discovery Mode is disabled, then the driver uses the value specified in the Host connection attribute. If Service Discovery Mode is enabled, then the driver uses the Hive Server 2 host name returned by ZooKeeper. This field is enabled only if Mechanism is Kerberos. |
| Realm | The realm of the Hive Server 2 host. It is not required to specify any value in this field if the realm of the Hive Server 2 host is defined as the default realm in Kerberos configuration. This field is enabled only if Mechanism is Kerberos. |
Thrift Transport Since v5.5.0/2 | The transport protocol to use in the Thrift layer. This field is enabled only if Hive Server Type is Hive Server 2. Available options:
For information about determining which Thrift transport protocols your Hive server supports, refer to HiveServer2 Overview and Setting Up HiveServer2 sections in Hive documentation. |
HTTP Path Since v5.5.0/2 | The partial URL corresponding to the Hive server. This field is enabled only if Thrift Transport is HTTP. |
| Driver Manager Library | The optional directory path where the ODBC Driver Manager Library is installed. This field is applicable only for Linux/Unix operating system. For a default installation, the ODBC Driver Manager Library is available at /usr/lib64 and does not need to be specified. However, when UnixODBC is installed in for example /opt/unixodbc the value for this field would be /opt/unixodbc/lib. |
| ODBCSYSINI | The optional directory path where odbc.ini and odbcinst.ini files are located. This field is applicable only for Linux/Unix operating system. For a default installation, these files are available at /etc and do not need to be specified. However, when UnixODBC is installed in for example /opt/unixodbc the value for this field would be /opt/unixodbc/etc. |
| ODBC Driver | The user defined (installed) ODBC driver to connect HVR to the Hive server. |
| SSL Options | Show SSL Options. |
SSL Options

| Field | Description |
|---|---|
| Enable SSL | Enable/disable (one way) SSL. If enabled, HVR authenticates the Hive server by validating the SSL certificate shared by the Hive server. |
| Two-way SSL | Enable/disable two way SSL. If enabled, both HVR and Hive server authenticate each other by validating each others SSL certificate. This field is enabled only if Enable SSL is selected. |
| Trusted CA Certificates | The directory path where the .pem file containing the server's public SSL certificate signed by a trusted CA is located. This field is enabled only if Enable SSL is selected. |
| SSL Public Certificate | The directory path where the .pem file containing the client's SSL public certificate is located. This field is enabled only if Two-way SSL is selected. |
| SSL Private Key | The directory path where the .pem file containing the client's SSL private key is located. This field is enabled only if Two-way SSL is selected. |
| Client Private Key Password | The password of the private key file that is specified in SSL Private Key. This field is enabled only if Two-way SSL is selected. |
Hadoop Client
For Linux (x64) and Windows (x64), since HVR 5.7.0/8 and 5.7.5/4, it is not required to install and configure the Hadoop client. However, if you want to use the Hadoop client, set the environment variable HVR_AZURE_USE_HADOOP=1 and follow the steps mentioned below.
It is mandatory to install and configure the Hadoop client for HVR versions prior to 5.7.0/8 or 5.7.5/4.
Click here for the Hadoop client configuration steps.
The Hadoop client must be installed on the machine from which HVR will access the Azure Blob FS. Internally, HVR uses C API libhdfs to connect, read and write data to the Azure Blob FS during capture, integrate (continuous), refresh (bulk) and compare (direct file compare).
Azure Blob FS locations can only be accessed through HVR running on Linux or Windows, and it is not required to run HVR installed on the Hadoop NameNode although it is possible to do so. For more information about installing Hadoop client, refer to Apache Hadoop Releases.
Hadoop Client Configuration
The following are required on the machine from which HVR connects to Azure Blob FS:
- Hadoop 2.6.x client libraries with Java 7 Runtime Environment or Hadoop 3.x client libraries with Java 8 Runtime Environment. For downloading Hadoop, refer to Apache Hadoop Releases.
- Set the environment variable $JAVA_HOME to the Java installation directory. Ensure that this is the directory that has a bin folder, e.g. if the Java bin directory is d:\java\bin, $JAVA_HOME should point to d:\java.
- Set the environment variable $HADOOP_COMMON_HOME or $HADOOP_HOME or $HADOOP_PREFIX to the Hadoop installation directory, or the hadoop command line client should be available in the path.
- One of the following configuration is recommended,
Set $HADOOP_CLASSPATH=$HADOOP_HOME/share/hadoop/tools/lib/*
Create a symbolic link for $HADOOP_HOME/share/hadoop/tools/lib/ in $HADOOP_HOME/share/hadoop/common or any other directory present in classpath.
Since the binary distribution available in Hadoop website lacks Windows-specific executables, a warning about unable to locate winutils.exe is displayed. This warning can be ignored for using Hadoop library for client operations to connect to a HDFS server using HVR. However, the performance on integrate location would be poor due to this warning, so it is recommended to use a Windows-specific Hadoop distribution to avoid this warning. For more information about this warning, refer to Hadoop issue HADOOP-10051.
Verifying Hadoop Client Installation
To verify the Hadoop client installation,
The HADOOP_HOME/bin directory in Hadoop installation location should contain the hadoop executables in it.
Execute the following commands to verify Hadoop client installation:
$JAVA_HOME/bin/java -version $HADOOP_HOME/bin/hadoop version $HADOOP_HOME/bin/hadoop classpathIf the Hadoop client installation is verified successfully then execute the following command to check the connectivity between HVR and Azure Blob FS:
To execute this command successfully and avoid the error "ls: Password fs.adl.oauth2.client.id not found", few properties needs to be defined in the file core-site.xml available in the hadoop configuration folder (for e.g., <path>/hadoop-2.8.3/etc/hadoop). The properties to be defined differs based on the Mechanism (authentication mode). For more information, refer to section 'Configuring Credentials' in Hadoop Azure Blob FS Support documentation.
$HADOOP_HOME/bin/hadoop fs -ls adl://<cluster>/
Verifying Hadoop Client Compatibility with Azure Blob FS
To verify the compatibility of Hadoop client with Azure Blob FS, check if the following JAR files are available in the Hadoop client installation location ( $HADOOP_HOME/share/hadoop/tools/lib ):
hadoop-azure-<version>.jar azure-storage-<version>.jar
Authentication
HVR does not support client side encryption (customer managed keys) for Azure Blob FS. For more information about encryption of data in Azure Blob FS, search for "encryption" in Azure Blob storage documentation.
Client Configuration Files
Client configuration files are not required for HVR to perform replication, however, they can be useful for debugging. Client configuration files contain settings for different services like HDFS, and others. If the HVR integrate machine is not part of the cluster, it is recommended to download the configuration files for the cluster so that the Hadoop client knows how to connect to HDFS.
The client configuration files for Cloudera Manager or Ambari for Hortonworks can be downloaded from the respective cluster manager's web interface. For more information about downloading client configuration files, search for "Client Configuration Files" in the respective documentation for Cloudera and Hortonworks.
Hive External Tables
To Compare files that reside on the Azure Blob FS location, HVR allows you to create Hive external tables above Azure Blob FS. The connection details/parameters for Hive ODBC can be enabled for Azure Blob FS in the location creation screen by selecting the Hive External Tables field (see section Location Connection). For more information about configuring Hive external tables, refer to Hadoop Azure Support: Azure Blob Storage documentation.
ODBC Connection
HVR uses an ODBC connection to the Hadoop cluster for which it requires the ODBC driver (Amazon ODBC or HortonWorks ODBC) for Hive installed on the machine (or in the same network). The Amazon and HortonWorks ODBC drivers are similar and compatible to work with Hive 2.x release. However, it is recommended to use the Amazon ODBC driver for Amazon Hive and the Hortonworks ODBC driver for HortonWorks Hive. For information about the supported ODBC driver version, refer to the HVR release notes (hvr.rel) available in hvr_home directory or the download page.
On Linux, HVR additionally requires unixODBC.
By default, HVR uses Amazon ODBC driver for connecting to Hadoop. To use the Hortonworks ODBC driver:
For HVR versions since 5.3.1/25.1, use the ODBC Driver field available in the New Location screen to select the (user installed) Hortonworks ODBC driver.
Prior to HVR 5.3.1/25.1, the following action definition is required:
Group Table Action S3 * Environment/Name=HVR_ODBC_CONNECT_STRING_DRIVER/Value=Hortonworks Hive ODBC Driver 64-bit
Channel Configuration
For the file formats (CSV, JSON, and AVRO) the following action definitions are required to handle certain limitations of the Hive deserialization implementation during Bulk or Row-wise Compare:
For CSV
Group Table Action S3 * FileFormat/Csv /EscapeCharacter=\\ /NullRepresentation=\\N S3 * TableProperties/CharacterMapping="\x00>\\0;\t>\\t;\n>\\n;\r>\\r" S3 * TableProperties/MapBinary=BASE64
For JSON
Group Table Action S3 * TableProperties /MapBinary=BASE64 S3 * FileFormat/JsonMode=ROW_FRAGMENTS For AVRO
Group Table Action S3 * FileFormat /AvroVersion=v1_8 v1_8 is the default value for FileFormat /AvroVersion, so it is not mandatory to define this action.
Integrate
HVR allows you to perform HVR Refresh or Integrate changes into an Azure Blob FS location. This section describes the configuration requirements for integrating changes (using HVR Refresh or Integrate) into the Azure Blob FS location.
Customize Integrate
Defining action Integrate is sufficient for integrating changes into an Azure Blob FS location. However, the default file format written into a target file location is HVR's own XML format and the changes captured from multiple tables are integrated as files into one directory. The integrated files are named using the integrate timestamp.
You may define other actions for customizing the default behavior of integration mentioned above. Following are few examples that can be used for customizing integration into the Azure Blob FS location:
| Group | Table | Action | Annotation |
|---|---|---|---|
| Azure Blob FS | * | FileFormat | This action may be defined to:
|
| Azure Blob FS | * | Integrate/RenameExpression | To segregate and name the files integrated into the target location. For example, if /RenameExpression={hvr_tbl_name}/{hvr_integ_tstamp}.csv is defined, then for each table in the source, a separate folder (with the same name as the table name) is created in the target location, and the files replicated for each table are saved into these folders. This also enforces unique name for the files by naming them with a timestamp of the moment when the file was integrated into the target location. |
| Azure Blob FS | * | ColumnProperties | This action defines properties for a column being replicated. This action may be defined to:
|
Integrate Limitations
By default, for file-based target locations, HVR does not replicate the delete operation performed at the source location.