Row Filtering Beta
Row filtering enables you to only sync rows that meet user-defined criteria based on a selected table, column, and operator. We support row filtering for initial syncs, re-syncs, and incremental syncs.
When you block a table or column or hash a column that is specified as a filtering criterion in your row filter, you are prompted to confirm your decision because we delete row filters that use that table or column.
Use cases
The primary use cases for row filtering are as follows:
- Filtering historical data - For a given table, you can define a filter to sync or exclude rows from a specific time period. For incremental syncs, the filters are applied starting from the next sync after the filters are created.
- Limiting data scope - Since row filters are also applied during incremental syncs, you only sync data that matches the set filtering criteria.
- Syncing or excluding a specific ID value - If your tables are multitenant or you have a specific ID value you explicitly want to or don’t want to sync, you can use filters to select only relevant rows.
- Syncing or excluding records containing a matching string - Similar to filtering by IDs, you can include or exclude rows where a column's string value matches a specified string.
How row filtering works
When a filter is set up, we modify the SELECT statements that run on the source database by appending a WHERE statement based on your filter. This ensures any SELECT queries filter the data based on your filter predicates.
Supported data types
Row filtering is supported for columns with the following data types:
- Integer
- Serial
- Date and Datetime/Timestamp
- String
Supported operators
Row filtering supports the following operators:
- Equal To
- Not Equal To
- Greater Than
- Less Than
- Greater Than Or Equal To
- Less Than Or Equal To
- Is
NULL - Is not
NULL - In (for String, Integer and Serial only)
- Contains (for String only)
- Starts With (for String only)
Ignore trailing spaces
When applied for Strings, the following operators ignore trailing spaces:
- Equal To
- Not Equal To
- Greater Than
- Less Than
- Greater Than Or Equal To
- Less Than Or Equal To
- In
Exception for this rule is the SAP ERP on HANA connector.
Supported connectors
Fivetran supports row filtering for the following connectors:
- Amazon Aurora MySQL
- Amazon Aurora PostgreSQL
- Amazon Aurora Serverless V2
- Amazon RDS for MariaDB
- Amazon RDS for MySQL
- Amazon RDS for Oracle
- Amazon RDS for PostgreSQL
- Amazon RDS for SQL Server
- Amazon S3
- Azure Database for MariaDB
- Azure Database for MySQL
- Azure Database for PostgreSQL
- Azure SQL Database
- Azure SQL Managed Instance
- Generic MariaDB
- Generic MySQL
- Generic Oracle
- Generic PostgreSQL
- Generic SQL Server
- Google Ads
- Google Cloud SQL for MySQL
- Google Cloud SQl for PostgreSQL
- Google Cloud SQL for SQL Server
- Google Drive
- Heroku PostgreSQL
- HubSpot
- Jira
- Oracle RAC
- Salesforce
- SAP ERP on HANA
Limitations
- You can only create up to three conditions per filter.
- You can only create one filter per table.
- In MySQL, incrementally updated data synced during a filtered initial sync will be synced unfiltered.
- In Salesforce, row filtering is not supported for formula fields and compound fields.
- In Google Ads, creating or updating a row filter will apply only to rows within the conversion window.
- In Oracle, the
datecolumn cannot be filtered based on its time component; filtering conditions can only use the date value. - You can specify dates for filtering operations on DATE, DATETIME, and TIMESTAMP types only if the year falls within the range 1000 to 9999 (inclusive).
- You can specify integer values for filtering operations on INTEGER and SERIAL types only if they fall within the range -9007199254740991 to 9007199254740991 (inclusive).
- The sync metric Loaded Rows might behave unexpectedly with row filtering. In some cases, filtered out rows will be included in this metric.
Enabling row filter
For existing connections
To create and apply a row filter, do the following:
Open the Schema tab of your Connection Details page.
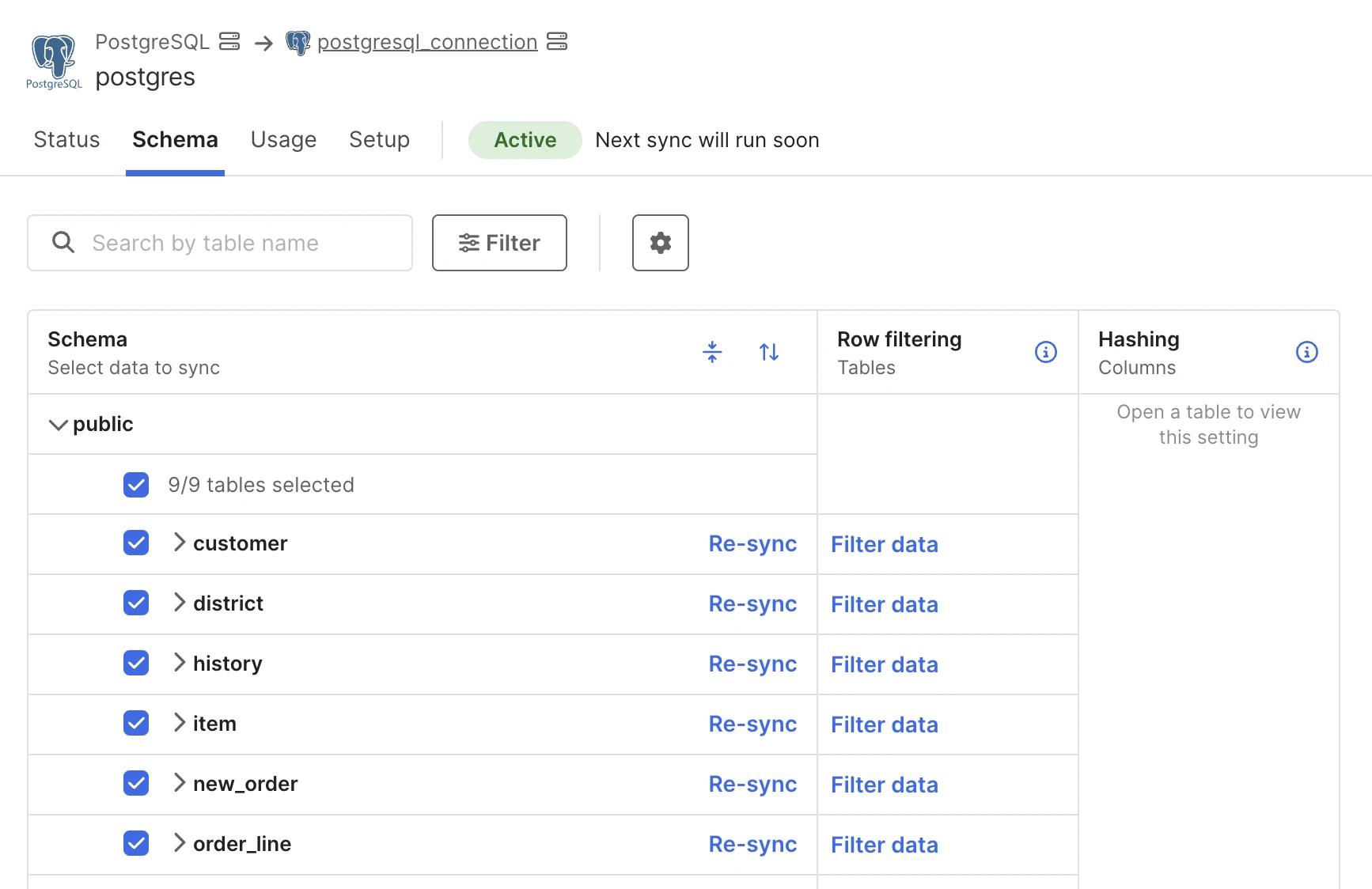
Click Filter Data. The Create a new filter sidebar opens on the right side of the Connection Details page.
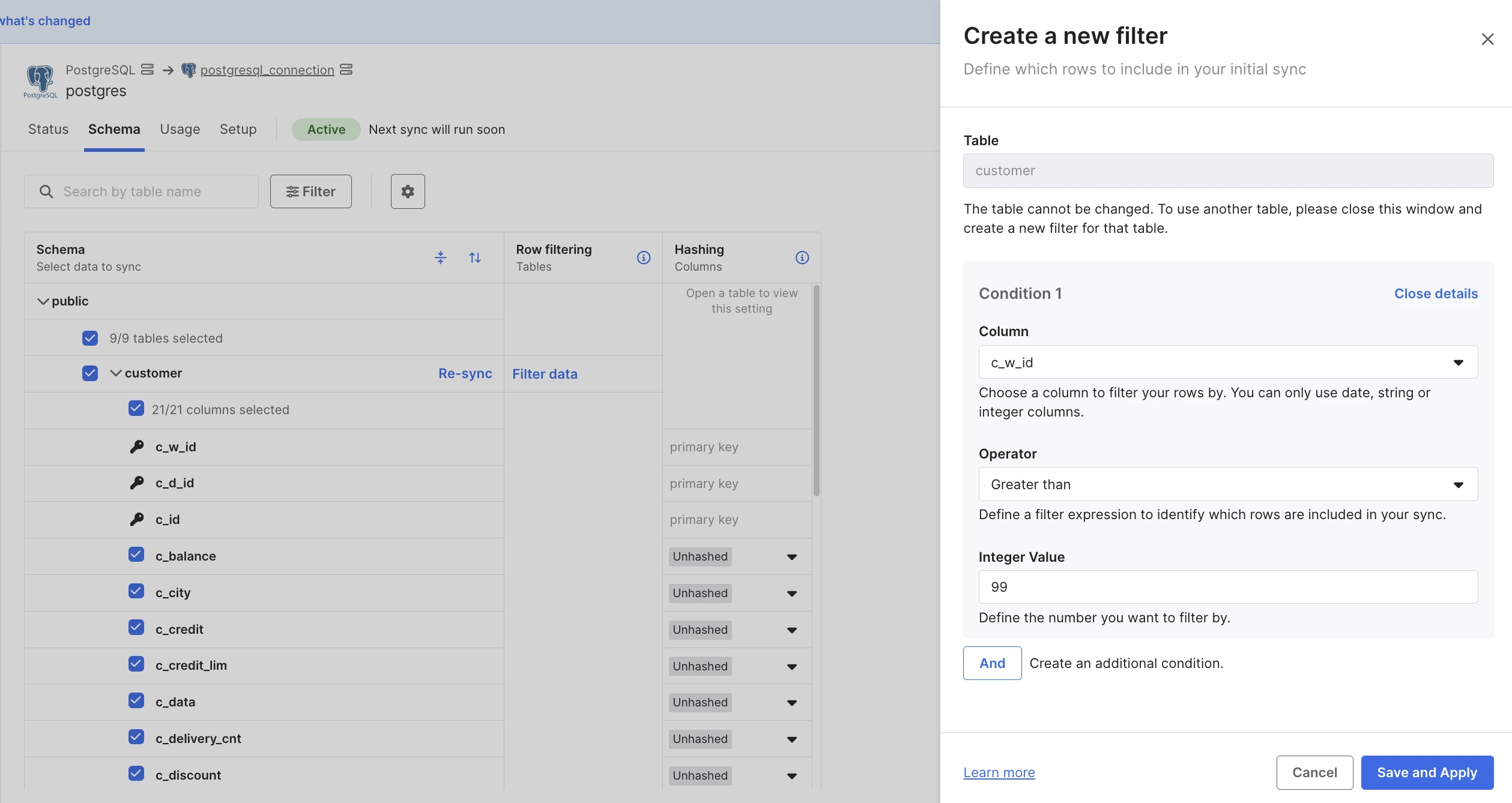
If the table you want to apply the filter to does not have columns of supported types, the message No filterable data will be displayed in the table's row.
Select the Column you want to filter by.
Select the Operator. See the list of supported operators.
Specify the Value as INTEGER, DATE(TIME), or STRING, depending on the column type.
(Optional) Click Add to add another condition. Repeat steps 3 to 5 for each condition.
You can create up to three conditions per filter.
Click Save and Apply. The Apply Row Filter popup opens, notifying you that the table re-sync is required to apply the filter.
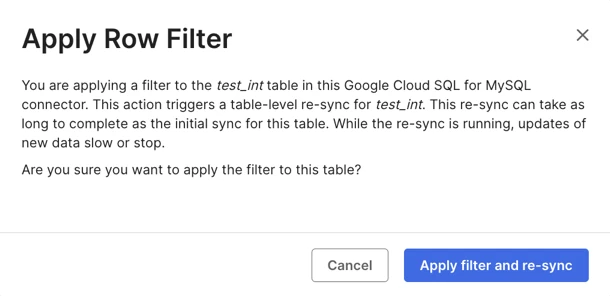
Click Apply filter and re-sync. A table re-sync starts.
A filtered table has a Filtered badge.

For newly created connections
To create and apply a row filter, do the following:
On the Schema tab of the Connector Details page, hover over the table you want to apply the row filter to.
Click Filter Data. The Create a new filter sidebar opens on the right side of the Connection Details page.
If the table you want to apply the filter to does not have columns of supported types, the message No filterable data will be displayed in the table's row.
Select the Column you want to filter by.
Select the Operator. See the list of supported operators.
Specify the Value as integer, date(time), or string depending on the column type.
(Optional) Click Add to add another condition. Repeat steps 3 to 5 for each condition.
You can create up to three conditions per filter.
Click Save and Apply.
Click Save and Continue. You are navigated to the Schema Change Handling Strategy step of the setup guide. The filter is applied during the initial sync.
A filtered table has a Filtered badge.

Editing row filter
To edit a row filter, do the following:
On the Schema tab of the Connection Details page, click Filtered in the relevant table's row. The Filter applied to this table box opens.
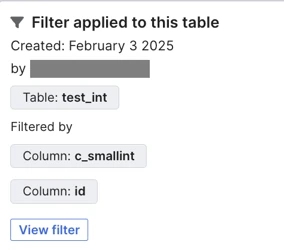
Click View filter. The Edit filter sidebar opens on the right side of the Connection Details page.
You can select to Show details or Close details for each condition.
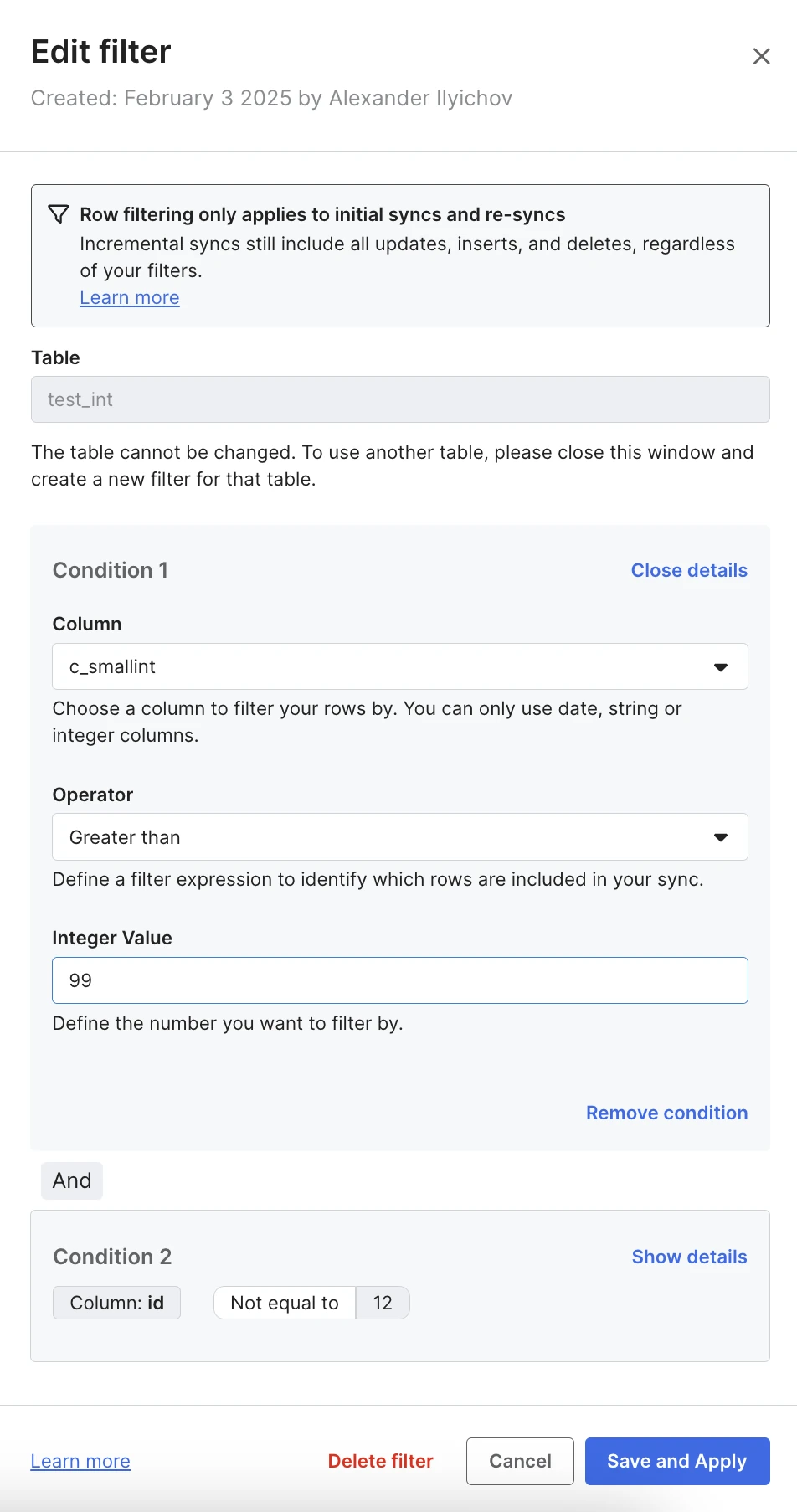
(Optional) You can edit a condition by modifying one or more of the following parameters:
- (Optional) Select the new Column you want to filter by.
- (Optional) Select the new Operator. See the list of supported operators.
- (Optional) Specify the new Value as integer or date, depending on the column type.
(Optional) You can click Add to add another condition. Follow the instructions in the previous step to define the table column, operator, and value for each added condition.
You can create up to three conditions per filter.
(Optional) You can click Remove condition to remove an existing condition.
Click Save and Apply. The Apply Row Filter popup opens, notifying you that the table re-sync is required to apply the filter.
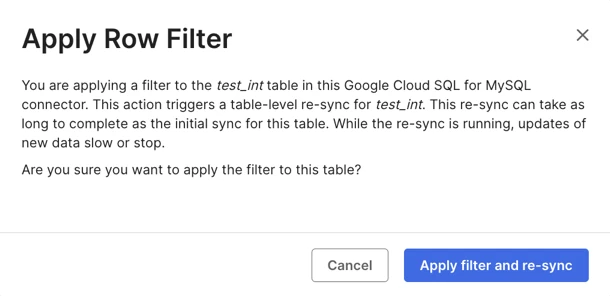
Click Apply filter and re-sync. The table re-sync starts.
Deleting row filter
To delete a row filter, do the following:
On the Schema tab of the Connection Details page, click Filtered in the relevant table's row. The Filter applied to this table box opens.
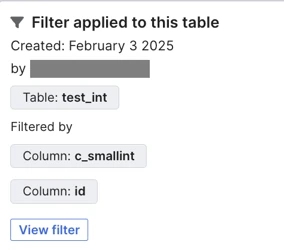
Click View filter. The Edit filter sidebar opens on the right side of the Connection Details page.
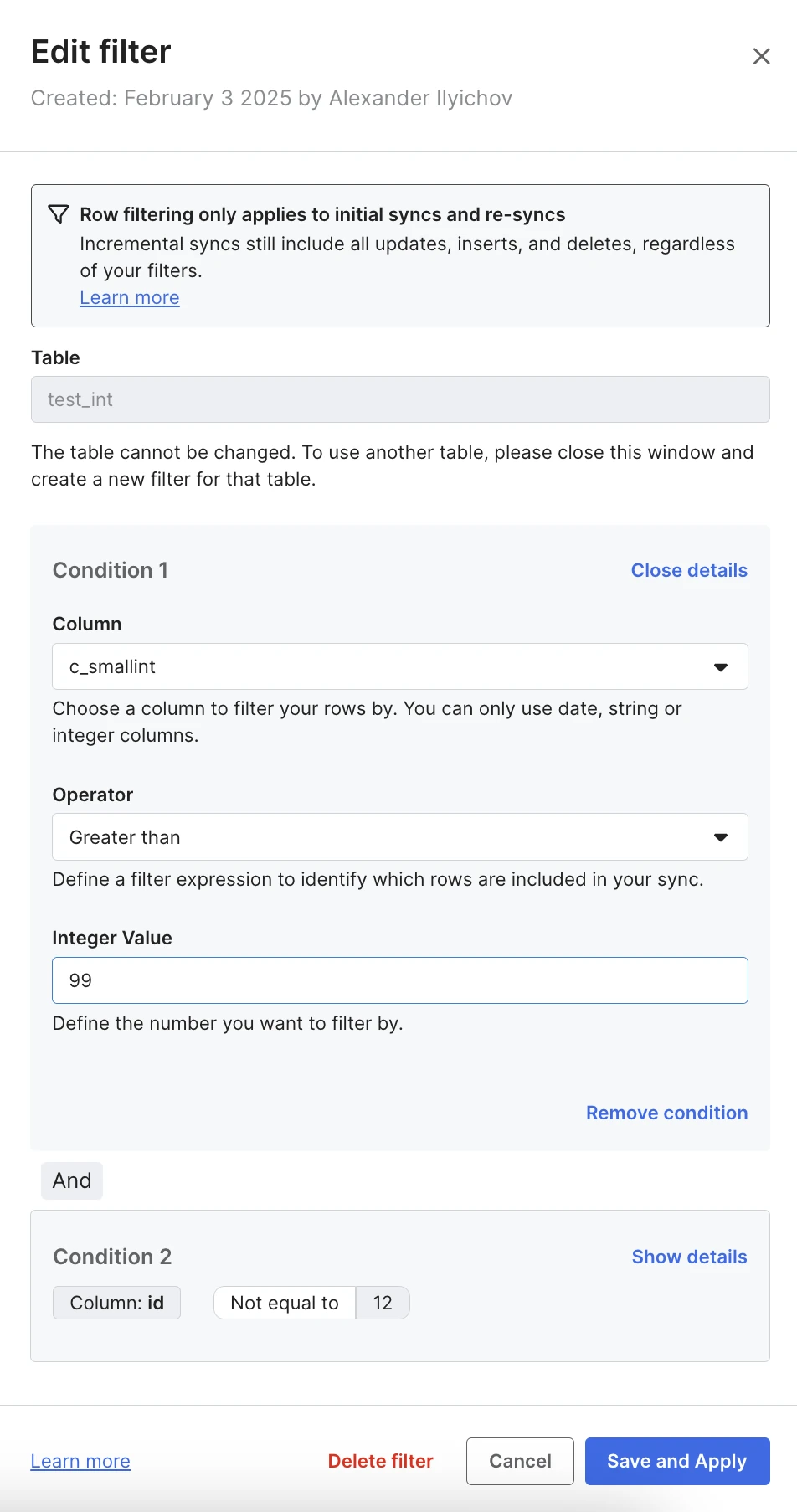
Click Delete filter.
In the Delete data filter and re-sync popup, type DELETE and click Delete filter and re-sync. The table re-sync starts.