Amazon RDS PostgreSQL Setup Guide
Follow these instructions to replicate your Amazon RDS PostgreSQL database to your destination using Fivetran.
Prerequisites
To connect your Amazon RDS PostgreSQL database to Fivetran, you need:
- PostgreSQL version 9.6 - 17
- An RDS account with an account administrator role
- Access to your database server
- Access to your database host's machine
- Your database host's IP (e.g.,
1.2.3.4) or domain (your.server.com) - Your database's port (usually
5432) - TLS enabled on your database. Follow Amazon's TLS setup instructions to enable TLS on your database.
- (If you want to connect using SSH) An SSH server
Setup instructions
Choose connection method (TLS required)
You must have TLS enabled on your database to connect to Fivetran.
Decide whether to connect your database to Fivetran directly, using an SSH tunnel, using AWS PrivateLink, or using Proxy Agent. How you configure your security groups in later steps will differ depending on this decision.
Connect directly
Connect directly
Fivetran connects directly to your database instance. This is the simplest method.
If you connect directly, you will create a rule in a security group that allows Fivetran access to your database instance.
Connect using SSH
Fivetran connects to a separate server in your network that provides an SSH tunnel to your database. You must connect through SSH if your database is in an inaccessible subnet.
If you connect using SSH, you will configure your SSH tunnel server's security group to allow Fivetran access and configure your database's security to allow access from the tunnel.
Before you proceed to the next step, you must follow our SSH connection instructions.
Connect using AWS PrivateLink
Connect using AWS PrivateLink
You must have a Business Critical plan to use AWS PrivateLink.
AWS PrivateLink allows VPCs and AWS-hosted or on-premises services to communicate with one another without exposing traffic to the public internet. PrivateLink is the most secure connection method. Learn more in AWS’ PrivateLink documentation.
Follow our AWS PrivateLink setup guide to configure PrivateLink for your database.
Connect using Proxy Agent
Fivetran connects to your database through the Proxy Agent, providing secure communication between Fivetran processes and your database host. The Proxy Agent is installed in your network and creates an outbound network connection to the Fivetran-managed SaaS.
To learn more about the Proxy Agent, how to install it, and how to configure it, see our Proxy Agent documentation.
Create read replica
If you want to use a read replica, you must be on PostgreSQL version 16 or later, or use Query-Based replication as your incremental sync method.
If you'd like, create a read replica for Fivetran's exclusive use. Using a read replica allows Fivetran to integrate your data without putting unnecessary load on or interrupting the queries running on your primary server. We recommend that you connect a read replica to Fivetran, but it's not required.
If you want to connect Fivetran to your primary database, or already have a read replica, skip ahead to Step 4.
In your Amazon RDS Dashboard, select the PostgreSQL instance you want to replicate.
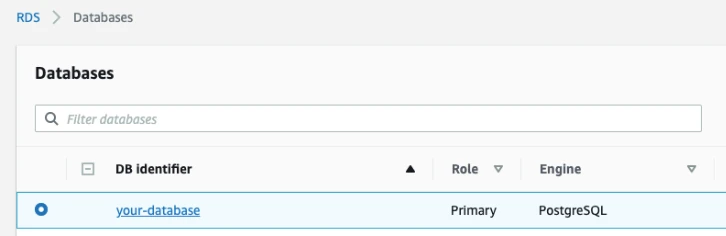
Click Actions, then select Create read replica from the drop-down menu.
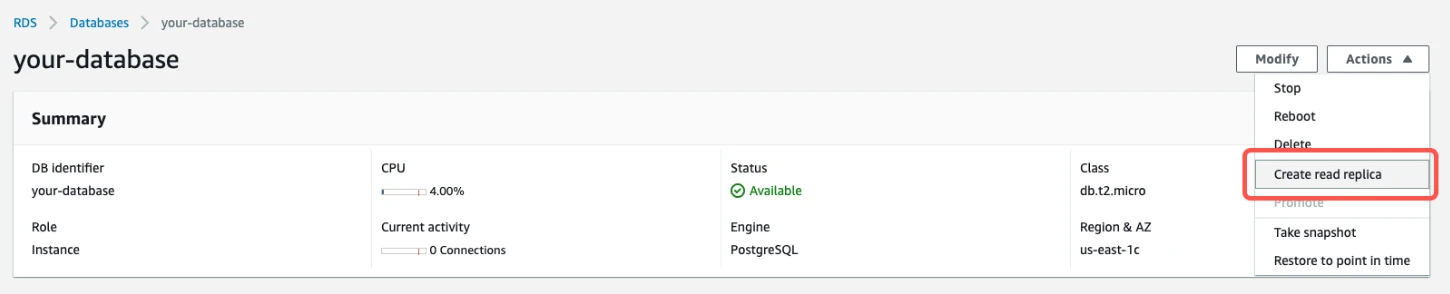
In the Instance specifications section, specify the instance type for the read replica. It does not need to be as large as your primary instance.
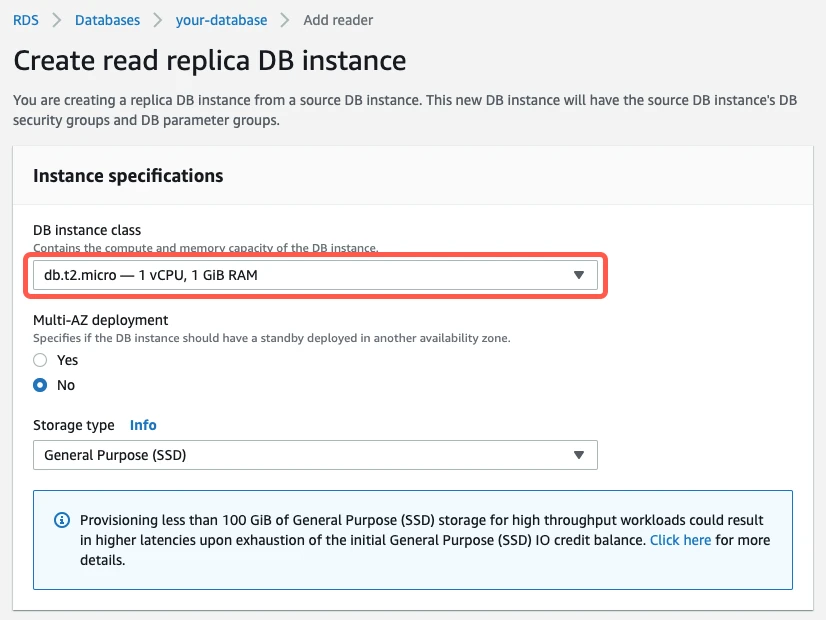
In the Network Security section, set the Publicly accessibility setting to Yes to ensure that the read replica is accessible from outside your VPC.
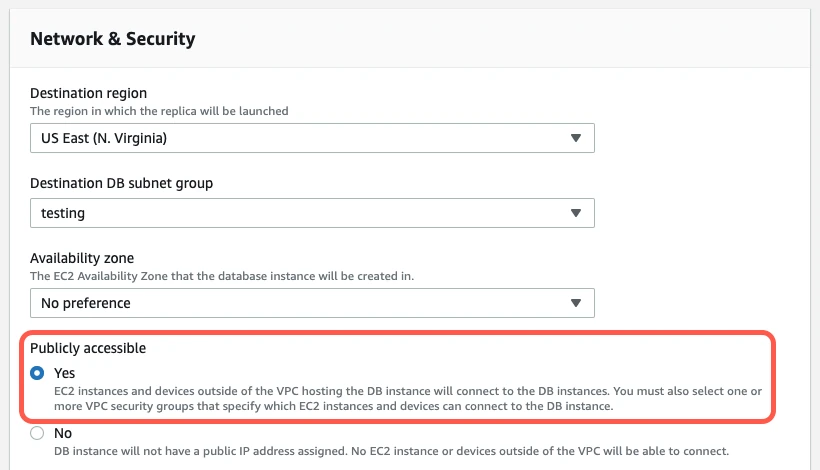
In the Settings section, enter your chosen instance ID.
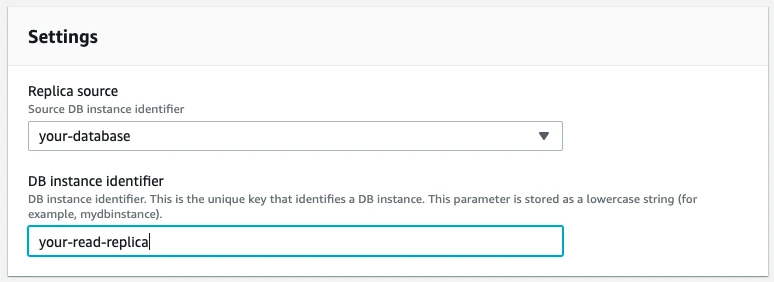
Click Create read replica.
The replica's status should now be
creating.
It will take a few minutes for the read replica to finish being created. The status will change to
availablewhen it is done.Set the value of the
max_standby_streaming_delayparameter to 15-30 min. This ensures that import/incremental queries complete before the replica server cancels them.
Enable database access
Grant Fivetran's data processing servers access to your database server. How you grant access depends on whether or not your database instance is in a VPC.
If your instance is in a VPC, you must configure the two methods that control access: VPC security groups and network access control lists (ACLs). If your instance is not in a VPC, you only need to configure security groups.
Configure security group
These instructions assume that your database instance is in a VPC. If your database instance is not in a VPC, you can still use these instructions because configuring a non-VPC security group is an almost identical process.
In your Amazon RDS dashboard, click on the database instance you want to connect to Fivetran.
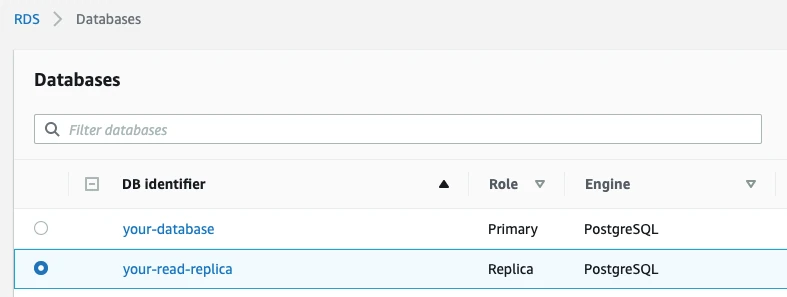
In the Connectivity & security section, find the database's port number and make a note of it. You will need the port number to configure Fivetran.
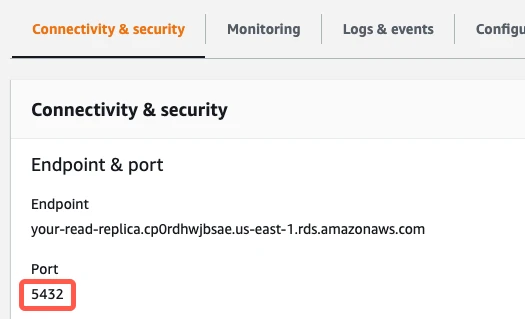
In the Security column, click the link to the database instance's security group.
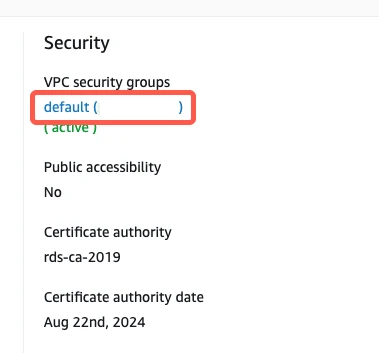
In the Security Group panel, click Actions, then select Edit inbound rules from the drop-down menu.

Click Add Rule. This creates a new Custom TCP Rule at the bottom of the list.
Fill in the new Custom TCP Rule.
- In the Port Range field, enter your database instance's port number. If you created a new read replica for Fivetran, this is the port number that you found in step 3 of this section. (The port will be
5432for direct connections, unless you changed the default.) - What you enter in the Custom IP field depends on whether you're connecting directly or using an SSH tunnel.
- If you're connecting directly, enter Fivetran's IPs for your database's region.
- If you're connecting using an SSH tunnel, enter
{your-ssh-tunnel-server-ip-address}/32.
- (Optional) Enter a brief description in the Description field.

- In the Port Range field, enter your database instance's port number. If you created a new read replica for Fivetran, this is the port number that you found in step 3 of this section. (The port will be
Click Save rules.
Configure network ACLs (VPC only)
If your database instance is not in a VPC, skip ahead to Step 5.
Return to the RDS dashboard.
Click on your database instance.
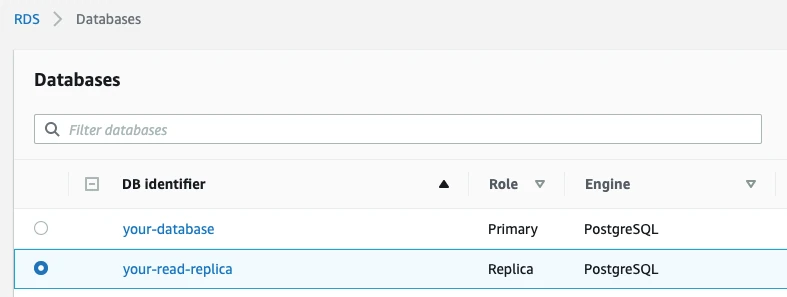
Click the link to the instance's VPC.
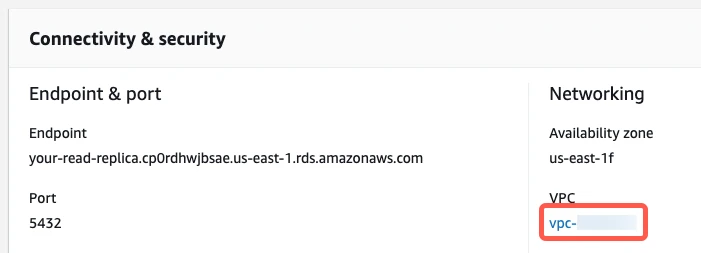
Select the VPC ID.
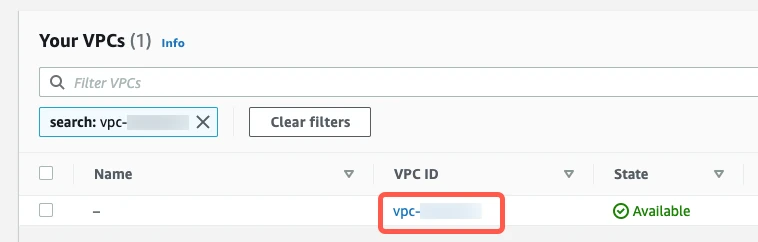
In the Summary tab, click the Network ACL link.
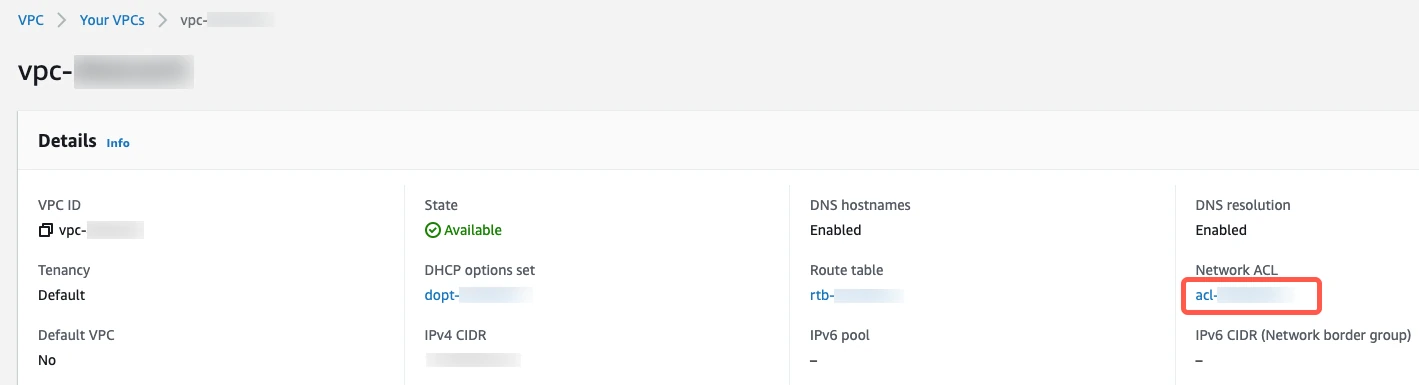
You will see tabs for Inbound Rules and Outbound Rules. You must edit both.
Edit inbound rules
Select Inbound Rules.
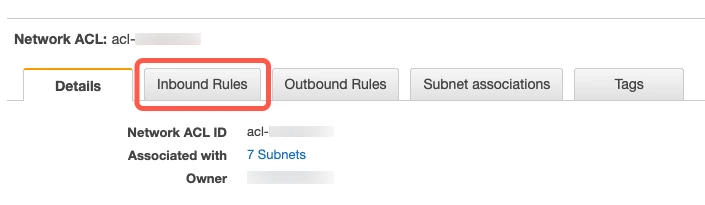
If you have a default VPC that was automatically created by AWS, the settings already allow all incoming traffic. To verify that the settings allow incoming traffic, confirm that the Source value is
0.0.0.0/0and that the ALLOW entry is listed above the DENY entry.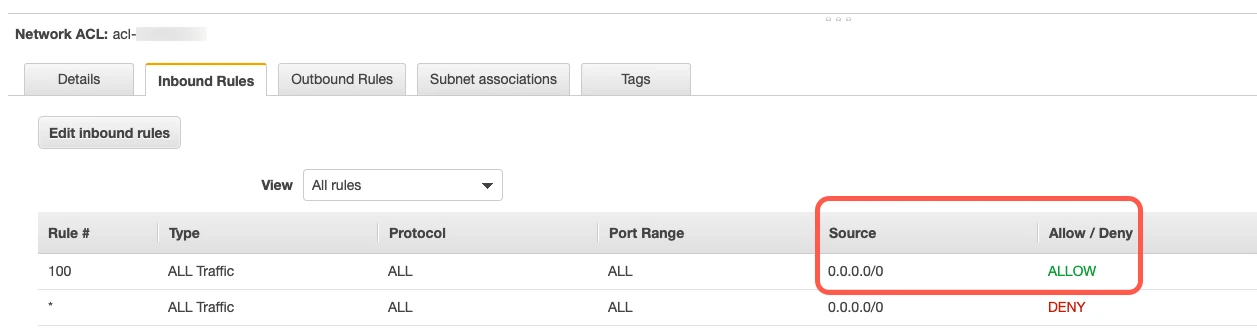
If your inbound rules don't include
ALL - 0.0.0.0/0 - ALLOWentry, edit the rules to allow the Source to access the port number of your database instance. (The port will be5432for direct connections, unless you changed the default.) For additional help, see Amazon's Network ACLs documentation.- If you're connecting directly, enter Fivetran's IPs for your database's region.
- If you're connecting using an SSH tunnel, enter
{your-ssh-tunnel-server-ip-address}/32.
Edit outbound rules
Select Outbound Rules.
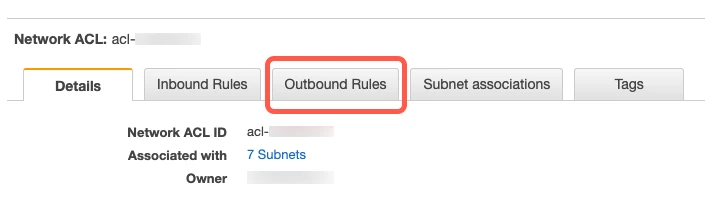
If you have a default VPC that was automatically created by AWS, the settings already allow all outbound traffic. To verify that the settings allow outbound traffic, confirm that the Destination value is
0.0.0.0/0and that the ALLOW entry is listed above the DENY entry.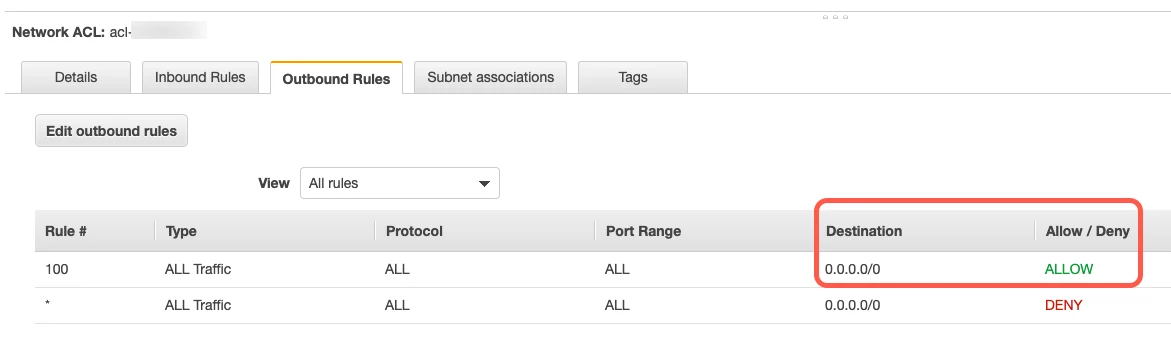
If your outbound rules don't include an
ALL - 0.0.0.0/0 - ALLOWentry, edit the rules to allow outbound traffic to all ports1024-65535for the following Destinations:- If you're connecting directly, enter Fivetran's IPs for your database's region.
- If you're connecting using an SSH tunnel, enter
{your-ssh-tunnel-server-ip-address}/32.
Create user
Create a database user for Fivetran's exclusive use.
Open a connection to your Amazon RDS PostgreSQL database.
Create a user for Fivetran by executing the following SQL command. Replace
<username>andsome-passwordwith a username and password of your choice.CREATE USER <username> PASSWORD 'some-password';On the Database access page, enter the name of the Fivetran-specific user and its password.
Grant user read-only access
Grant the Fivetran user read-only access to all tables by running the following commands. To grant access to a schema other than PostgreSQL's default public schema, replace public with the schema name.
GRANT USAGE ON SCHEMA "public" TO <username>;
GRANT SELECT ON ALL TABLES IN SCHEMA "public" TO <username>;
ALTER DEFAULT PRIVILEGES IN SCHEMA "public" GRANT SELECT ON TABLES TO <username>;
The last command makes sure that any future tables will be accessible to Fivetran.
If you want to grant access to multiple schemas, you must run these three commands for each schema.
Restrict access to tables (optional)
If you want to limit Fivetran's access to your tables, grant the Fivetran user access to only the tables that you would like to sync. You must individually grant access for each table that you want to sync. You cannot grant access to all tables and then revoke access for a subset of tables.
Ensure that the Fivetran user has access to the schema that contains your table(s).
GRANT USAGE ON SCHEMA "some_schema" TO <username>;Revoke any previously granted permissions to all tables in that schema.
ALTER DEFAULT PRIVILEGES IN SCHEMA "some_schema" REVOKE SELECT ON TABLES FROM <username>; REVOKE SELECT ON ALL TABLES IN SCHEMA "some_schema" FROM <username>;Repeat the following command for each table you want Fivetran to sync.
GRANT SELECT ON "some_schema"."some_table" TO <username>;By default, any tables that you create in the future will be excluded from the Fivetran user's access. To grant access to new tables, run the following command.
ALTER DEFAULT PRIVILEGES IN SCHEMA "some_schema" GRANT SELECT ON TABLES TO <username>;
Restrict access to columns (optional)
If you want to limit Fivetran's access to the columns in your tables, grant the Fivetran user access to only certain columns. You must individually grant access for each column that you want to sync.
Ensure that you have revoked any previously granted permission to read all columns in the table.
REVOKE SELECT ON "some_schema"."some_table" FROM fivetran;Grant permission to the specific columns you want to sync (for example,
some_columnandother_column).If you chose Query-Based as your incremental sync method, you must grant us access to the hidden system columns
xminandctid. This speeds up your initial sync and enables capturing deletes.GRANT SELECT (xmin, ctid, some_column, other_column) ON "some_schema"."some_table" TO <username>;
Once you restrict access to columns within a table, the Fivetran user will not have access to any new columns added to that table in the future. To grant access to new columns, you must rerun the command above.
Configure incremental sync method
To keep your data up to date after the initial sync, we use one of the following incremental sync methods. The logical replication and Query-Based methods keep a record of recent data changes, which allows Fivetran to update only the data that has changed since our last sync.
We recommend using logical replication as your incremental sync method because it is faster than Query-Based replication. Learn more in our Updating data documentation.
Configure your chosen incremental sync method:
Logical replication
You can only enable logical replication if your PostgreSQL version is 10 or later. If you want to use logical replication on a read replica, your PostgreSQL version must be 16 or later.
Logical replication is based on logical decoding of the PostgreSQL write-ahead log (WAL). Fivetran reads the WAL using the pgoutput plugin to detect any new or changed data. This plugin replicates from your custom publication without needing additional libraries.
To learn more, see our logical replication documentation.
To enable logical replication, follow these steps:
Go to your Amazon RDS PostgreSQL database.
Ensure that your server has ample free space for the logs. As soon as Fivetran processes a log, we delete it. However, we don't delete logs if the sync is interrupted (for example, if we lose access to your database). In this case, logs may accumulate on your server and consume additional storage. The amount of additional disk space that these logs consume is proportional to the number of changes committed on the server. If we can't resume a lost connection quickly enough and you need more disk space, you can drop the replication slot, which deletes its unconsumed logs.
Set the
rds.logical_replicationparameter to1by following these steps:
i. Create a new parameter group (non-default group).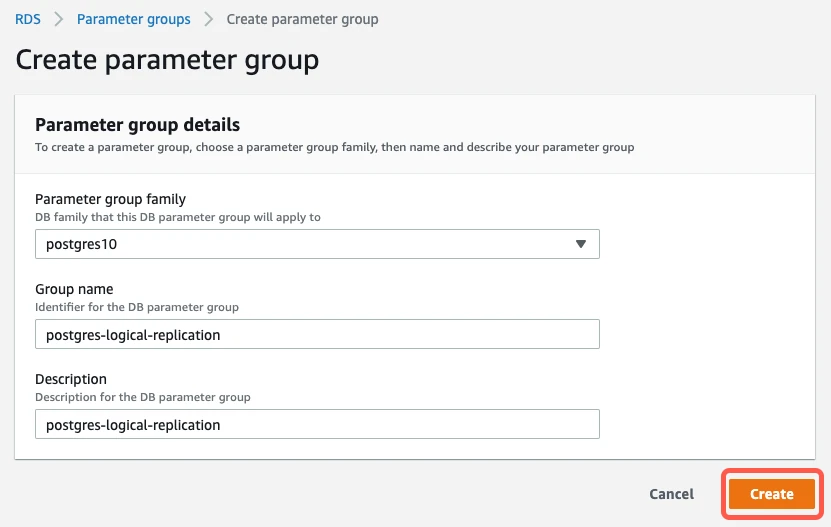 ii. Enable the
ii. Enable the logical_replicationflag in that group by setting the value to1.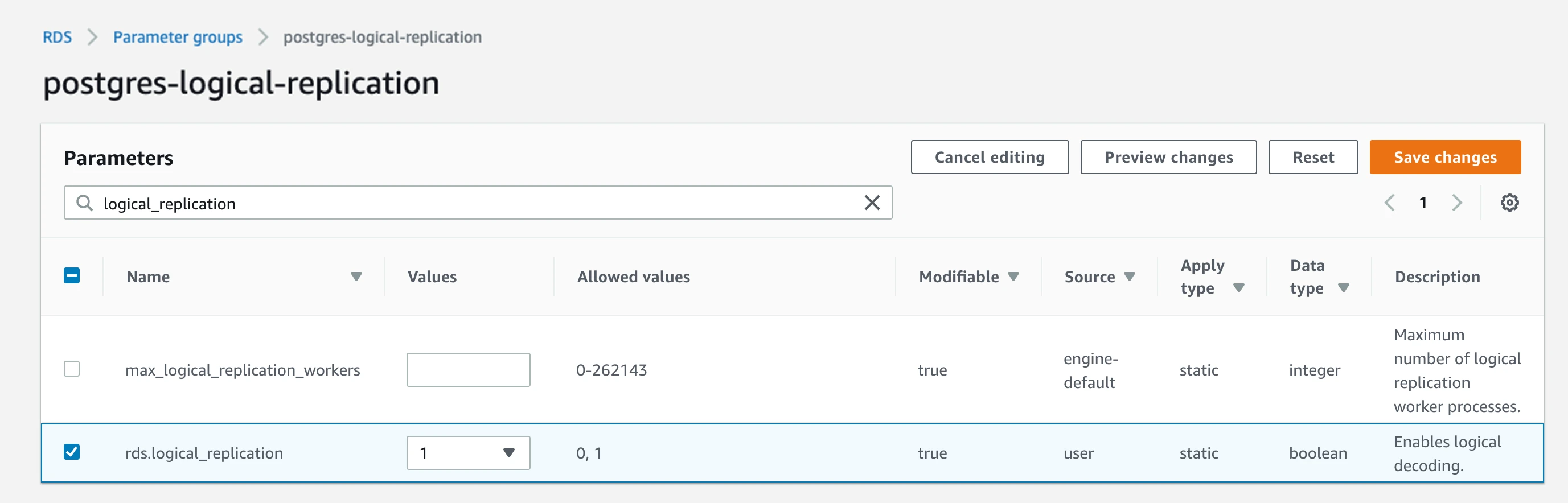 iii. Set
iii. Set wal_sender_timeoutto0.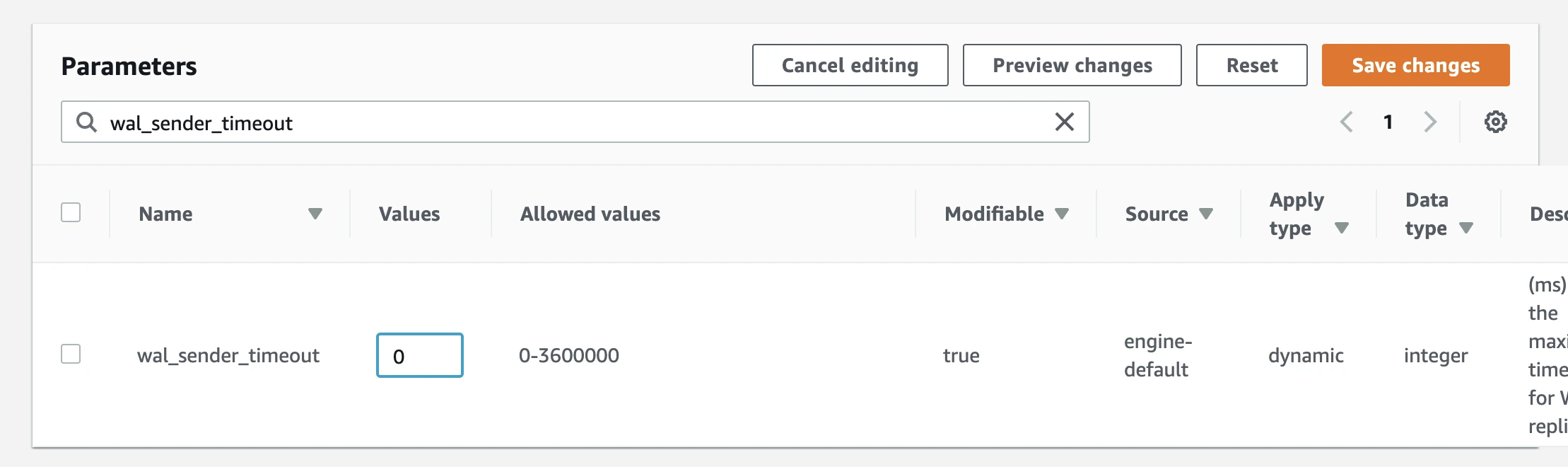 iv. Apply the parameter group to the database.
iv. Apply the parameter group to the database.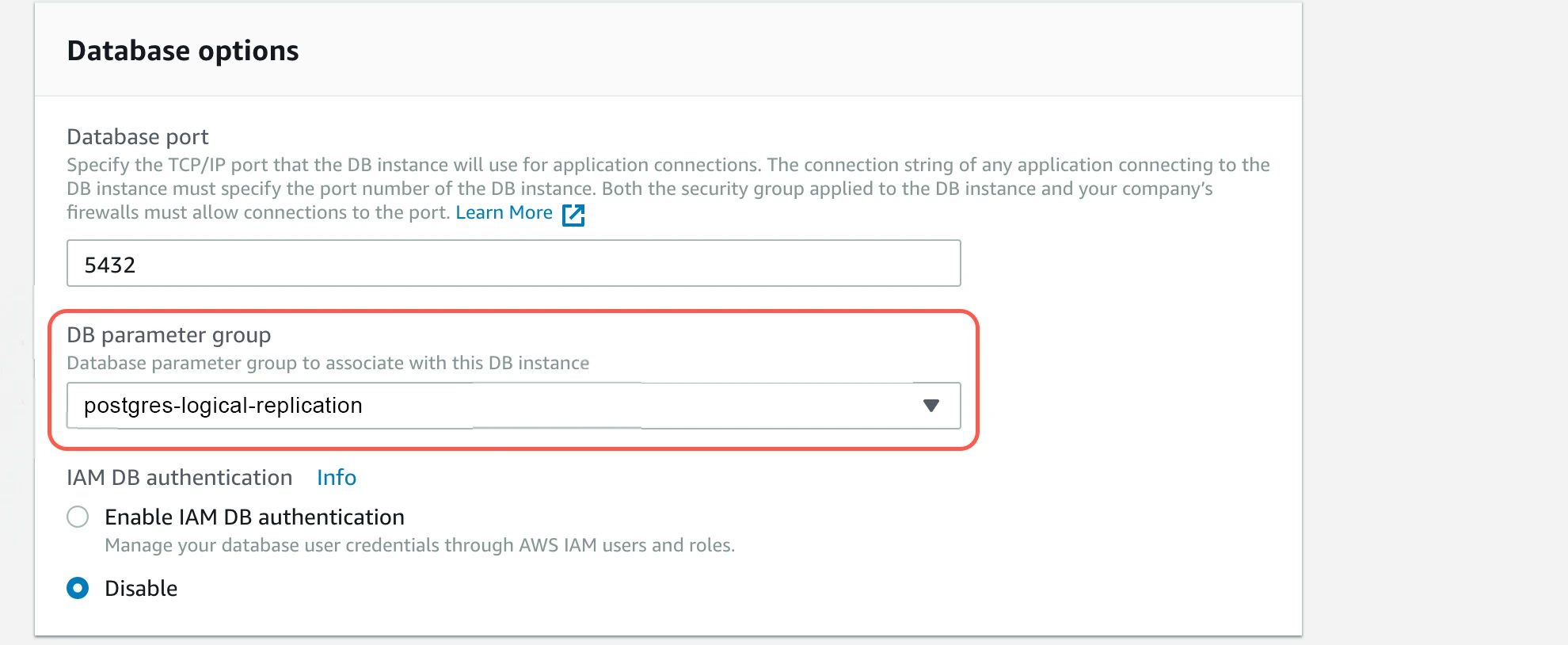
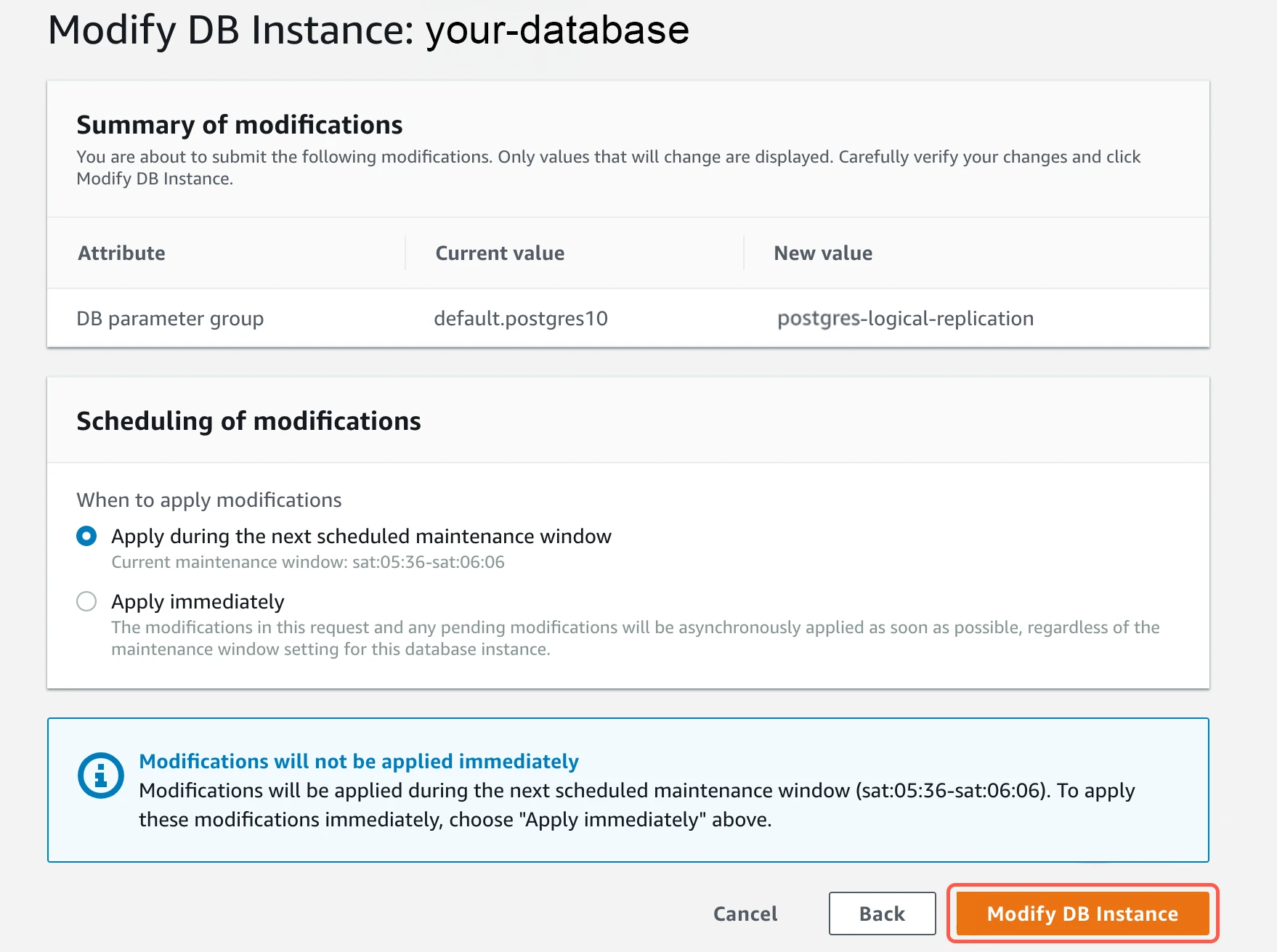 v. Wait until the status changes to
v. Wait until the status changes to pending-reboot, then reboot the database to apply the new parameter group.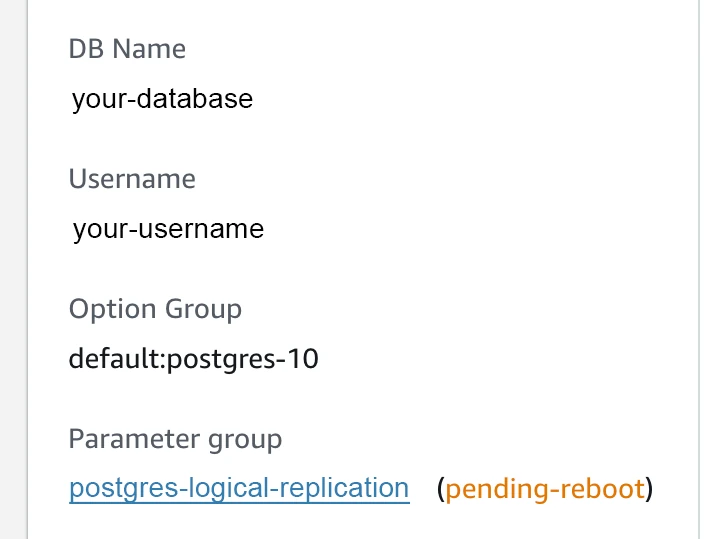
Use a PostgreSQL console (such as a SQL workbench or psql) to log in to your primary database as a superuser. Superusers have the
rds_superuserrole.Create a publication for your tables. If you want, you can create a publication for only certain tables so that you add or remove tables from the publication later on. Only changes from tables in the publication are replicated to Fivetran. Each database can have multiple distinct publications. You must have
CREATEprivileges or above to run this command.The publication name
fivetran_pubquoted throughout this guide is used purely as an example. The actual publication name should be unique for every database and cannot start with a number.CREATE PUBLICATION fivetran_pub FOR TABLE table2, table4, table8;To add or remove a table from a publication, run the following command. You must have ownership rights over the table(s).
ALTER PUBLICATION fivetran_pub ADD/DROP TABLE table_name;Alternatively, you can create a publication for all of your tables. However, you cannot remove any table from this publication later on. You must have superuser privileges to run this command.
CREATE PUBLICATION fivetran_pub FOR ALL TABLES;(Optional) You can choose which operations to include in the publication. For example, the following publication includes only
INSERTandUPDATEoperations.CREATE PUBLICATION insert_only_pub FOR TABLE table1 WITH (publish = 'INSERT, UPDATE');To add partitioned tables for PostgreSQL version 13 or later, run the following command to enable publish_via_partition_root.
CREATE PUBLICATION fivetran_pub FOR ALL TABLES WITH (publish_via_partition_root=true);Create a logical replication slot by running the following command. You must use the standard output plugin
pgoutput. Ensure you are connected to the correct database when creating the replication slot; otherwise, your connection will not be able to locate it.You must create a unique replication slot for every connection that uses the same PostgreSQL cluster. Replication slot names cannot start with a number. (The replication slot name
fivetran_pgoutput_slotquoted throughout this guide is used purely as an example.)You need to create the replication slot after you have created the publication.
If your PostgreSQL server version is 16 or later and you want to sync from a standby, create the replication slot based on your deployment type:
- For a cluster deployment, create the replication slot on the primary.
- For a non-cluster deployment, create the replication slot on the standby.
SELECT pg_create_logical_replication_slot('fivetran_pgoutput_slot', 'pgoutput');Verify that your chosen tables are in the publication.
SELECT * FROM pg_publication_tables;Grant the Fivetran user permission to read the replication slot.
GRANT rds_replication TO <username>;Log in as the Fivetran user.
Verify that the Fivetran user can read the replication slot by running the following command. Replace
fivetran_pgoutput_slotwith your replication slot name andfivetran_pubwith the publication name.SELECT count(*) FROM pg_logical_slot_peek_binary_changes('fivetran_pgoutput_slot', null, null, 'proto_version', '1', 'publication_names', 'fivetran_pub');If the query succeeds, then permissions are sufficient.
You must periodically tune the checkpoint_timeout and max_wal_size parameters based on your PostgreSQL database operations. If you do not, you may experience replication failures. To learn how to tune, read this tuning checkpoints documentation.
Query-Based
You can use Query-Based replication for any Amazon RDS PostgreSQL deployment, including a read replica.
The Query-Based method is based on the hidden xmin and ctid system columns that are present in all PostgreSQL tables. With Query-Based replication, Fivetran must scan every table in full to detect updated data. We do not recommend Query-Based for near real-time data needs because Query-Based replication is slower than logical replication.
Learn more in our Query-Based documentation.
You do not need to do any additional configuration for the Query-Based method. However, we recommend that you filter frozen pages from incremental syncs. Filtering makes incremental syncs significantly shorter, which means that we use fewer resources in your source database.
(Optional) To filter frozen pages, run the following commands on your primary database as a superuser:
CREATE EXTENSION pg_visibility;
CREATE SCHEMA fivetran;
CREATE OR REPLACE FUNCTION fivetran.get_all_pages(v_table_name character varying)
RETURNS TABLE (
pagenumber integer,
all_visible_yn boolean,
all_frozen_yn boolean)
LANGUAGE plpgsql
SECURITY definer
AS $function$
declare
begin
RETURN QUERY
SELECT blkno::int as pageNumber,
all_visible as all_visible_yn,
all_frozen as all_frozen_yn
FROM pg_visibility_map($1::regclass);
END;
$function$;
GRANT USAGE ON SCHEMA fivetran TO <username>;
GRANT EXECUTE ON FUNCTION fivetran.get_all_pages TO <username>;
Fivetran Teleport Sync Sunset
Fivetran Teleport Sync is a proprietary incremental sync method that can add delete capture with no additional setup other than a read-only SQL connection. Updates will be captured using the XMIN system column.
Learn more in our Fivetran Teleport Sync documentation.
If you are trying to connect with a standby or read replica, run the following SQL command on your primary database as the Fivetran user:
CREATE AGGREGATE BIT_XOR(IN v bigint) (SFUNC = int8xor, STYPE = bigint);
If you are not connecting with a read replica, you do not need to do any additional configuration. The aggregate that the Teleport mechanism will later use is automatically created for you.
Finish Fivetran configuration
In your connection setup form, enter a Destination schema prefix. This is used as the connection name and cannot be modified once the connection is created.
Depending on your selection in the Destination schema names field, we will either prefix the connection name to each replicated schema or use the source schema names instead.
In the Host field, enter your database host's IP (for example,
1.2.3.4) or domain (for example,your-database.cp0rdhwjbsae.us-east-1.rds.amazonaws.com)Enter your database instance's port number. The port will be
5432, unless you changed the default.Enter the Fivetran-specific user that you created in Step 5.
Enter the password for the Fivetran-specific user that you created in Step 5.
Enter the name of your database (for example,
your_database).(Hybrid Deployment only) If your destination is configured for Hybrid Deployment, the Hybrid Deployment Agent associated with your destination is pre-selected for the connection. To assign a different agent, click Replace agent, select the agent you want to use, and click Use Agent.
(Not applicable to Hybrid Deployment) Choose your connection method. If you selected Connect via an SSH tunnel, copy or make a note of the Public Key and add it to the
authorized_keysfile while configuring the SSH tunnel, and provide the following information:- SSH host (do not use a load balancer's IP address/hostname)
- SSH port
- SSH user
Choose your Update Method. If you selected Logical Replication, enter both the name of your database's replication slot and publication name accordingly.
In the Destination schema names field, select Fivetran naming or Source naming to determine how the schema names appear in your destination. For more information, see the Schema information section.
(Not applicable to Hybrid Deployment) Copy the Fivetran's IP addresses (or CIDR) that you must safelist in your firewall.
Click Save & Test. Fivetran tests and validates our connection to your Amazon RDS PostgreSQL database. Upon successful completion of the setup tests, you can sync your data using Fivetran.
Setup tests
Fivetran performs the following tests to ensure that we can connect to your Amazon RDS for PostgreSQL database and that it is properly configured:
- The Connecting to SSH Tunnel Test validates the SSH tunnel details you provided in the setup form. It then checks that we can connect to your database using the SSH Tunnel. (We skip this test if you aren't connecting using SSH.)
- The Connecting to Host Test validates the database credentials you provided in the setup form. The test verifies that the host is not private and then checks the connectivity to the host.
- The Validating Certificate Test generates a pop-up window where you must choose which certificate you want Fivetran to use. It then validates that certificate and checks that we can connect to your database using TLS. (We skip this test if you selected an indirect connection method and then disabled the Require TLS through Tunnel toggle.)
- The Connecting to Database Test checks that we can access your database.
- The Connecting to WAL Replication Slot Test confirms that the database associated with the replication slot matches the name you supplied in the setup form. It then verifies that the replication slot uses the
pgoutputplugin. Lastly, it makes sure that the Fivetran user has replication privileges. (We skip this test if you selected Query-Based as your incremental sync method) - The Checking Configuration Values Test checks a set of WAL-configured values against the recommended settings and detects if they are below the recommended range. (We skip this test if you selected Query-Based as your incremental sync method.)
- The Publication Test verifies that the supplied publication name exists in your database. (We skip this test if you selected Query-Based as your incremental sync method.)
- The Query-Based Extensions Test checks that the correct extensions are enabled for the Query-Based incremental sync method. (This test is skipped if you select Logical Replication as your incremental sync method.)
The tests may take a few minutes to finish running.
Related articles
description Connector Overview
account_tree Schema Information