Generic SQL Server Setup Guide
Follow these instructions to replicate your generic SQL Server database to your destination using Fivetran.
Prerequisites
To connect your generic SQL Server database to Fivetran, you need:
- SQL Server 2012 - 2022
- Your database host's IP (e.g.,
1.2.3.4) or domain (e.g.,your.server.com) - Your database's port (usually
1433)We do not support single-user mode.
To use the Binary Log Reader method, you also need:
- SQL Server 2016 - 2022 on Windows with .NET Framework 4.8 installed To check the .NET Framework versions installed, see Microsoft's documentation
- Access to your database's host machine
- Fivetran DLL for Binary Log Reader (for manual installation)
- A SQL Server account with
sysadminprivileges to install CLR stored procedures. This account is required only for installing stored procedures that allow Fivetran to read the transaction log on your database.
To connect your SQL Server database on an AlwaysOn Availability Group secondary node to Fivetran, you also need:
The direct host IP address (e.g.,
1.2.3.4) or domain (e.g.,your.server.com) of the secondary node or the Availability Group (AG) Listener IP address or domain.The port (usually
1433) of the secondary node or AG Listener.For the Change Data Capture (CDC) and Teleport incremental sync methods:
- Connecting via the AG Listener and only want Fivetran to read from the secondary node, you must configure the AG Listener to route traffic to the secondary node and contact Fivetran support to enable this configuration via ApplicationIntent=Readonly mode.
For Binary Log Reader incremental sync method:
- The database must be set to Full Recovery mode.
- A full database backup must be performed on the primary node after enabling Full Recovery mode.
Change Tracking method is not supported for AlwaysOn Availability Groups.
Setup instructions
Choose connection method
First, decide whether to connect your generic SQL Server database directly, using an SSH tunnel, using AWS PrivateLink, using Azure PrivateLink, or using Proxy Agent.
Connect directly (TLS required)
You must have TLS enabled on your database to connect directly to Fivetran. Follow Microsoft's TLS setup instructions to enable TLS on your database.
Fivetran connects directly to your database instance. This is an easy and secure connection method.
To connect directly, configure your firewall and/or other access control systems to allow incoming connections to your SQL Server host and port (usually 1433) from Fivetran's IPs for your database's region. How you do this will vary based on how your SQL Server database is hosted (cloud platform, on-premises, etc.)
When connecting to a named instance, provide your SQL Server host and instance name as the Host value (in the format <host>\<instance_name>) in your connection setup form. If the SQL Server Browser service is active on your database, you can use port 1433 as the Port value if you want Fivetran to dynamically retrieve the port number of your named instance using this service. Otherwise, use the named instance port as the Port value.
Connect using SSH (TLS optional)
Fivetran connects to a separate server in your network that provides an SSH tunnel to your database. You must connect through SSH if your database is in an inaccessible subnet.
To connect using SSH, do the following:
In your connection setup form, select Connect via an SSH tunnel to expose Fivetran's public SSH key. Copy the key by clicking the blue clipboard icon.
Add the public key to the
authorized_keysfile of your SSH server. The key must be all on one line, so make sure that you don't introduce any line breaks when cutting and pasting.If you want Fivetran to tunnel SSH over TLS, follow Microsoft's TLS setup instructions to enable TLS on your database. Even though TLS is optional, TLS 1.0 is never supported. This is because the server will attempt to encrypt the authentication traffic with an obsolete TLS version, and Fivetran will refuse any TLS 1.0 connection, as it has been deprecated by the IETF.
You can only connect to named instances through an SSH tunnel if you specify your SQL Server host as the Host value and the named instance port as the Port value in your connection setup form.
Connect using AWS PrivateLink
You must have a Business Critical plan to use AWS PrivateLink.
AWS PrivateLink allows VPCs and AWS-hosted or on-premises services to communicate with one another without exposing traffic to the public internet. PrivateLink is the most secure connection method. Learn more in AWS’ PrivateLink documentation.
Follow our AWS PrivateLink setup guide to configure PrivateLink for your database.
Connect using Azure Private Link
You must have a Business Critical plan to use Azure Private Link.
Azure Private Link allows Virtual Networks (VNets) and Azure-hosted or on-premises services to communicate with one another without exposing traffic to the public internet. Learn more in Microsoft's Azure Private Link documentation.
Follow our Azure PrivateLink setup guide to configure Private Link for your database.
Connect using Proxy Agent
Fivetran connects to your database through the Proxy Agent, providing secure communication between Fivetran processes and your database host. The Proxy Agent is installed in your network and creates an outbound network connection to the Fivetran-managed SaaS.
To learn more about the Proxy Agent, how to install it, and how to configure it, see our Proxy Agent documentation.
TLS Versions - Additional Information
For some connection methods listed in the previous section, TLS is either required or optional.
TLS 1.0 is never permitted by Fivetran. Both direct connections and SSH connections will fail with TLS 1.0 enabled.
Steps to check TLS version
If you're unsure of your TLS version, you can check it in the following way:
- Navigate to the
runmenu. - Run
regedit. - Check the following registry values:
- for TLS 1.1:
HKEY_LOCAL_MACHINE\SYSTEM\CurrentControlSet\Control\SecurityProviders\SCHANNEL\Protocols\TLS 1.1\Client\DisabledByDefaultmust be set to 0HKEY_LOCAL_MACHINE\SYSTEM\CurrentControlSet\Control\SecurityProviders\SCHANNEL\Protocols\TLS 1.1\Client\Enabledmust be set to 1
- for TLS 1.2:
HKEY_LOCAL_MACHINE\SYSTEM\CurrentControlSet\Control\SecurityProviders\SCHANNEL\Protocols\TLS 1.2\Client\DisabledByDefaultmust be set to 0HKEY_LOCAL_MACHINE\SYSTEM\CurrentControlSet\Control\SecurityProviders\SCHANNEL\Protocols\TLS 1.2\Client\Enabledmust be set to 1
- for TLS 1.1:
Allow TCP/IP protocol
Verify that your database server is configured to allow TCP/IP connections. If your database instance does not have TCP/IP protocol enabled, follow the instructions below.
Enable TCP/IP protocol
Open SQL Server Configuration Manager.
In the tree pane, click SQL Server Network Configuration to expand it.
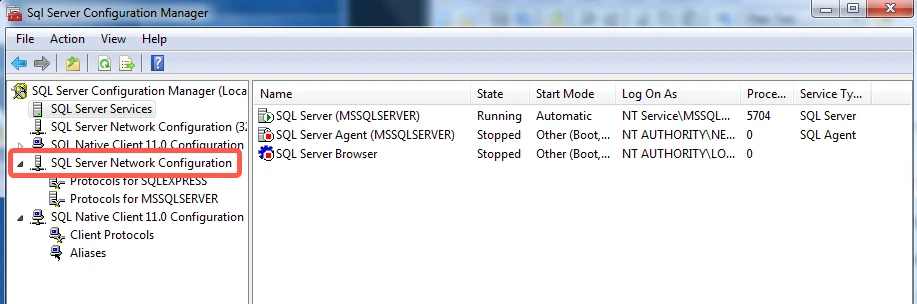
Click Protocols for YourInstanceName. If you specified the default instance during installation, the instance name will be MSSQLSERVER.
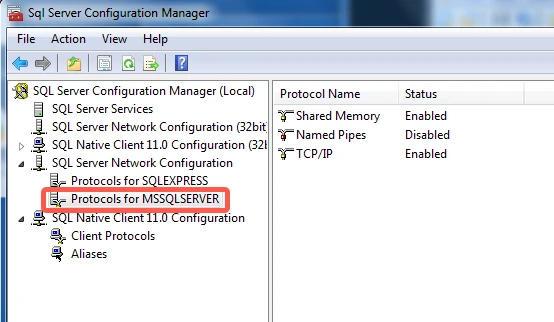
In the Status column, verify that TCP/IP is Enabled.
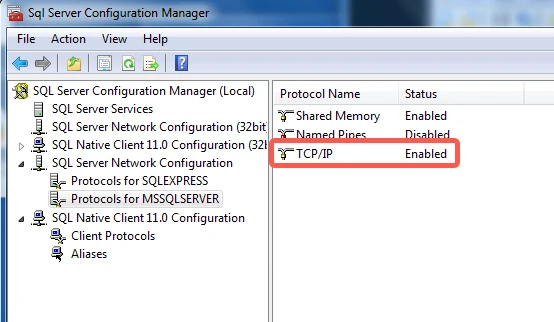
If Disabled appears, right-click TCP/IP, then click Enable.
Right-click TCP/IP, then select Properties.
Go to the IP Addresses tab and scroll all the way down.
In the IPAll section, enter your database's port number (usually
1433) for the TCP Port, then click Apply.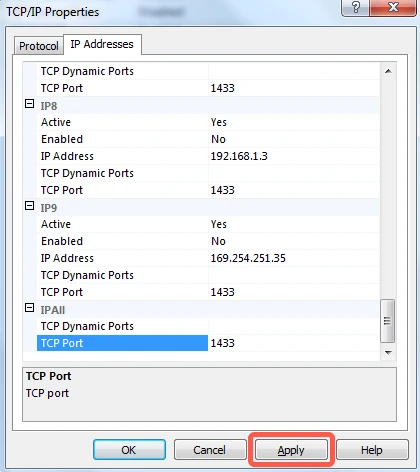
Click OK in the warning dialog box that pops up.
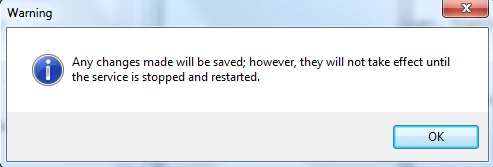
Click OK in the TCP/IP Properties dialog box.
In the tree pane, click SQL Native Client Configuration to expand it, then click Client Protocols.
In the right-hand column, verify that Enabled appears next to TCP/IP.
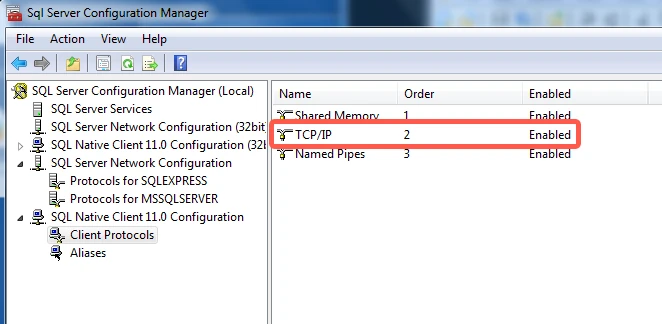
If Disabled appears, right-click TCP/IP, then click Enable.
Right-click TCP/IP, then select Properties.
Verify that the Default Port is
1433and that Yes appears next to Enabled.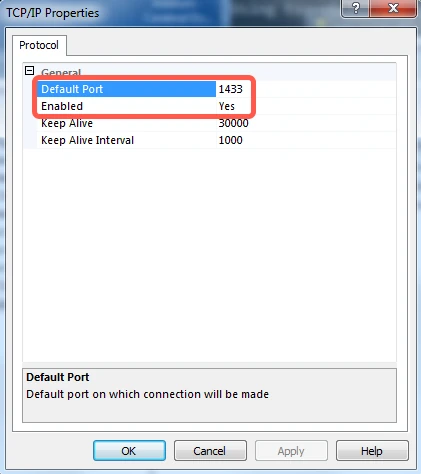
Click OK to exit the TCP/IP Properties dialog box.
In the tree pane, click SQL Server Services.
In the right pane, right-click SQL Server (YourInstanceName), then click Restart.
Create user
Create a database user for Fivetran's exclusive use. The Fivetran user must be a SQL database user, not an Active Directory user.
Connect to your SQL Server database as an Admin user.
Execute the following command to create a Fivetran user with database password authentication. Replace
<database>with the name of your database and<username>and<password>with a username and password of your choice:USE [<database>]; CREATE LOGIN <username> WITH PASSWORD = '<password>'; CREATE USER <username> FOR LOGIN <username>;
Grant user permissions
Grant the Fivetran database user the permissions required to capture changes from the SQL Server database.
The instructions in this section apply only to the CT, CDC, and Fivetran Teleport Sync methods. If you're using the Binary Log Reader method, skip to the next section and follow the Binary Log Reader setup steps.
Grant the Fivetran user SELECT permissions for the databases, schemas, tables, or specific columns you want Fivetran to sync.
To grant access to the entire database:
GRANT SELECT on DATABASE::<database> to <username>;To grant access to all tables in a schema:
GRANT SELECT on SCHEMA::<schema> to <username>;To grant access to a specific table:
GRANT SELECT ON [<schema>].[<table>] TO <username>;To grant access to specific columns:
GRANT SELECT ON [<schema>].[<table>] ([<column 1>], [<column 2>], ...) TO <username>;
(Optional) If you're using Change Tracking with history mode enabled on SQL Server on Linux, grant the following permission to allow Fivetran to access server state information directly. This minimizes reliance on checkpoint timing and helps reduce sync delays:
USE [master]; GRANT VIEW SERVER STATE TO <username>;See Sync Delays with SQL Server for Linux Using Change Tracking with History Mode Enabled for details.
Enable incremental updates
To keep your data up to date after the initial sync, Fivetran supports several incremental sync methods. These methods copy only the rows that have changed since the last data sync so we don't have to copy the entire table every time. Learn more in Updating data documentation.
Choose and set up the incremental sync method that best fits your SQL Server configuration and data requirements. For help choosing the right sync method for your use case, see our CT vs CDC vs Binary Log Reader vs Fivetran Teleport Sync section.
Change tracking (CT)
CT is SQL Server’s lightweight built-in feature that records which rows have changed. It does not capture the content of changes or support delete tracking, and it cannot be used when connecting to a replica. To learn more, see our change tracking documentation.
To enable CT, perform the following steps:
Enable change tracking at the database level:
ALTER DATABASE [<database>] SET CHANGE_TRACKING = ON (CHANGE_RETENTION = 7 DAYS, AUTO_CLEANUP = ON);While we recommend seven days of change retention, you can set your retention period as low as one day. However, a shorter retention period increases the risk that your logs will expire in between syncs, triggering an automatic full source re-sync.
Enable CT for each table you want to integrate:
ALTER TABLE [<schema>].[<table>] ENABLE CHANGE_TRACKING;Grant the Fivetran user
VIEW CHANGE TRACKINGpermission for each of the tables that have CT enabled:GRANT VIEW CHANGE TRACKING ON [<schema>].[<table>] TO <username>;
(Optional) Schema changes for change tracking (CT) and change data capture (CDC) Beta
By default, when you create a new table in your database, you must manually enable CT or CDC for that table before we can sync it. Additionally, if you add a new column to an existing CDC-enabled table, you must manually recreate the CDC capture instance before we can sync the column.
If you want Fivetran to automatically enable CT or CDC for newly created tables and to update CDC capture instances when a new column is added, install the following stored procedures on your database. If your connector contains only CT-enabled tables, then any subsequent new tables will be CT-enabled. If your connector has a mixture of CT- and CDC-enabled tables or contains CDC-enabled tables only, then we will enable CDC over CT by default.
Expand for instructions
Install the following script on your database. Before running the script, replace
<database>with your database name.If you have configured your connector to "Allow columns", you can exclude the
[dbo].[sp_ft_enable_cdc]and[dbo].[sp_ft_enable_change_tracking]stored procedures. If you have configured your connector to "Block All", you can exclude all the following stored procedures.USE [<database>]; /****** Object: StoredProcedure [dbo].[sp_ft_enable_cdc] Script Date: 1/17/2024 11:12:55 PM ******/ SET ANSI_NULLS ON GO SET QUOTED_IDENTIFIER ON GO CREATE OR ALTER PROCEDURE [dbo].[sp_ft_enable_cdc] @TableList NVARCHAR(MAX), @FivetranUser NVARCHAR(MAX) WITH EXECUTE AS OWNER -- Change to an appropriate sysadmin user AS BEGIN SET NOCOUNT ON; -- Table to store tables with results CREATE TABLE #ResultTables (TableName NVARCHAR(MAX), Result NVARCHAR(MAX)); -- Enable CDC for each table DECLARE @TableName NVARCHAR(MAX); DECLARE @SqlStatement NVARCHAR(MAX); WHILE LEN(@TableList) > 0 BEGIN -- Get the first table in the list SET @TableName = NULL; SET @TableName = SUBSTRING(@TableList, 1, CHARINDEX(',', @TableList + ',') - 1); -- Remove the processed table from the list SET @TableList = STUFF(@TableList, 1, LEN(@TableName) + 1, ''); -- Build and execute the SQL statement to enable CDC for the table SET @SqlStatement = ' BEGIN TRY EXEC sys.sp_cdc_enable_table @source_schema = ''' + PARSENAME(@TableName, 2) + ''', @source_name = ''' + PARSENAME(@TableName, 1) + ''', @role_name = ''' + @FivetranUser + ''', @supports_net_changes = 0; INSERT INTO #ResultTables (TableName, Result) VALUES (''' + @TableName + ''', ''Success''); END TRY BEGIN CATCH PRINT ERROR_MESSAGE(); INSERT INTO #ResultTables (TableName, Result) VALUES (''' + @TableName + ''', ERROR_MESSAGE()); END CATCH '; -- Execute the dynamic SQL statement EXEC sp_executesql @SqlStatement; END -- Return the list of tables with results SELECT * FROM #ResultTables; -- Drop the temporary table DROP TABLE #ResultTables; END; GO /****** Object: StoredProcedure [dbo].[sp_ft_enable_change_tracking] Script Date: 1/17/2024 11:10:45 PM ******/ SET ANSI_NULLS ON GO SET QUOTED_IDENTIFIER ON GO CREATE OR ALTER PROCEDURE [dbo].[sp_ft_enable_change_tracking] @TableList NVARCHAR(MAX), @FivetranUser NVARCHAR(MAX) WITH EXECUTE AS OWNER -- Change to an appropriate sysadmin user AS BEGIN SET NOCOUNT ON; -- Table to store tables with results CREATE TABLE #ResultTables (TableName NVARCHAR(MAX), Result NVARCHAR(MAX)); -- Enable change tracking for each table DECLARE @TableName NVARCHAR(MAX); DECLARE @SqlStatement NVARCHAR(MAX); WHILE LEN(@TableList) > 0 BEGIN -- Get the first table in the list SET @TableName = NULL; SET @TableName = SUBSTRING(@TableList, 1, CHARINDEX(',', @TableList + ',') - 1); -- Remove the processed table from the list SET @TableList = STUFF(@TableList, 1, LEN(@TableName) + 1, ''); -- Build and execute the SQL statement to enable change tracking SET @SqlStatement = ' BEGIN TRY ALTER TABLE ' + @TableName + ' ENABLE CHANGE_TRACKING; GRANT VIEW CHANGE TRACKING ON ' + @TableName + ' TO ' + @FivetranUser + '; INSERT INTO #ResultTables (TableName, Result) VALUES (''' + @TableName + ''', ''Success''); END TRY BEGIN CATCH PRINT ERROR_MESSAGE(); INSERT INTO #ResultTables (TableName, Result) VALUES (''' + @TableName + ''', ERROR_MESSAGE()); END CATCH '; -- Execute the dynamic SQL statement EXEC sp_executesql @SqlStatement; END -- Return the list of tables with results SELECT * FROM #ResultTables; -- Drop the temporary table DROP TABLE #ResultTables; END; GO /****** Object: StoredProcedure [dbo].[sp_ft_get_tables_with_ddl_changes] Script Date: 1/30/2024 9:10:47 PM ******/ SET ANSI_NULLS ON GO SET QUOTED_IDENTIFIER ON GO CREATE OR ALTER PROCEDURE [dbo].[sp_ft_get_tables_with_ddl_changes] @TableList NVARCHAR(MAX), @ddlTime DATETIME = NULL -- New parameter for ddlTime WITH EXECUTE AS OWNER -- Change to an appropriate sysadmin user AS BEGIN SET NOCOUNT ON; -- Declare a table variable to store the results DECLARE @ChangedTables TABLE ( TableName NVARCHAR(MAX), DdlTime DATETIME ); -- Split the comma-separated list into a table variable DECLARE @TableNames TABLE ( TableName NVARCHAR(MAX) ); INSERT INTO @TableNames (TableName) SELECT value FROM STRING_SPLIT(@TableList, ','); -- Check for DDL changes in cdc.ddl_history INSERT INTO @ChangedTables (TableName, DdlTime) SELECT tn.TableName, MAX(dh.ddl_time) AS LatestDdlTime FROM cdc.ddl_history dh INNER JOIN @TableNames tn ON CONCAT(OBJECT_SCHEMA_NAME(dh.source_object_id), '.', OBJECT_NAME(dh.source_object_id)) = tn.TableName WHERE @ddlTime IS NULL OR dh.ddl_time >= @ddlTime GROUP BY tn.TableName; -- Return the list of tables with the latest DDL changes SELECT TableName, DdlTime FROM @ChangedTables; END; GO /****** Object: StoredProcedure [dbo].[sp_ft_update_cdc] Script Date: 1/31/2024 1:19:40 AM ******/ SET ANSI_NULLS ON GO SET QUOTED_IDENTIFIER ON GO CREATE OR ALTER PROCEDURE [dbo].[sp_ft_update_cdc] @TableName NVARCHAR(MAX), @FivetranUser NVARCHAR(MAX), @CaptureInstance NVARCHAR(MAX), @CapturedColumnList NVARCHAR(MAX) WITH EXECUTE AS OWNER AS BEGIN SET NOCOUNT ON; -- Table to store tables with results CREATE TABLE #ResultTables (TableName NVARCHAR(MAX), Result NVARCHAR(MAX)); DECLARE @SourceSchema NVARCHAR(MAX); DECLARE @SourceName NVARCHAR(MAX); BEGIN TRY -- Assign values to variables for PARSENAME function SET @SourceSchema = PARSENAME(@TableName, 2); SET @SourceName = PARSENAME(@TableName, 1); -- Step 1: Disable the current CDC instance EXEC sys.sp_cdc_disable_table @source_schema = @SourceSchema, @source_name = @SourceName, @capture_instance = @CaptureInstance; -- Step 2: Create a new CDC instance EXEC sys.sp_cdc_enable_table @source_schema = @SourceSchema, @source_name = @SourceName, @role_name = @FivetranUser, @capture_instance = @CaptureInstance, @captured_column_list = @CapturedColumnList, @supports_net_changes = 0; -- Insert the result into the #ResultTables table INSERT INTO #ResultTables (TableName, Result) VALUES (@TableName, 'Success'); END TRY BEGIN CATCH PRINT ERROR_MESSAGE(); -- Insert the error message into the #ResultTables table INSERT INTO #ResultTables (TableName, Result) VALUES (@TableName, ERROR_MESSAGE()); END CATCH; -- Return the list of tables with results SELECT * FROM #ResultTables; -- Drop the temporary table DROP TABLE #ResultTables; END; GOGrant the Fivetran user execute permission.
USE [<database>]; GRANT EXECUTE ON dbo.sp_ft_enable_cdc to <username>; GRANT EXECUTE ON dbo.sp_ft_enable_change_tracking to <username>; GRANT EXECUTE ON dbo.sp_ft_get_tables_with_ddl_changes to <username>; GRANT EXECUTE ON dbo.sp_ft_update_cdc to <username>;
Change data capture (CDC)
CDC is SQL Server’s built-in tracking mechanism that captures all changes made to tracked tables. It stores changes in shadow history tables, which lets you track how many times a row changed and view past values. Unlike CT, CDC supports both primary and replica databases. Learn more in our CDC documentation.
To enable CDC, perform the following steps:
Enable change data capture at the database level:
USE TEST; EXEC sys.sp_cdc_enable_db;Enable CDC for each table you want to integrate:
EXEC sys.sp_cdc_enable_table @source_schema = [<schema>], @source_name = [<table>], @role_name = [<username>], @supports_net_changes = 0;Fivetran only supports tables with a single CDC capture instance. Our syncs only include tables and columns that are present in a CDC instance. If you add new tables or columns, you must create a new CDC instance that includes them and delete the old instance.
When @supports_net_changes is set to 1, an additional non-clustered index is created on the change table. Because this index needs to be maintained, enabling net changes can degrade CDC performance.
Set the CDC retention period:
EXEC sys.sp_cdc_change_job @job_type = N'cleanup', @retention = 10080; -- Sets the retention period to 7 daysWhile we recommend seven days of change retention, you can set your retention period as low as one day. However, a shorter retention period increases the risk that your logs will expire in between syncs, triggering an automatic full source re-sync.
Set the CDC polling interval:
EXEC sys.sp_cdc_change_job @job_type = N'capture', @pollinginterval = 5; -- in Seconds (5 seconds)We recommend using the default polling interval of 5 seconds. Increasing the polling interval can introduce delays in capturing changes. If the polling interval exceeds the incremental update frequency, changes made during that sync window may not be captured, leading to potential data inconsistencies.
(Optional) Schema changes for change tracking (CT) and change data capture (CDC) Beta
By default, when you create a new table in your database, you must manually enable CT or CDC for that table before we can sync it. Additionally, if you add a new column to an existing CDC-enabled table, you must manually recreate the CDC capture instance before we can sync the column.
If you want Fivetran to automatically enable CT or CDC for newly created tables and to update CDC capture instances when a new column is added, install the following stored procedures on your database. If your connector contains only CT-enabled tables, then any subsequent new tables will be CT-enabled. If your connector has a mixture of CT- and CDC-enabled tables or contains CDC-enabled tables only, then we will enable CDC over CT by default.
Expand for instructions
Install the following script on your database. Before running the script, replace
<database>with your database name.If you have configured your connector to "Allow columns", you can exclude the
[dbo].[sp_ft_enable_cdc]and[dbo].[sp_ft_enable_change_tracking]stored procedures. If you have configured your connector to "Block All", you can exclude all the following stored procedures.USE [<database>]; /****** Object: StoredProcedure [dbo].[sp_ft_enable_cdc] Script Date: 1/17/2024 11:12:55 PM ******/ SET ANSI_NULLS ON GO SET QUOTED_IDENTIFIER ON GO CREATE OR ALTER PROCEDURE [dbo].[sp_ft_enable_cdc] @TableList NVARCHAR(MAX), @FivetranUser NVARCHAR(MAX) WITH EXECUTE AS OWNER -- Change to an appropriate sysadmin user AS BEGIN SET NOCOUNT ON; -- Table to store tables with results CREATE TABLE #ResultTables (TableName NVARCHAR(MAX), Result NVARCHAR(MAX)); -- Enable CDC for each table DECLARE @TableName NVARCHAR(MAX); DECLARE @SqlStatement NVARCHAR(MAX); WHILE LEN(@TableList) > 0 BEGIN -- Get the first table in the list SET @TableName = NULL; SET @TableName = SUBSTRING(@TableList, 1, CHARINDEX(',', @TableList + ',') - 1); -- Remove the processed table from the list SET @TableList = STUFF(@TableList, 1, LEN(@TableName) + 1, ''); -- Build and execute the SQL statement to enable CDC for the table SET @SqlStatement = ' BEGIN TRY EXEC sys.sp_cdc_enable_table @source_schema = ''' + PARSENAME(@TableName, 2) + ''', @source_name = ''' + PARSENAME(@TableName, 1) + ''', @role_name = ''' + @FivetranUser + ''', @supports_net_changes = 0; INSERT INTO #ResultTables (TableName, Result) VALUES (''' + @TableName + ''', ''Success''); END TRY BEGIN CATCH PRINT ERROR_MESSAGE(); INSERT INTO #ResultTables (TableName, Result) VALUES (''' + @TableName + ''', ERROR_MESSAGE()); END CATCH '; -- Execute the dynamic SQL statement EXEC sp_executesql @SqlStatement; END -- Return the list of tables with results SELECT * FROM #ResultTables; -- Drop the temporary table DROP TABLE #ResultTables; END; GO /****** Object: StoredProcedure [dbo].[sp_ft_enable_change_tracking] Script Date: 1/17/2024 11:10:45 PM ******/ SET ANSI_NULLS ON GO SET QUOTED_IDENTIFIER ON GO CREATE OR ALTER PROCEDURE [dbo].[sp_ft_enable_change_tracking] @TableList NVARCHAR(MAX), @FivetranUser NVARCHAR(MAX) WITH EXECUTE AS OWNER -- Change to an appropriate sysadmin user AS BEGIN SET NOCOUNT ON; -- Table to store tables with results CREATE TABLE #ResultTables (TableName NVARCHAR(MAX), Result NVARCHAR(MAX)); -- Enable change tracking for each table DECLARE @TableName NVARCHAR(MAX); DECLARE @SqlStatement NVARCHAR(MAX); WHILE LEN(@TableList) > 0 BEGIN -- Get the first table in the list SET @TableName = NULL; SET @TableName = SUBSTRING(@TableList, 1, CHARINDEX(',', @TableList + ',') - 1); -- Remove the processed table from the list SET @TableList = STUFF(@TableList, 1, LEN(@TableName) + 1, ''); -- Build and execute the SQL statement to enable change tracking SET @SqlStatement = ' BEGIN TRY ALTER TABLE ' + @TableName + ' ENABLE CHANGE_TRACKING; GRANT VIEW CHANGE TRACKING ON ' + @TableName + ' TO ' + @FivetranUser + '; INSERT INTO #ResultTables (TableName, Result) VALUES (''' + @TableName + ''', ''Success''); END TRY BEGIN CATCH PRINT ERROR_MESSAGE(); INSERT INTO #ResultTables (TableName, Result) VALUES (''' + @TableName + ''', ERROR_MESSAGE()); END CATCH '; -- Execute the dynamic SQL statement EXEC sp_executesql @SqlStatement; END -- Return the list of tables with results SELECT * FROM #ResultTables; -- Drop the temporary table DROP TABLE #ResultTables; END; GO /****** Object: StoredProcedure [dbo].[sp_ft_get_tables_with_ddl_changes] Script Date: 1/30/2024 9:10:47 PM ******/ SET ANSI_NULLS ON GO SET QUOTED_IDENTIFIER ON GO CREATE OR ALTER PROCEDURE [dbo].[sp_ft_get_tables_with_ddl_changes] @TableList NVARCHAR(MAX), @ddlTime DATETIME = NULL -- New parameter for ddlTime WITH EXECUTE AS OWNER -- Change to an appropriate sysadmin user AS BEGIN SET NOCOUNT ON; -- Declare a table variable to store the results DECLARE @ChangedTables TABLE ( TableName NVARCHAR(MAX), DdlTime DATETIME ); -- Split the comma-separated list into a table variable DECLARE @TableNames TABLE ( TableName NVARCHAR(MAX) ); INSERT INTO @TableNames (TableName) SELECT value FROM STRING_SPLIT(@TableList, ','); -- Check for DDL changes in cdc.ddl_history INSERT INTO @ChangedTables (TableName, DdlTime) SELECT tn.TableName, MAX(dh.ddl_time) AS LatestDdlTime FROM cdc.ddl_history dh INNER JOIN @TableNames tn ON CONCAT(OBJECT_SCHEMA_NAME(dh.source_object_id), '.', OBJECT_NAME(dh.source_object_id)) = tn.TableName WHERE @ddlTime IS NULL OR dh.ddl_time >= @ddlTime GROUP BY tn.TableName; -- Return the list of tables with the latest DDL changes SELECT TableName, DdlTime FROM @ChangedTables; END; GO /****** Object: StoredProcedure [dbo].[sp_ft_update_cdc] Script Date: 1/31/2024 1:19:40 AM ******/ SET ANSI_NULLS ON GO SET QUOTED_IDENTIFIER ON GO CREATE OR ALTER PROCEDURE [dbo].[sp_ft_update_cdc] @TableName NVARCHAR(MAX), @FivetranUser NVARCHAR(MAX), @CaptureInstance NVARCHAR(MAX), @CapturedColumnList NVARCHAR(MAX) WITH EXECUTE AS OWNER AS BEGIN SET NOCOUNT ON; -- Table to store tables with results CREATE TABLE #ResultTables (TableName NVARCHAR(MAX), Result NVARCHAR(MAX)); DECLARE @SourceSchema NVARCHAR(MAX); DECLARE @SourceName NVARCHAR(MAX); BEGIN TRY -- Assign values to variables for PARSENAME function SET @SourceSchema = PARSENAME(@TableName, 2); SET @SourceName = PARSENAME(@TableName, 1); -- Step 1: Disable the current CDC instance EXEC sys.sp_cdc_disable_table @source_schema = @SourceSchema, @source_name = @SourceName, @capture_instance = @CaptureInstance; -- Step 2: Create a new CDC instance EXEC sys.sp_cdc_enable_table @source_schema = @SourceSchema, @source_name = @SourceName, @role_name = @FivetranUser, @capture_instance = @CaptureInstance, @captured_column_list = @CapturedColumnList, @supports_net_changes = 0; -- Insert the result into the #ResultTables table INSERT INTO #ResultTables (TableName, Result) VALUES (@TableName, 'Success'); END TRY BEGIN CATCH PRINT ERROR_MESSAGE(); -- Insert the error message into the #ResultTables table INSERT INTO #ResultTables (TableName, Result) VALUES (@TableName, ERROR_MESSAGE()); END CATCH; -- Return the list of tables with results SELECT * FROM #ResultTables; -- Drop the temporary table DROP TABLE #ResultTables; END; GOGrant the Fivetran user execute permission.
USE [<database>]; GRANT EXECUTE ON dbo.sp_ft_enable_cdc to <username>; GRANT EXECUTE ON dbo.sp_ft_enable_change_tracking to <username>; GRANT EXECUTE ON dbo.sp_ft_get_tables_with_ddl_changes to <username>; GRANT EXECUTE ON dbo.sp_ft_update_cdc to <username>;
Fivetran Teleport Sync
Teleport Sync is Fivetran’s proprietary method that requires only read-only SQL access. It supports both change and delete tracking with no additional setup, making it easy to enable. Learn more in our Fivetran Teleport Sync documentation.
No additional configuration is required to enable the Fivetran Teleport Sync method, you can skip to the next section.
Binary Log Reader BETA
The Binary Log Reader is Fivetran’s proprietary method that reads SQL Server’s transaction log using a Dynamic Link Library (DLL). It captures row-level changes, including what changed and when. This method is well-suited for high-throughput environments and for use cases that require delete tracking. It requires setup on the SQL Server host machine. Learn more in our Binary Log Reader documentation.
You can enable/set up the Binary Log Reader using one of the following installation methods:
Auto installation
Use a PowerShell script to automatically set up the necessary permissions, stored procedures, and configuration. This method is recommended if PowerShell is available and you want a quick, simplified setup.
Perform the following steps:
Download the PowerShell script (BinLogInstall.ps1).
Open the PowerShell terminal as an Administrator.
Configure the Binary Log Reader to read either from the online transaction logs or backup transaction logs.
Online transaction logs:
[Optional] Download Fivetran SQL Server Binary Log Reader DLL and specify the path to the downloaded file as a parameter in the following command. If you don't provide the
-DDLPathparameter, the script will automatically download the latest DLL from Fivetran.Instructions to download the DLL
- Log in to your Fivetran account.
- In the Fivetran dashboard, go to the Downloads page.
- In the Fivetran SQL Server Binary Log Reader section, download the latest Fivetran SQL Server Binary Log Reader DLL.
- Place the Binary Log Reader DLL file on your SQL Server host machine.
- Make a note of the directory path to the DLL file (e.g.,
C:\MSSQL-CLR\Fivetran_Log_Reader.dll).
Execute the
BinLogInstall.ps1script using the following command to install the CLR DLL and the related CLR stored procedures that are required for the Binary Log Reader to read from the online logs:If you have existing connections that use the SQL Server Binary Log Reader, pause them before running this script. Otherwise, the script might temporarily interrupt those connections. You can unpause them once the script has finished running.
.\BinLogInstall.ps1 -SqlInstance <localhost> -TargetDatabase <database> -SqlAdminUser <sqlAdminUser> -SqlPassword <password> -MinimalPermissionsUser <normal_user> [-DLLPath <path_to_Fivetran_DLL>]
Backup transaction logs:
Execute the
BinLogInstall.ps1script using the following command:.\BinLogInstall.ps1 -SqlInstance <localhost> -TargetDatabase <database> -SqlAdminUser <sqlAdminUser> -SqlPassword <password> -MinimalPermissionsUser <normal_user> -BackupLogModeThis command will not install the CLR DLL and the related CLR stored procedures that are only required for reading from the online logs.
Manual installation
Run SQL commands and configure the DLL manually to retain full control. This method is recommended if PowerShell is restricted in your environment and you require granular control over permissions.
You can manually configure the Binary Log Reader using the minimal permissions model, which allows you to have granular control over database permissions. This approach leverages wrapper stored procedures to safely delegate only the essential tasks from high-privileged roles to the Fivetran user. It ensures secure, limited access while maintaining the functionality required for log-based capture.
The manual installation method includes the following:
- Grant minimal permissions – Assign only essential privileges for log-based sync: metadata access, table reads, and stored procedure execution.
- Create wrapper procedures – Safely expose required system functions to the Fivetran user for CDC, replication, and log access.
- Enable CLR – Allow SQL Server to run the Binary Log Reader's .NET-based DLL.
- Register and sign the DLL – Download the DLL, register it on the host, and set up access using an asymmetric key and login.
- Grant execution rights – Allow the Fivetran user to run the stored procedures and DLL methods.
Configure minimal permissions
Expand for instructions
Log in with a sysadmin account and replace <database_name> and <username> as appropriate.
Grant server-level permissions to view metadata, such as table and index structures, needed for log parsing and performance optimization:
USE [master]; GO DECLARE @sql NVARCHAR(MAX); IF CAST(SERVERPROPERTY('ProductMajorVersion') AS INT) >= 16 SET @sql = 'GRANT VIEW SERVER PERFORMANCE STATE TO <username>;'; ELSE SET @sql = 'GRANT VIEW SERVER STATE TO <username>;'; EXEC sp_executesql @sql; GOGrant database-level permissions to identify which tables have CDC enabled:
USE [<database_name>]; GRANT VIEW DEFINITION ON DATABASE::[<database_name>] TO <username>;Set the database as trustworthy to allow operations such as executing
sp_repldone.USE [<database_name>]; ALTER DATABASE [<database_name>] SET TRUSTWORTHY ON;Grant the Fivetran user read access to all tables in the database.
USE [<database_name>]; ALTER ROLE db_datareader ADD MEMBER <username>;Grant the Fivetran user bulk operation for reading backup log files.
USE [<database_name>]; GRANT ADMINISTER BULK OPERATIONS TO <username>;Create the stored procedures required for the Binary Log Reader to read from either the online transaction logs or the backup transaction logs.
sp_fivetran_cdc_enable_db: Enables CDC at the database level.sp_fivetran_cdc_drop_job: Drops the CDC capture job to reduce resource usage.sp_fivetran_cdc_stop_job: Stops the CDC capture job to pause change tracking.sp_fivetran_cdc_enable_table: Enables CDC on individual tables for supplemental logging.sp_fivetran_xp_dirtree: Allows directory listing for reading backup log files.sp_fivetran_xp_fileexist: Allows to check if the directory exists.sp_fivetran_restore_info: Retrieves metadata from backup files for backup log reading.
View SQL script
USE [<database_name>]; -- Create CDC enable procedure IF OBJECT_ID(N'sp_fivetran_cdc_enable_db', 'P') IS NOT NULL DROP PROCEDURE sp_fivetran_cdc_enable_db; GO CREATE PROCEDURE sp_fivetran_cdc_enable_db WITH EXECUTE AS OWNER AS SET NOCOUNT ON EXEC sys.sp_cdc_enable_db; GO -- Drop CDC job IF OBJECT_ID(N'sp_fivetran_cdc_drop_job', 'P') IS NOT NULL DROP PROCEDURE sp_fivetran_cdc_drop_job; GO CREATE PROCEDURE sp_fivetran_cdc_drop_job WITH EXECUTE AS OWNER AS SET NOCOUNT ON EXEC sp_cdc_drop_job @job_type = N'capture' GO -- Stop CDC job IF OBJECT_ID(N'sp_fivetran_cdc_stop_job', 'P') IS NOT NULL DROP PROCEDURE sp_fivetran_cdc_stop_job; GO CREATE PROCEDURE sp_fivetran_cdc_stop_job WITH EXECUTE AS OWNER AS SET NOCOUNT ON EXEC sp_cdc_stop_job @job_type = N'capture' GO IF OBJECT_ID(N'sp_fivetran_cdc_enable_table', 'P') IS NOT NULL DROP PROCEDURE sp_fivetran_cdc_enable_table; GO -- Enable CDC on a table CREATE PROCEDURE sp_fivetran_cdc_enable_table @source_schema NVARCHAR(500), @source_name NVARCHAR(500), @capture_instance NVARCHAR(500) = NULL, -- Optional; generated if not provided @role_name NVARCHAR(500) = NULL -- Optional WITH EXECUTE AS OWNER AS BEGIN SET NOCOUNT ON; -- Generate the capture instance if not provided IF @capture_instance IS NULL BEGIN SET @capture_instance = N'fivetran_' + CAST(OBJECT_ID(@source_schema + '.' + @source_name) AS NVARCHAR(500)); END; -- Enable CDC for the specified table EXEC sys.sp_cdc_enable_table @source_schema = @source_schema, @source_name = @source_name, @capture_instance = @capture_instance, @role_name = @role_name; END; GO IF OBJECT_ID(N'sp_fivetran_xp_dirtree', 'P') IS NOT NULL DROP PROCEDURE sp_fivetran_xp_dirtree; GO CREATE PROCEDURE dbo.sp_fivetran_xp_dirtree @path NVARCHAR(4000), @depth INT = 1, @fileFlag INT = 1 WITH EXECUTE AS OWNER AS SET NOCOUNT ON; EXEC master.dbo.xp_dirtree @path, @depth, @fileFlag; GO IF OBJECT_ID(N'sp_fivetran_xp_fileexist', 'P') IS NOT NULL DROP PROCEDURE sp_fivetran_xp_fileexist; GO CREATE PROCEDURE dbo.sp_fivetran_xp_fileexist @path NVARCHAR(4000) WITH EXECUTE AS OWNER AS SET NOCOUNT ON; EXEC master.dbo.sp_fivetran_xp_fileexist @path; GO IF OBJECT_ID(N'sp_fivetran_restore_info', 'P') IS NOT NULL DROP PROCEDURE sp_fivetran_restore_info; GO CREATE PROCEDURE [dbo].[sp_fivetran_restore_info] @BackupFile NVARCHAR(260), @InfoType NVARCHAR(20) -- 'HEADER', 'FILELIST', 'LABEL', 'VERIFY' WITH EXECUTE AS OWNER AS BEGIN SET NOCOUNT ON; IF @InfoType = 'HEADER' BEGIN RESTORE HEADERONLY FROM DISK = @BackupFile; END ELSE IF @InfoType = 'FILELIST' BEGIN RESTORE FILELISTONLY FROM DISK = @BackupFile; END ELSE IF @InfoType = 'LABEL' BEGIN RESTORE LABELONLY FROM DISK = @BackupFile; END ELSE IF @InfoType = 'VERIFY' BEGIN RESTORE VERIFYONLY FROM DISK = @BackupFile; END ELSE BEGIN RAISERROR('Invalid @InfoType. Use HEADER, FILELIST, LABEL, or VERIFY.', 16, 1); END END GOGrant the Fivetran user
EXECUTEpermissions on those stored procedures you created.USE [<database_name>]; GRANT EXECUTE ON sp_fivetran_cdc_enable_db TO <username>; GRANT EXECUTE ON sp_fivetran_cdc_drop_job TO <username>; GRANT EXECUTE ON sp_fivetran_cdc_stop_job TO <username>; GRANT EXECUTE ON sp_fivetran_cdc_enable_table TO <username>; GRANT EXECUTE ON sp_fivetran_xp_dirtree TO <username>; GRANT EXECUTE ON sp_fivetran_xp_fileexist TO <username>; GRANT EXECUTE ON sp_fivetran_restore_info TO <username>;Create the following additional stored procedures if you are configuring the Binary Log Reader to read from the online transaction logs. Skip this step if you are configuring the Binary Log Reader to read from the backup transaction logs.
sp_fivetran_dbcc_dbtable: ExecutesDBCC DBTABLEto retrieve table information.sp_fivetran_dbcc_loginfo: ExecutesDBCC LOGINFOto retrieve transaction log details.sp_fivetran_replflush: Flushes the transaction log usingsp_replflush.sp_fivetran_repldone: Marks a transaction as processed usingsp_repldone.
View SQL script
USE [<database_name>]; -- Execute sp_replflush IF OBJECT_ID(N'sp_fivetran_replflush', 'P') IS NOT NULL DROP PROCEDURE sp_fivetran_replflush; GO CREATE PROCEDURE sp_fivetran_replflush WITH EXECUTE AS OWNER AS SET NOCOUNT ON EXEC sp_replflush GO -- Execute sp_repldone IF OBJECT_ID(N'sp_fivetran_repldone', 'P') IS NOT NULL DROP PROCEDURE sp_fivetran_repldone; GO CREATE PROCEDURE sp_fivetran_repldone @xactid BINARY(10), @xact_seqno BINARY(10), @numtrans INTEGER = NULL, @time INTEGER = NULL, @reset INTEGER = NULL WITH EXECUTE AS SELF AS DECLARE @stmt VARCHAR(200) SET @stmt = 'EXEC sp_repldone ' + '@xactid= ' + CASE WHEN @xactid IS NULL THEN 'NULL' ELSE CONVERT(VARCHAR, @xactid, 1) END + ', @xact_seqno= ' + CASE WHEN @xact_seqno IS NULL THEN 'NULL' ELSE CONVERT(VARCHAR, @xact_seqno, 1) END IF @numtrans IS NOT NULL SET @stmt = @stmt + ', @numtrans= ' + CONVERT(VARCHAR, @numtrans) IF @time IS NOT NULL SET @stmt = @stmt + ', @time= ' + CONVERT(VARCHAR, @time) IF @reset IS NOT NULL SET @stmt = @stmt + ', @reset= ' + CONVERT(VARCHAR, @reset) EXEC(@stmt) GO IF OBJECT_ID(N'sp_fivetran_dbcc_dbtable', 'P') IS NOT NULL DROP PROCEDURE sp_fivetran_dbcc_dbtable; GO CREATE PROCEDURE sp_fivetran_dbcc_dbtable @db_name NVARCHAR(500) WITH EXECUTE AS OWNER AS SET NOCOUNT ON; DBCC DBTABLE (@db_name) WITH TABLERESULTS GO -- Run DBCC LOGINFO IF OBJECT_ID(N'sp_fivetran_dbcc_loginfo', 'P') IS NOT NULL DROP PROCEDURE sp_fivetran_dbcc_loginfo; GO CREATE PROCEDURE sp_fivetran_dbcc_loginfo WITH EXECUTE AS OWNER AS SET NOCOUNT ON DBCC LOGINFO GOGrant the Fivetran user
EXECUTEpermissions on those additional stored procedures you created for reading from the online transaction logs.USE [<database_name>]; GRANT EXECUTE ON sp_fivetran_dbcc_dbtable TO <username>; GRANT EXECUTE ON sp_fivetran_dbcc_loginfo TO <username>; GRANT EXECUTE ON sp_fivetran_replflush TO <username>; GRANT EXECUTE ON sp_fivetran_repldone TO <username>;
Register the Binary Log Reader DLL and configure CLR access
Expand for instructions
Skip the steps for registering the CLR DLL if you're configuring the Binary Log Reader to read from backup transaction log files.
Log in to your Fivetran account.
Go to the Downloads tab.
In the Fivetran SQL Server Binary Log Reader section, download the latest Fivetran SQL Server Binary Log Reader DLL.
Place the Binary Log Reader DLL file on your SQL Server host machine.
Make a note of the directory path to the DLL file (for example,
C:\MSSQL-CLR\Fivetran_Log_Reader.dll). You'll need it in the next steps.Connect to your SQL Server database instance using an
adminuser.You must use the same admin user that you'll use to create the Fivetran connector. This is required only during the initial setup.
Enable CLR on your SQL Server database. Perform this step once for each database host.
If CLR is already enabled on your SQL Server database, skip to the next step (sign the DLL). To check if CLR is enabled, run
SELECT * FROM sys.configurations WHERE name = 'clr enabled';.USE master if (SELECT value_in_use FROM sys.configurations WHERE name = 'clr enabled') = 0 BEGIN EXEC sp_configure 'clr enabled', 1; RECONFIGURE; END;Sign the DLL with an asymmetric key. Perform this step once for each database host. Replace
'{Path to Fivetran Binary Log Reader DLL}'with the full directory path to the Fivetran Binary Log Reader DLL file on your SQL Server host machine.USE master; IF EXISTS (SELECT * FROM sys.server_principals WHERE name = 'FivetranUser') BEGIN DROP LOGIN FivetranUser END IF EXISTS (SELECT * FROM sys.asymmetric_keys WHERE name = 'FivetranCLRKey') BEGIN DROP ASYMMETRIC KEY FivetranCLRKey END IF NOT EXISTS (SELECT * FROM sys.asymmetric_keys WHERE name = 'FivetranCLRKey') BEGIN CREATE ASYMMETRIC KEY FivetranCLRKey FROM EXECUTABLE FILE = '{Path to Fivetran Binary Log Reader DLL}'; END;Create a login for the Fivetran user from the asymmetric key and grant
UNSAFE ASSEMBLYpermissions. Perform this step once for each database host.USE master IF NOT EXISTS (SELECT * FROM sys.server_principals WHERE name = 'FivetranUser') BEGIN CREATE LOGIN FivetranUser FROM ASYMMETRIC KEY FivetranCLRKey; GRANT UNSAFE ASSEMBLY TO FivetranUser ; ENDCreate a stored procedure to invoke the log reader DLL. Perform this step once for each database you want to sync with Fivetran. For example, if you have two databases named
salesandanalyticson the same SQL Server instance, run the following commands twice - first by replacing<database>withsales, then withanalytics.i. Create the assembly that the stored procedure will execute. Replace
<database>with the name of your database and'{Path to Fivetran Binary Log Reader DLL}'with the full directory path to the Fivetran Binary Log Reader DLL file on your SQL Server host machine:USE <database>; IF EXISTS (SELECT * FROM sys.assemblies WHERE name = 'Fivetran') BEGIN DROP PROCEDURE sp_Fivetran_ReadLog DROP ASSEMBLY Fivetran END CREATE ASSEMBLY Fivetran FROM '{Path to Fivetran Binary Log Reader DLL}' WITH PERMISSION_SET = UNSAFE;ii. Create the stored procedures that invoke the corresponding methods in the Binary Log Reader assembly:
CREATE OR ALTER PROCEDURE sp_Fivetran_ReadLog ( @process int, @handle bigint, @offset bigint, @bufSize int, @parity tinyint, @filter varbinary(1000) = NULL ) AS EXTERNAL NAME Fivetran.LogReader.sp_Fivetran_ReadLog; CREATE OR ALTER PROCEDURE sp_Fivetran_LogSlice ( @process INT, @handle BIGINT, @offset BIGINT, @bufSize INT ) AS EXTERNAL NAME Fivetran.LogReader.sp_Fivetran_LogSlice;iii. (If using TDE) Create stored procedures for importing TDE certificates:
CREATE OR ALTER PROCEDURE sp_Fivetran_ImportTDECertificate ( @cerFilename nvarchar(1000), @pvkFilename nvarchar(1000), @password nvarchar(100) ) AS EXTERNAL NAME Fivetran.LogReader.sp_Fivetran_ImportTDECertificate; GO CREATE OR ALTER PROCEDURE sp_Fivetran_IsTDECertificateImported ( @thumbprint nvarchar(100) ) AS EXTERNAL NAME Fivetran.LogReader.sp_Fivetran_IsTDECertificateImported;Once you complete this step, the DLL and associated stored procedures are ready to be used by Fivetran.
Grant the Fivetran user
EXECUTEpermissions on the wrapper procedures:
GRANT EXECUTE ON sp_fivetran_readlog TO <username>;
GRANT EXECUTE ON sp_fivetran_logslice TO <username>;
GRANT EXECUTE ON sp_fivetran_importtdecertificate TO <username>;
GRANT EXECUTE ON sp_fivetran_istdecertificateimported TO <username>;
Export transparent data encryption certificate (optional)
This step is required if you are using the Binary Log Reader incremental update method and your database has SQL Server transparent data encryption (TDE) enabled.
Run the following SQL command to export the TDE certificate and its private key to a file. Be sure to replace the placeholders with the actual values specific to your environment (
<TDE_certificate_name>,<path_to_TDE_certificate_file>,<path_to_TDE_private_key_file>, and<TDE_password>). Also, ensure that the SQL Server service account has write permissions to the specified paths:BACKUP CERTIFICATE <TDE_certificate_name> TO FILE ='<path_to_TDE_certificate_file.cer>' WITH PRIVATE KEY ( FILE='<path_to_TDE_private_key_file.pvk>', ENCRYPTION BY PASSWORD='<TDE_password>' )Make a note of the command outputs. You will need the two files to configure Fivetran.
Always On Availability Groups For Binary Log Reader (optional)Beta
If you are connecting to a secondary node in an Always On Availability Group using the Binary Log Reader, you must manually enable supplemental logging on the primary node and configure a separate task to advance the CDC log truncation point. For more information on how the Binary Log Reader interacts with Always On Availability Groups, see Using Always On Availability Groups with Binary Log Reader section.
Supplemental logging is already enabled if you're connecting Fivetran to a standalone database or an AG Listener of an Always On availability group. However, if you're connecting directly to the secondary node, you must enable supplemental logging for your tables on the primary node.
When you add a new table to the source database, it is essential to enable supplemental logging for the new table, otherwise the sync will fail.
View SQL script to enable supplemental logging
Replace the <schema> and <table> placeholders with the names of the schema and the table for which you want to enable supplemental logging.
-- You only need to enable CDC once if the database is not already enabled
EXEC sys.sp_cdc_enable_db;
-- Enable CDC for the specified table
DECLARE @source_schema NVARCHAR(500) = <schema>;
DECLARE @source_name NVARCHAR(500) = <table>;
DECLARE @capture_instance NVARCHAR(500);
SET @capture_instance = N'fivetran_' + CAST(OBJECT_ID(@source_schema + '.' + @source_name) AS NVARCHAR);
EXEC sys.sp_cdc_enable_table
@source_schema = @source_schema,
@source_name = @source_name,
@capture_instance = @capture_instance,
@role_name = NULL;
-- Drop the capture job. You only need to drop the capture job once per database.
EXEC sp_cdc_drop_job @job_type = N'capture';
The CDC tables will not be used by SQL Server and will not contain any actual data. They are created to log the primary key during updates. This process does not add any additional load to the database server and is different from running SQL Server's native CDC replication.
Log truncation
You must create a separate task on the primary node to manage the truncation point for replication. A recommended method is to schedule a SQL Server Agent job that periodically runs the following SQL command to invoke the sp_repldone procedure without any conditions:
EXEC sp_repldone @xactid = NULL, @xact_seqno = NULL, @numtrans = 0, @time = 0, @reset = 1;
Finish Fivetran configuration
In your connection setup form, enter a Destination schema prefix. This is used as the connection name and cannot be modified once the connection is created.
Depending on your selection in the Destination schema names field, we will either prefix the connection name to each replicated schema or use the source schema names instead.
In the Host field, enter your database host's IP (e.g.,
1.2.3.4) or domain (e.g.,your.server.com).Enter your database instance's port number. The port number is usually
1433.Enter the Fivetran-specific user that you created in Step 3.
Enter the password for the Fivetran-specific user that you created in Step 3.
Enter the name of your database (e.g.,
your_database).(Hybrid Deployment only) If your destination is configured for Hybrid Deployment, the Hybrid Deployment Agent associated with your destination is pre-selected for the connection. To assign a different agent, click Replace agent, select the agent you want to use, and click Use Agent.
(Not applicable to Hybrid Deployment) Choose your connection method. If you selected Connect via an SSH tunnel, copy or make a note of the Public Key and add it to the
authorized_keysfile while configuring the SSH tunnel, and provide the following information:- SSH hostname (do not use a load balancer's IP address/hostname)
- SSH port
- SSH user
- If you enabled TLS on your database in Step 1, make sure to keep the Require TLS through Tunnel toggle turned ON.
(Optional for Hybrid Deployment) If you want to use a TLS connection between your Hybrid Deployment Agent and Fivetran cloud, set the Require TLS toggle to ON.
Before you set this toggle to ON, follow Microsoft's setup instructions to enable TLS on your database. We do not support TLS 1.0.
Choose your incremental Update Method.
(Optional and applicable to Binary Log Reader only) Choose your Log Type.
If you selected Online Transaction Log (default), Fivetran reads changes from the online transaction log.
If you selected Backup Transaction Log in the previous step, choose your Backup Storage Type:
Azure Blob Storage
Read from backup log files stored in an Azure Blob Storage container. Enter the following information:
Container Name: The name of the Azure Blob Storage container that stores your backup log files.
Connection String: A Shared Access Signature (SAS) token that grants Fivetran read access to your Azure Blob Storage container. The SAS token should have at least read (
r) and list (l) permissions. For details, see our Create shared access signature in Azure documentation.The SAS connection string must remain valid for Fivetran to continuously access the backup log files. Because SAS tokens expire after a set time, you must renew the token before expiration and update the connection string in your Fivetran connector settings to prevent sync interruptions.
Alternate Location
Read from backup log files in a local file system directory on the same SQL Server host. Enter the following information:
Backup Log Path: The local directory path (e.g.,
C:\log_backups).Backup Log Format: The filename format pattern for the backup files. You can use the following variables:
%d- database name%Y- year (up to 4 digit decimal integer)%M- month (up to 2 digit decimal integer)%D- day (up to 2 digit decimal integer)%h- hours (up to 2 digit decimal integer)%m- minutes (up to 2 digit decimal integer)%s- seconds (up to 2 digit decimal integer)%n- file sequence number (up to 64 bit decimal integer)%%- matches %*- wildcard, matches zero or more characters
For example, if your backup log files are named
mydb_20240115_101530_1.trn,mydb_20240115_101530_2.trn, etc., enter patternmydb_%Y%M%D_%h%m%s_%n.trn.
AWS S3
Read from backup log files stored in an AWS S3 bucket. Enter the following information:
S3 Bucket: The name of the AWS S3 bucket that stores your backup log files.
External ID: the condition string that you specified when creating the IAM user.
RoleARN: The role ARN with at least read (
s3:GetObject) and list (s3:ListBucket) permissions for the specified S3 bucket. The trust policy must allow the Fivetran IAM user (arn:aws:iam::834469178297:user/gcp_donkey) to assume this role.Example role trust policy:
{ "Version": "2012-10-17", "Statement": [ { "Effect": "Allow", "Principal": { "AWS" : "arn:aws:iam::834469178297:user/gcp_donkey" }, "Action": "sts:AssumeRole", "Condition": { "StringEquals": { "sts:ExternalId": [ "<value-from-Fivetran-setup-form>", ] } } } ] }The role must remain valid for Fivetran to continuously access the backup log files.
(Optional and applicable to Binary Log Reader only) Set the Use transparent data encryption (TDE) toggle to ON and enter the following information:
- TDE Certificate Path: Enter the directory path containing the certificate public key file you exported in the Export TDE certificate (optional) step (e.g.,
c:\\certificates\tde_certificate.cer). - TDE Private Key Path: Enter the directory path containing the certificate private key file you exported in the Export TDE certificate (optional) step (e.g.,
c:\\certificates\tde_private_key.pvk). - TDE Private Key Password: Enter the password for the TDE private key.
- TDE Certificate Path: Enter the directory path containing the certificate public key file you exported in the Export TDE certificate (optional) step (e.g.,
In the Destination schema names field, select Fivetran naming or Source naming to determine how the schema names appear in your destination. For more information, see the Schema information section.
Click Save & Test. Fivetran tests and validates our connection to your SQL Server database. Upon successful completion of the setup tests, you can sync your data using Fivetran.
Setup tests
Fivetran performs the following tests to ensure that we can connect to your generic SQL Server database and that it is properly configured:
- The Connecting to SSH Tunnel Test validates the SSH tunnel details you provided in the setup form. It then checks that we can connect to your database using the SSH Tunnel. (We skip this test if you aren't connecting using SSH.)
- The Connecting to Host Test validates the database credentials you provided in the setup form. It then verifies that the database host is not private and checks that we can connect to the host.
- The Validating Certificate Test generates a pop-up window where you must choose which certificate you want Fivetran to use. It then validates that certificate and checks that we can connect to your database using TLS. (We skip this test if you selected an indirect connection method and then disabled the Require TLS through Tunnel toggle.)
- The Connecting to Database Test checks that we can access your database.
- The Checking Access to Schema Test checks that we have the correct permissions to access the schemas in your database. It then verifies that your database contains at least one table.
- The Validating Replication Config Test verifies that your database has an incremental sync method enabled (either CDC or CT).
The tests may take a few minutes to finish running.
Related articles
description Connector Overview
account_tree Schema Information
settings API Connection Configuration