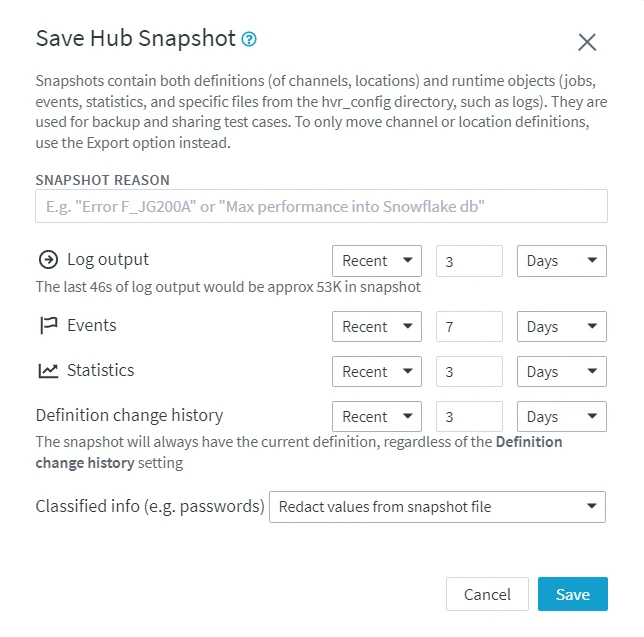Current Hub
HVR Hub is a set of channels that replicate changes between locations. You can create multiple hubs in a single HVR Hub System, and switch between them. When you switch to a certain hub it becomes 'current hub'. The name of the current hub appears at the top right on most of the user interface pages (Channels, Locations, Tables, etc).
The Current Hub tab on the System page contains information about your current hub. Under this tab, you can freeze/unfreeze the hub, create and manage hub bookmarks, delete the hub, import and export hub definitions.
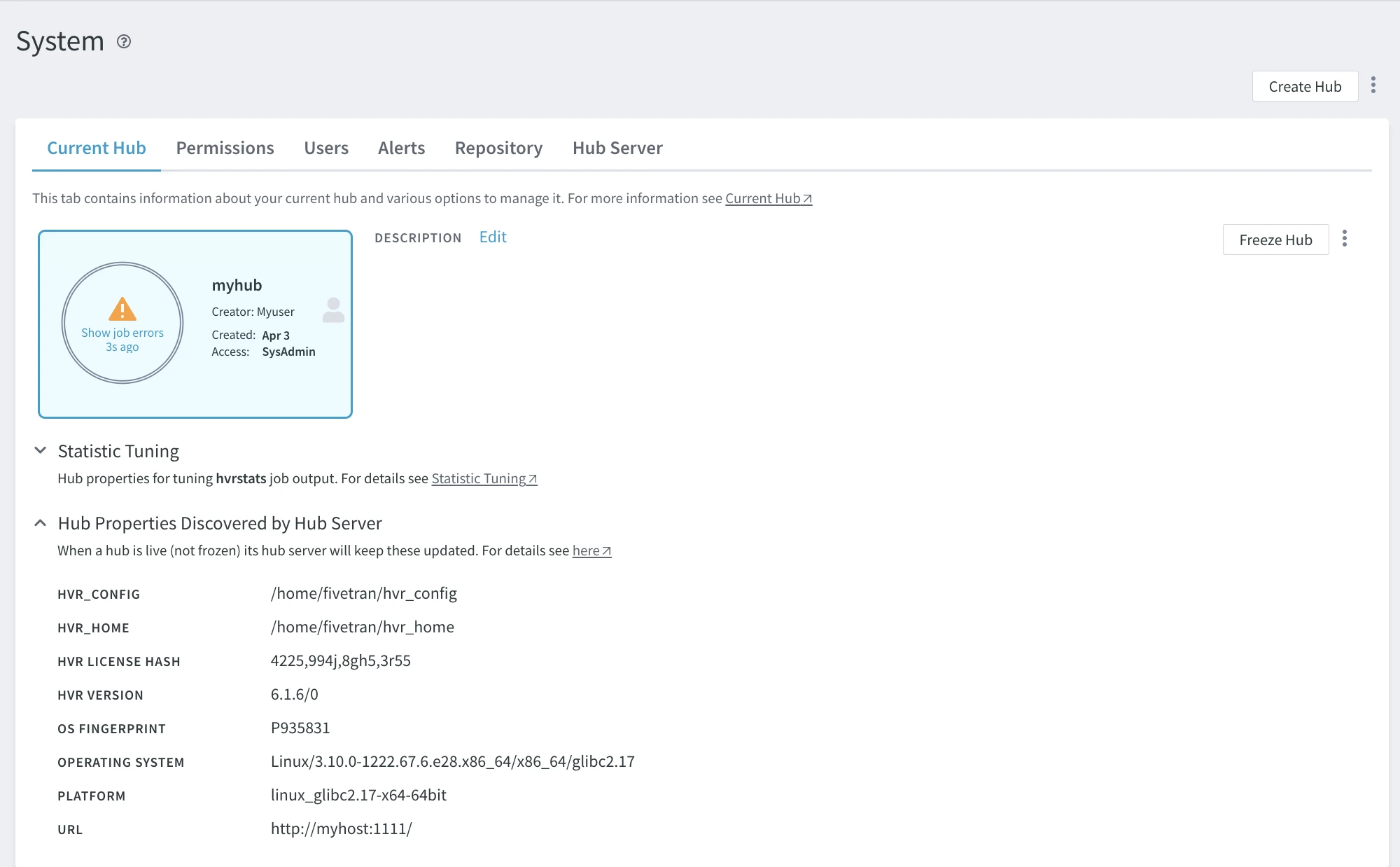
Hub Card
The hub card displays the hub name and description (optional), hub creator, creator's email address, hub creation date, and hub access rights for the current user. For more information on user access control, see Permissions. A colored icon on each hub card represents the current state of the hub.
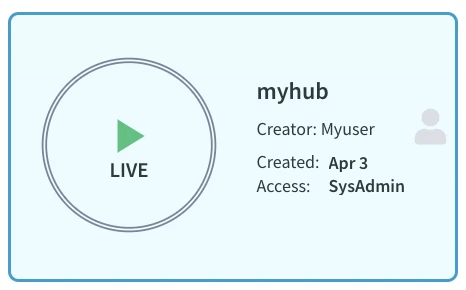
Statistic Tuning
Under this section, the properties for tuning the Statistics (hvrstats job) are displayed.
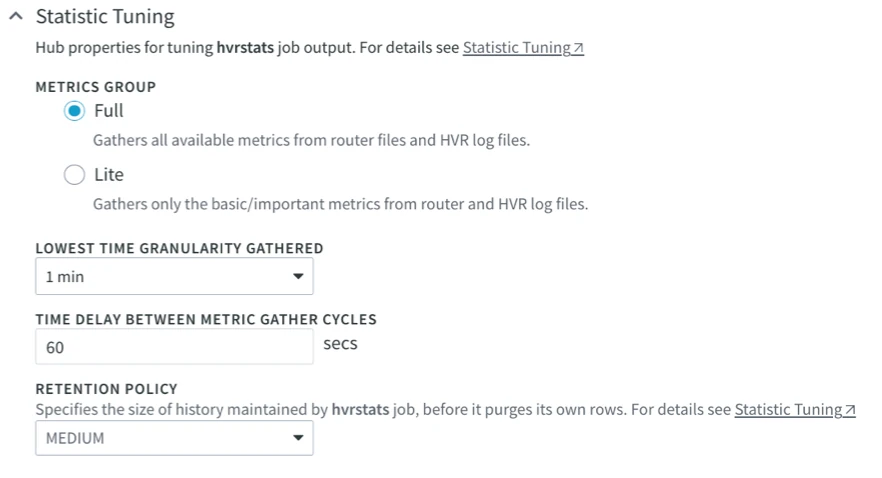
| Property | Description |
|---|---|
| METRICS GROUP | Specifies the set of metrics that HVR gathers. Available options are:
|
| LOWEST TIME GRANULARITY GATHERED | Specifies the lowest time granularity that the hvrstats job gathers metrics. The |
| TIME DELAY BETWEEN METRIC GATHER CYCLES | Specifies the delay between gather cycles of hvrstats job from the hub's log files. The |
| RETENTION POLICY | Specifies the size of history maintained by hvrstats job, before it purges its own rows. Available options are:
A smaller policy will reduce the amount of disk space needed for the hub database. For example, if a hub has 2 channels with same locations (1 capture and 2 targets) and each has 15 busy tables measured using 10 status measurements, then the following is the approximate number of rows in HVR_STATS after 1 year:
To purge the statistics data immediately (as a one-time purge) from the HVR_STATS table, use the command hvrstats (with option -p). |
Hub Properties
Under the hub card, a list of hub properties is displayed.
| Property | Description |
|---|---|
| HVR CONFIG | Directory path of HVR_CONFIG for the HVR Hub System. |
| HVR HOME | Directory path of HVR_HOME for the HVR Hub System. |
| HVR VERSION | version of the HVR installed on the HVR Hub System. |
| OS FINGERPRINT | Unique identifier (fingerprint) of the server on which the HVR is installed. |
| OPERATING SYSTEM | Name of the operating system on which the HVR is installed/running. |
| PLATFORM | Name of the platform used for installing the HVR. |
| URL | Base URL for the HVR Hub System. This is the URL via which users can access the HVR Hub System. This URL is supplied in (most) commands using option -R. |
Manage Hub
The following options to manage the current hub are available at the top right, as well as under the More Options menu ![]() .
.
Freeze Hub
When you freeze a hub, the hub's scheduler and all running jobs are stopped. In a frozen hub, you cannot run any jobs such as compare, refresh, activate, deactivate.
You can freeze a hub when you no longer need it. The main benefit of freezing a hub is to stop resource consumption on the HVR Hub System while saving the state, history and configuration of the hub.
Unfreeze Hub
When you unfreeze a hub, the jobs will return to the state they were at the moment of freezing. It is important to note that if the hub is frozen for an extended period of time, a capture job(s) may not be able to resume from the moment the hub is frozen since the log files were most likely cleared up a while ago.
Delete Hub
Deleting a hub will delete everything associated with that hub. That includes all definition objects, jobs, events, statistics data, files on the disk ($HVR_CONFIG/hubs/hub/ is removed). The hub will be frozen automatically before it is deleted. Deactivating a channel(s) is not required. Exporting hub definition is a good optional step for backup.
Import Definitions
Option Import Definitions allows importing channels, locations, location groups, tables, and actions to the current hub from a JSON file.
To import a definition:
- Click the More Options menu icon
 and select Import Definitions.
and select Import Definitions. - Select the definitions file and click Open.
The Import Hub Definition option corresponds to the hvrdefinitionimport CLI command.
Export Hub Definition
Option Export Hub Definition exports all channels, locations, location groups, tables, and actions related to the hub to a JSON file. The export file can be used to import the data to a different hub.
To export hub definition:
- Click the More Options menu icon
 and select Export Hub Definition.
and select Export Hub Definition. - Select the directory to save the file to and click Save.
The Export Hub Definition option corresponds to the hvrdefinitionexport CLI command.
Save Hub Snapshot
Option Save Hub Snapshot saves the snapshot of a hub. Hub snapshot is a file that can be used to store all of the data related to a hub and move it between different repositories.
The main purposes for using a hub snapshot are:
- Troubleshooting. You can share a test-case of an issue with the Fivetran Technical Support. The snapshot can then be restored in a test environment for investigating the problem.
- Migration. You can move a copy of a hub from one HVR Hub System (machine) to another.
- Backup. You can create a backup of a HVR Hub for reporting purposes.
A hub snapshot contains all the data needed for these purposes, i.e. the hub snapshot metadata, information from certain repository tables (e.g. HVR_CHANNEL, HVR_TABLE, HVR_COLUMN, HVR_LOC_GROUP, HVR_ACTION, etc.), and information from the HVR_CONFIG directory (log files, enroll files, capture state files, catalog cache files, etc.).
The Save Hub Snapshot option corresponds to the hvrsnapshotsave CLI command.
To create a hub snapshot:
Click the More Options icon
 next to the Freeze Hub button and select Save Hub Snapshot.
next to the Freeze Hub button and select Save Hub Snapshot.In the Save Hub Snapshot dialog, optionally, specify the description of the snapshot in the SNAPSHOT REASON field to identify it.
Select the time period, for which to save the log, events, statistics, and definition change history data. You can choose to include data for a specific period (Recent), All, or None of the data for each of the Log output, Events, Statistics, or Definition change history options.
In the Classified info, select one of the options:
- Redact values from snapshot file: redacts secret and confidential data in the created snapshot. Click Save.
- Encrypt zip file with single-use transport key: encrypts secret and confidential data in the created snapshot with a transport key.
- Click Save.
- In the Download dialog, click the download link to save the snapshot file.
- Copy the transport key and keep it in a safe place. The key will be required to decrypt the encrypted data when restoring a hub from the snapshot file.