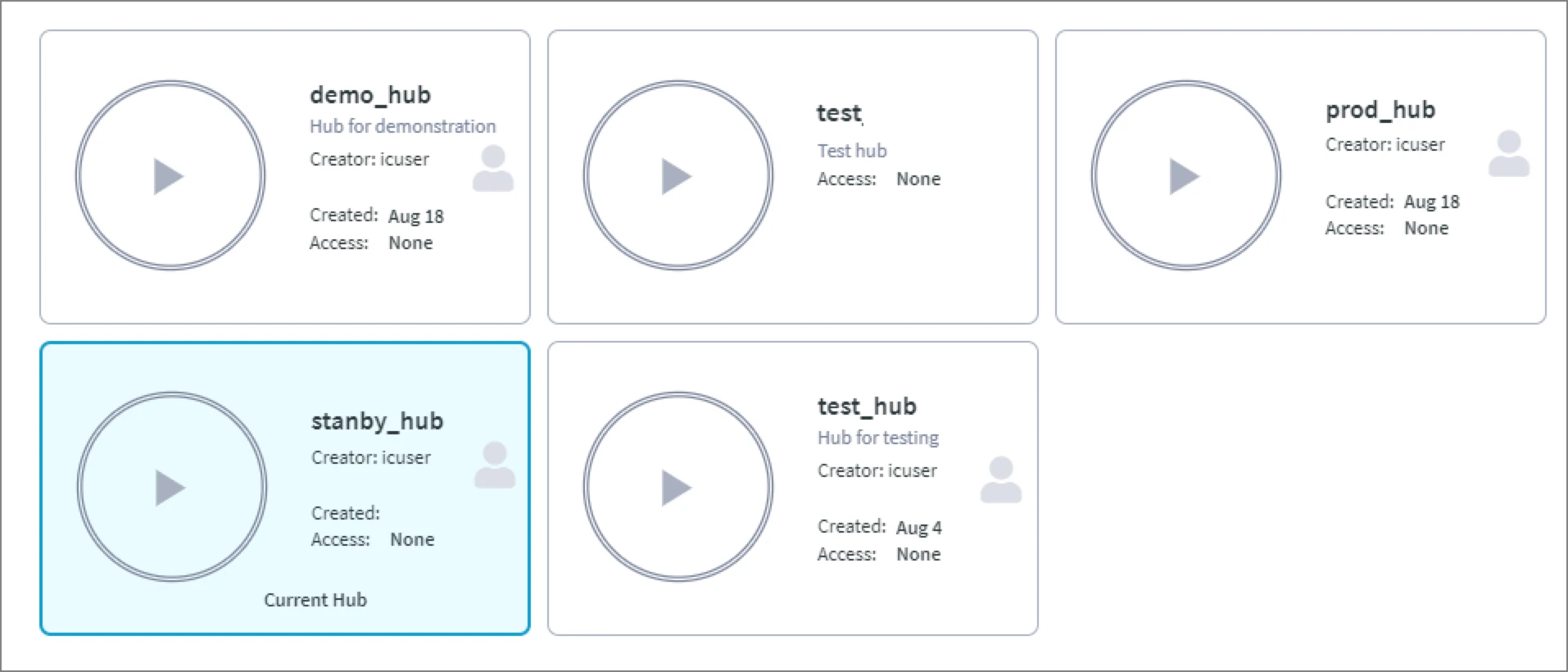Switch Hub
You can create and manage one or more hubs on a single hub server. One case for using multiple hubs is when your business system has multiple environments, e.g. testing, production, support, sales, etc. Another use case is when a company manages multiple projects, and every project is associated with a client's specific replication scenario implemented on a separate hub.
On most of the UI pages, there is a button at the top right displaying the name of your current hub. Clicking the button will open the Switch Hub dialog. The dialog can also be opened from the left sidebar by clicking the Switch Hub icon ![]() . The Switch Hub dialog offers a bird's-eye view of all the hubs available on the hub server allowing you to quickly switch between them.
. The Switch Hub dialog offers a bird's-eye view of all the hubs available on the hub server allowing you to quickly switch between them.
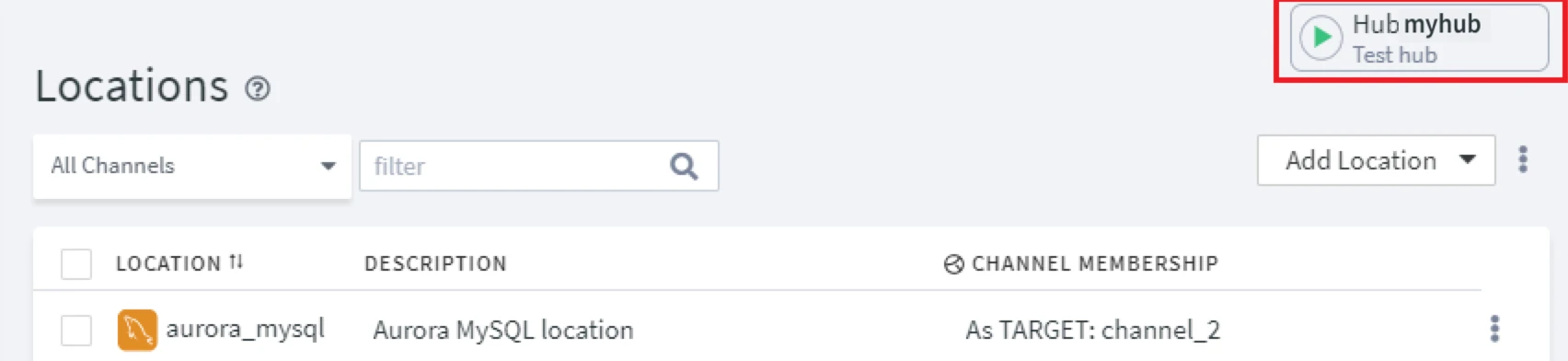
The button with the hub name may appear with a yellow warning sign, as in the image below. This notification lets you know immediately if any errors have occurred on the hub. When you click the Show errors link, the Jobs page will open showing all the jobs including jobs in which the errors occurred. Such jobs will have status RETRY.
![]()
The following image shows an example of the Switch Hub dialog. The dialog displays hub cards, each associated with a specific hub. A hub card shows hub details: hub name and description, hub creator, creator's email id, hub creation date, and hub access rights for the current user. For more information on user access control, see Permissions.
To switch to the required hub, click the Switch to this hub button on the corresponding hub card.
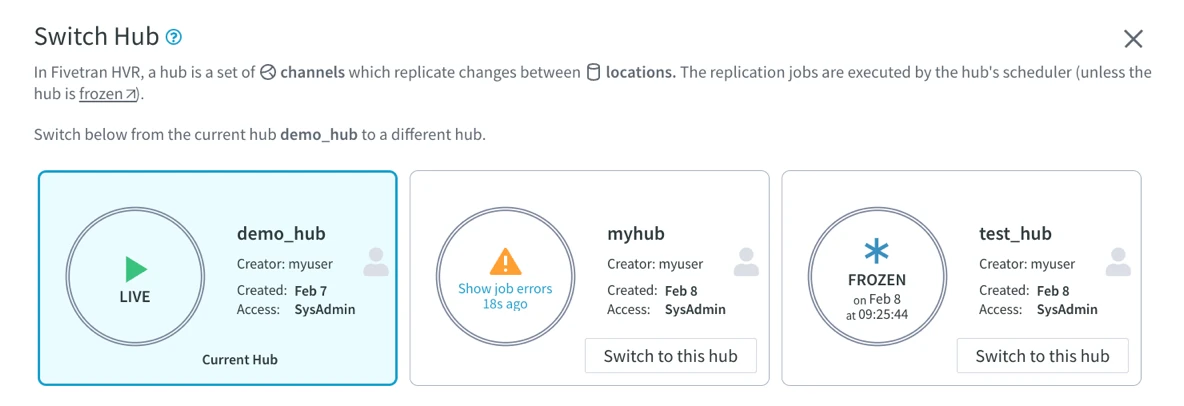
Hub States
The colored icons on each hub card represent the current state of the hub.
| Hub Icon | Description |
|---|---|
| Indicates the Live hub. On a Live hub, replication may be running, activated, or deactivated, as opposed to a Frozen hub. | |
| Indicates the Frozen hub, which means the hub's scheduler is stopped and no jobs can be running in the hub. For more information, see Freeze Hub. | |
| Indicates errors on the hub | |
| Indicates a hub a current user has no access to. |
There can be multiple hubs you have no access to, in this case, the last card in the list will group them all. Click Expand to display each of the hubs on a separate hub card.