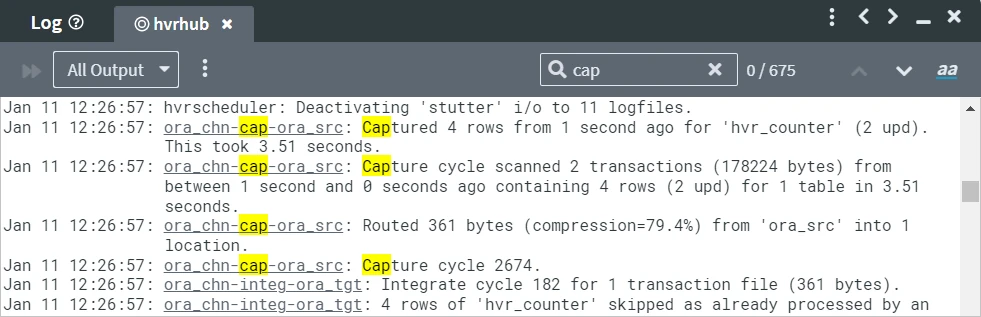Viewing Log
Fivetran HVR log files contain information related to the replication process, including records for all jobs, events, errors that may occur during replication, changes that were captured and integrated, and other runtime information. HVR creates separate log files for each replication job and event, each channel, and the entire hub. The log files can be used for monitoring and troubleshooting purposes. All log files can be found in the following directories: $HVR_CONFIG/hubs/{hubName}/logs and $HVR_CONFIG/hubs/{hubName}/logarchives.
You can view the contents of the log files using the Log Viewer dialog. The dialog allows to watch the log file in real time while the file is changing or continuously updating.
The Log Viewer dialog can be accessed from the following pages:
- Channel Details. Here you can view the log of the entire channel (option View Channel Log under the More Options menu
 ) and also logs of each job present in the channel (the View Log buttons on the Jobs panel).
) and also logs of each job present in the channel (the View Log buttons on the Jobs panel). - Jobs. Here you can view the log of the entire hub (the View Hub Log button in the top-right menu) and also logs for each job present on the hub (the View Log buttons associated with each job).
- Events. Here you can view logs of each event present on the hub (the View Log buttons associated with each event).
- Event Details. Here you can view logs of a specific event (the View Log option next to the associated job name).
- System:
- Under the Alerts tab. Here you can view the Alert Manager log (option View Alert Manager Log under the More Options menu
 ) and logs of each alert (the View Log buttons associated with each alert).
) and logs of each alert (the View Log buttons associated with each alert). - Under the Hub Server tab. Here you can view the HTTP Access and the Hub Server logs (options View HTTP Access Log and View Hub Server Log under the More Options menu
 ).
).
- Under the Alerts tab. Here you can view the Alert Manager log (option View Alert Manager Log under the More Options menu
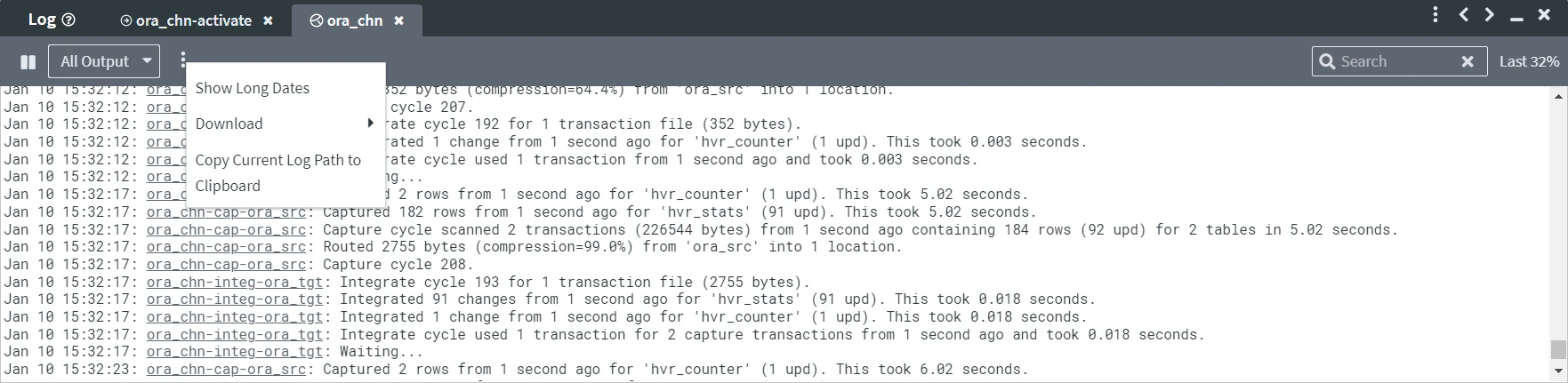
The following options are available on the menu bar of the Log Viewer dialog:
 Stop watching
Stop watching
This button stops displaying newer log file data. Once you click it, it is replaced by the Start watching end of file button.
Start watching end of file button. Start watching end of file
Start watching end of file
This button resumes displaying newer log file data. If you are at the top of the Log Viewer dialog and there are newer log file data, this button will take you to the bottom of the dialog and resume displaying the newer log file data in real time.The
 Start watching end of file is replaced by the
Start watching end of file is replaced by the  Stop watching button as you scroll up and resumes when you scroll down to the very bottom of the Log Viewer dialog.
Stop watching button as you scroll up and resumes when you scroll down to the very bottom of the Log Viewer dialog.All Output/Only Errors
This button allows you to display all the log data or the error messages only.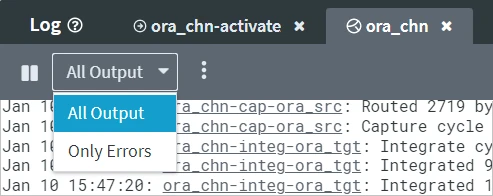
Under the More Options icon
 , you can find the following options:
, you can find the following options:Show Long Dates/Show Short Dates
This option allows you to select the format to display the date and time of the log file record. For example, the long date is displayed in the following format 'YYYY-MM-DDTHH:MM:SS+TZD'. The short date is displayed, for example, as 'May 29 15:10:02' (in local time).Download
Current Log
This option allows to download the entire log file to a specified directory on your system.Log archived <n minutes/hours/days> ago
This option allows you to download the selected archived log file. For more information on archiving log files, see command hvrmaintlogrotate.
Copy Current Log Path to Clipboard
This option allows you to copy the log file name path to the clipboard.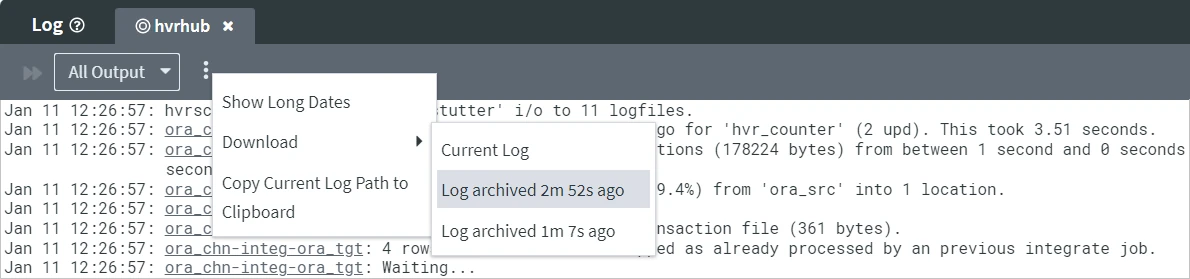
There is also a search field on the right side of the Log Viewer dialog. By default, the search is case insensitive. However, you can switch to the case sensitive mode by clicking the aa button that appears when the focus is set to the Search field. Once you type in the text in the search field, all the relevant parts in the log file are highlighted and you can navigate through them using the up and down arrows.