User Interface Overview
This page describes the main components of the Fivetran HVR web user interface (web UI).
Login Dialog
When starting the web UI, user credentials must be provided in the Login dialog to access HVR. Depending on the authentication method configured for your organization, one of the following login dialogs is displayed:
The following is the default login dialog:
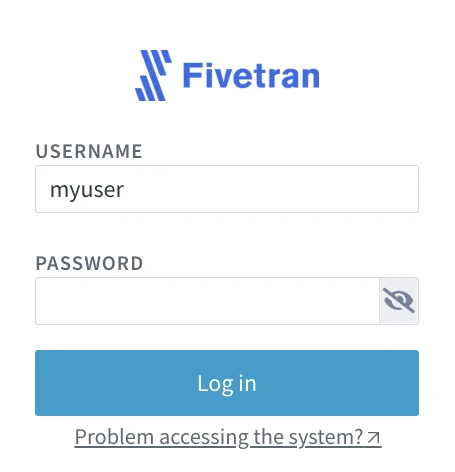
For more information about user authentication, see our User Authentication section.
The Hub_Server_Login_Expiration repository property allows you to change the default (one week) login session expiration time. The login session will expire (time-out) after the configured time, regardless of whether a user is active or inactive (idle).
Start Page
The first time you log in to the web UI, the Start page as shown on the image below will open. The Start page offers to create a new channel. Clicking Create New Channel will take you to the Create New Channel page.
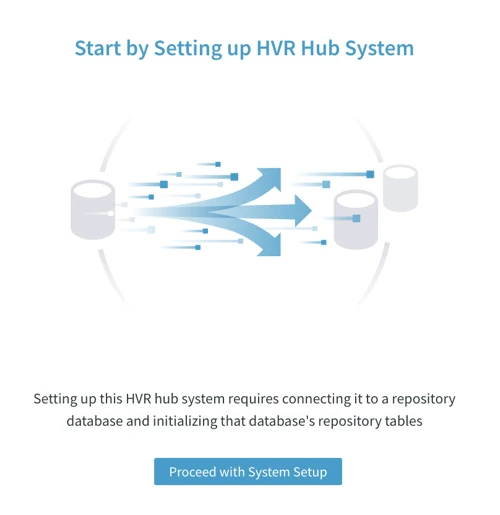
Below you will see the Create New Location button. This allows you to skip channel creation and start with creating locations. Alternatively, you can skip both channel and location creation. In this case, the Jobs page will open by default.
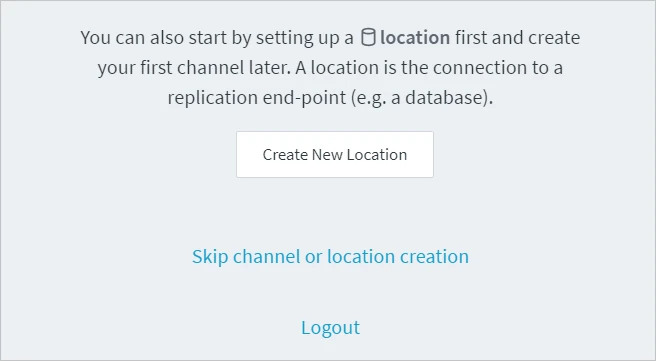
Pages and Controls
The user interface contains the following main pages: Channels, Locations, Tables, Jobs, Events, Statistics, and Topology, Switch Hub, System, and Preferences. The name of the current hub is displayed at the top right of every page. Clicking the hub name will open the Switch Hub dialog that, depending on the permissions you have, lets you switch to one of the hubs available on the hub server.
The Channels, Locations, Tables, Jobs, Events, and Statistics pages allow content filtering. For example, the All Channels filter on the Jobs page allows you to display only jobs related to a specific channel.
Each page has a set of options allowing to manage the relevant objects on the page. These options are displayed at the top right of the page and under the More Options menu ![]() .
.
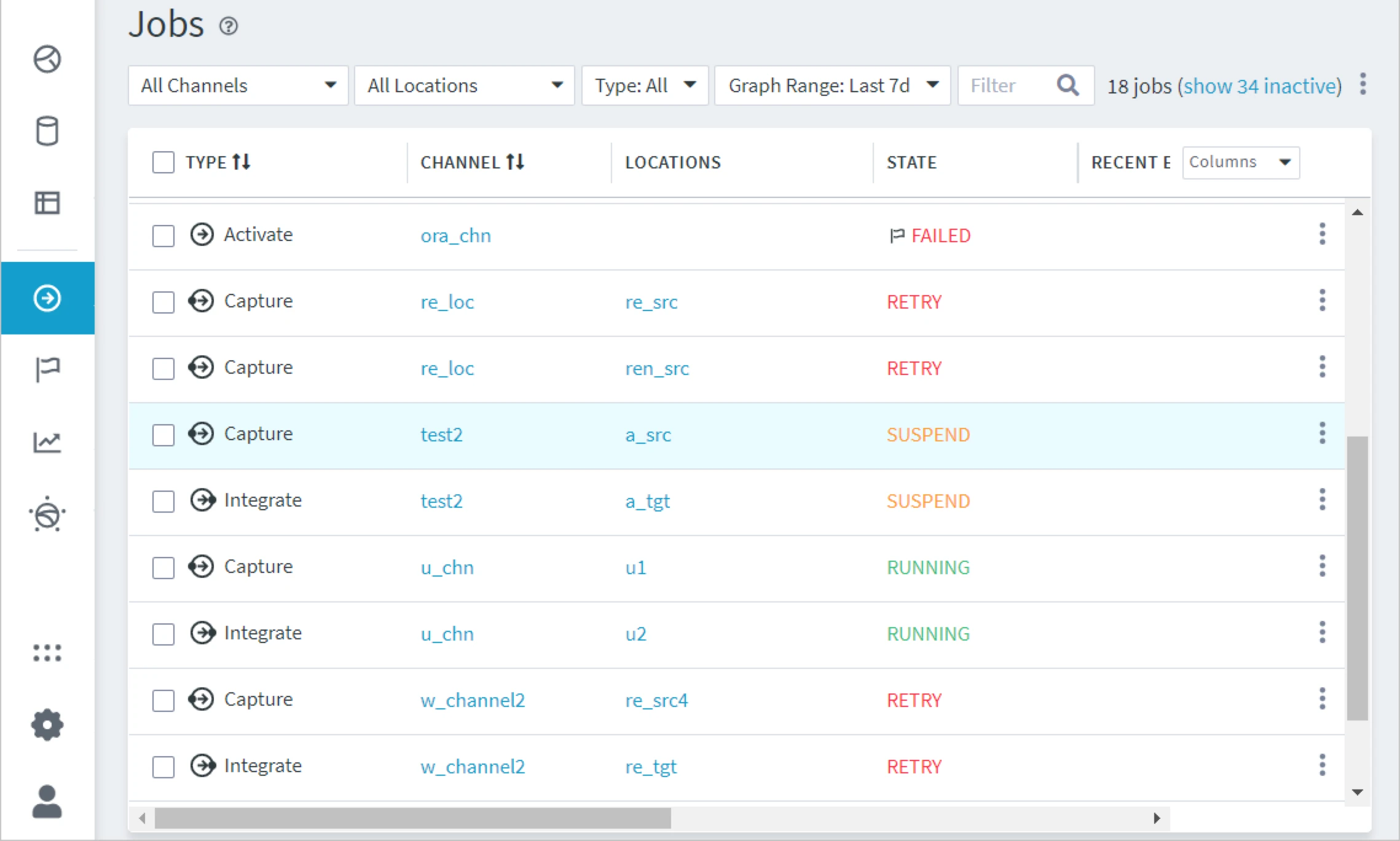
Smart Links
The user interface contains links that lead to relevant documentation pages (context-sensitive help) and that facilitate navigation between different UI pages.
The Log Viewer dialog features smart links that guide you to the relevant UI pages. For example, clicking the name of a compare or refresh event will open the appropriate Event Details page.
Side Bar Icons
The collapsible sidebar on the left contains navigation links to all the pages in the web UI. The following table explains the icons used on the left sidebar.
| Icon | Description |
|---|---|
| Indicates the Channels page. | |
| Indicates the Locations page. | |
| Indicates the Tables page. | |
| Indicates the Jobs page. | |
| Indicates the Events page. | |
| Indicates the Statistics page | |
| Indicates the Topology page | |
| Indicates the Switch Hub dialog | |
| Indicates the System page. | |
| Offers two options: either log out from the system or open the User Preferences page. |