Migrating Channel from Pre-Production to Production
This section describes the requirements and step-by-step instructions on how to migrate a channel from a pre-production environment to a production environment.
Scenario
A pre-production environment in Fivetran HVR may refer to some kind of staging environment that helps to safely set up, configure, test, and integrate new replication channels. HVR provides a possibility to migrate a replication channel from the pre-production to the production using the channel export and import functionality.
Prerequisites
For the purposes of this article, it is assumed that:
- the channel to be migrated is already configured on the pre-production
- the production environment is up and running
- the channel and locations to be migrated do not exist on the production environment
Steps To Migrate Channel
In pre-production, export the channel definition to a file.
a. On the Channel Details page, click the More Options icon
 and select Export Channel Definition.
and select Export Channel Definition.b. In the Export Channel dialog, if required, include the locations and actions contained in the channel in the exported file.
c. In case locations are included in the export file, choose the way the classified data related to the locations will be exported. For more information, see section Exporting Channel Definition.
c. Click Export and save the file.
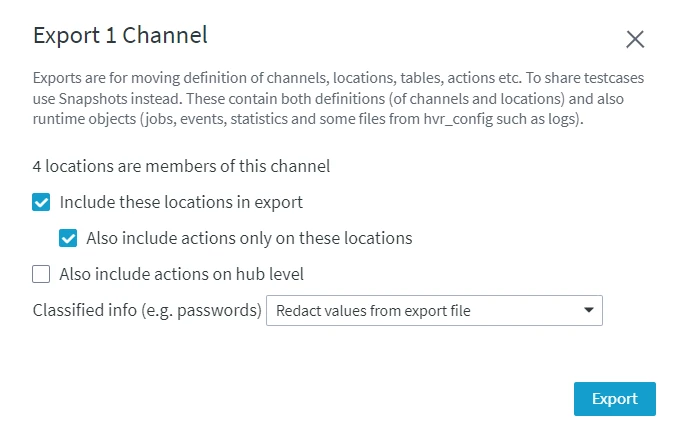
In production, import the channel to a hub.
a. On the Channels page, click the More Options icon
 and select Import Channel Definition.
and select Import Channel Definition.b. Browse for the exported file and click Open. The Import Summary dialog shows the details of the import.
c. Click Continue.
If the channel was exported with location property values encrypted with single-use transport key, a warning dialog will be displayed prompting you to enter the appropriate transport key. For more information, see section Importing Channel With Encrypted Data. If the channel was exported with redacted location property values, a warning dialog will be displayed prompting you to proceed with importing the redacted values. For more information, see section Importing Channel With Redacted Data.
In production, activate replication for the imported channel.
a. On the Channel Details page, click Activate Replication at the top-right menu.
b. In the Activate Replication dialog, leave all the options selected by default.
c. Click Activate.
For more information about all activation options, see page Activating Replication.