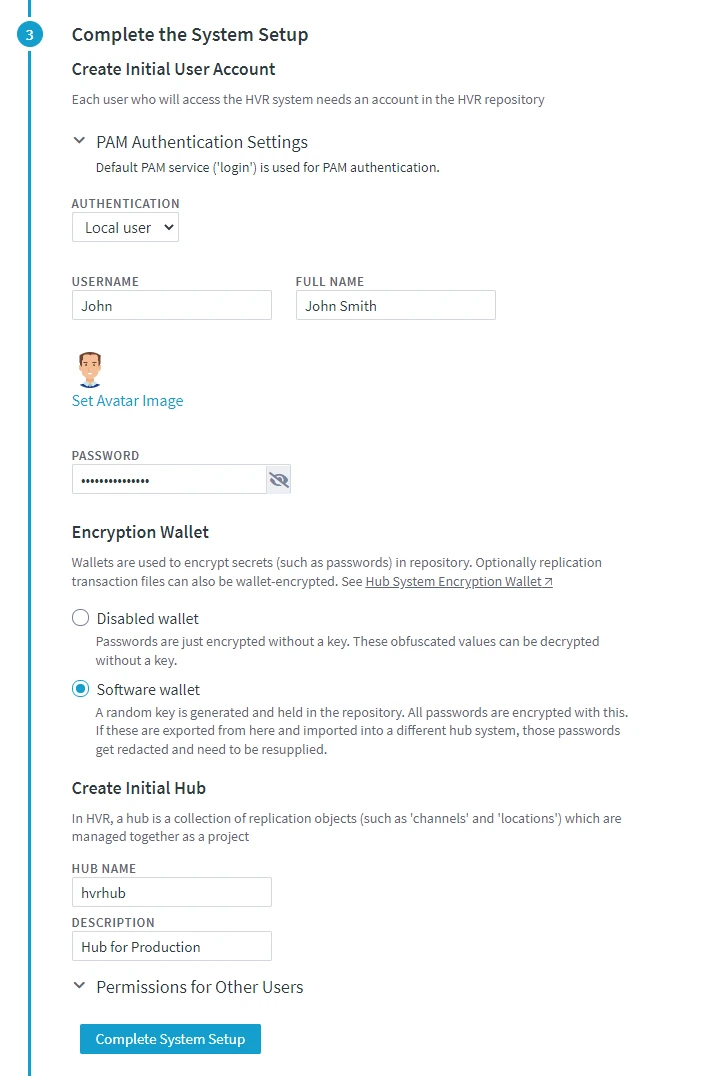Setting up HVR Hub from Browser
This section describes the steps to set up an HVR Hub System from the web browser (UI), which includes specifying the connection details for the repository database, adding the license, configuring the hub system encryption wallet, creating a hub, creating the user(s) for accessing and operating HVR. Alternatively, you can perform the hub system setup from the Command Line Interface (CLI). For more information, see Setting up HVR Hub from CLI.
Prerequisites
Following are the prerequisites for setting up the HVR Hub System:
Create a repository database before proceeding with the hub system setup. For the list of DBMSs supported as repository database, see section Repository Database in Capabilities. For the access privileges, and other configuration required for using the supported DBMS as repository database, see section Hub Repository Database Requirements. For example, an Oracle database can serve as a repository database.
Sample SQL statements to create a repository database in Oracle.
create user fivetran_demo identified by fivetran default tablespace users temporary tablespace temp quota unlimited on users;Configure the privileges for the Oracle repository:
grant create session to fivetran_demo; grant create table to fivetran_demo; grant create trigger to fivetran_demo; grant create procedure to fivetran_demo; grant execute on dbms_alert to fivetran_demo;
- One of the following:
- For registering the HVR Hub System with a Fivetran account (Consumption-based Pricing), the web browser must have access to fivetran.com (35.236.237.87). Only Fivetran accounts with the Account Administrator role can register a hub system.
- For adding the HVR license manually (Usage-Based Subscription), the license file (.lic) must be available on your system.
Setting Up HVR Hub System
Perform the following steps to set up the HVR Hub System in a web browser:
On the System Setup page, click Proceed with System Setup.
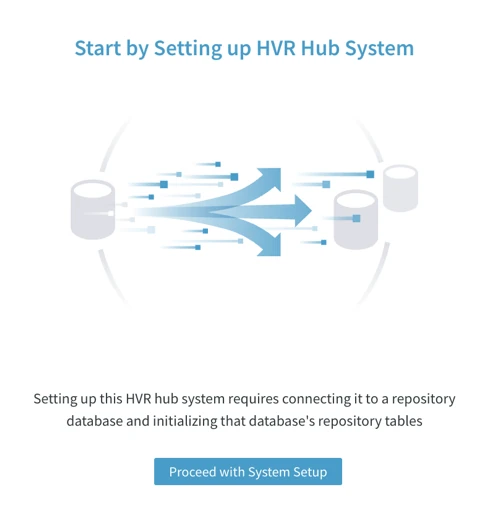
Read the license agreement, click Accept and Proceed.
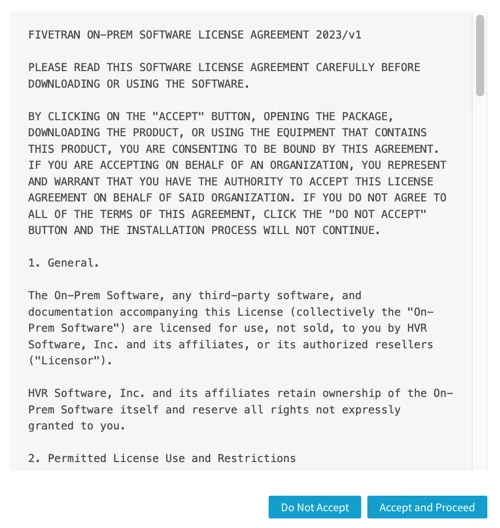
Select the DBMS type of the repository database (see Prerequisites).
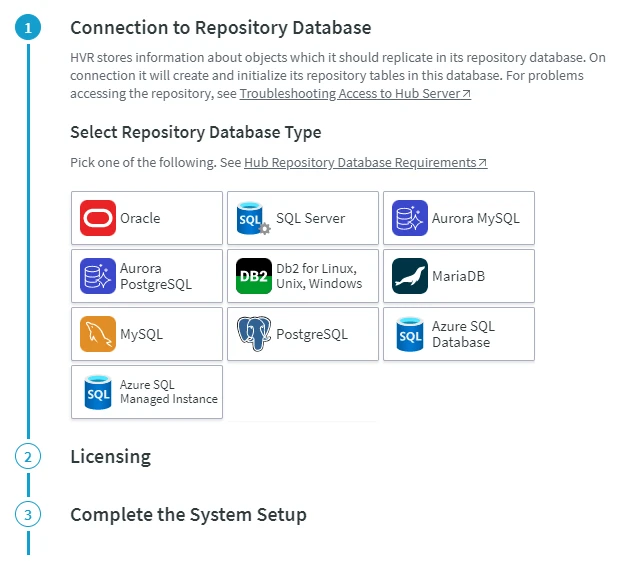
Provide details required to establish the connection to the repository database. Click Confirm Repository Connection.
The image below shows the connection properties required for creating the connection to an Oracle database. The set of properties will differ depending on the location type you are connecting to. For more information on the connection properties for each location type, see section Hub Repository Database Requirements.
If the managed secrets feature is enabled, option USE TOKEN INSTEAD is displayed in the fields designated for entering secrets.
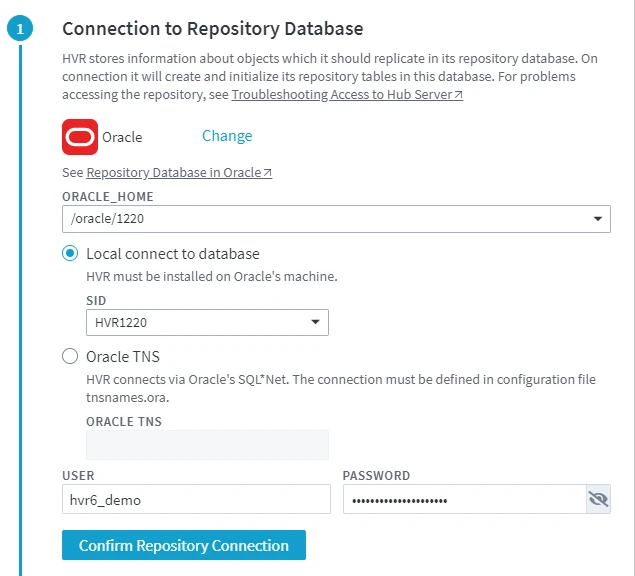
License for HVR must be supplied either by registering the hub system with a Fivetran account (for Consumption-Based Pricing) or by manually adding the license file (for Subscription-based license). For more information on our licenses, see section Licensing.
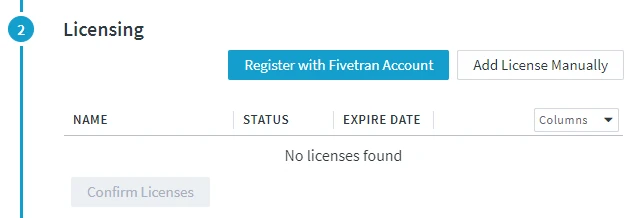
Since v6.1.0/3Click Register with Fivetran Account.
For registering the HVR Hub System with a Fivetran account, the web browser must have access to fivetran.com (35.236.237.87).
On the Fivetran account creation page,
If you already have a Fivetran account,
- Log in to Fivetran account using your Fivetran login credentials.
- In the Complete registration dialog, click Continue to HVR. You will be redirected back into the HVR Hub System setup dialog. The hub system will get registered and Fivetran will send the license to the hub system.
If you do not have a Fivetran account,
- Specify the user and company details in the registration form. All fields are mandatory.
- Click Sign up.
- You will receive an email from Fivetran to confirm your email address. In this verification email, click Verify your Account.
- In the Complete registration dialog, click Continue to HVR. You will be redirected back into the HVR Hub System setup dialog. The hub system will get registered and Fivetran will send the license to the hub system.
To manage your Fivetran account or view your billing and usage, click on the Registration ID displayed in the Licensing dialog. For more information about using the Fivetran dashboard and account management, see Account Settings in Fivetran documentation.
Information about other options displayed in this step/screen. These options are displayed only after the hub system is registered with a Fivetran account or a license is added manually.
Deleting License
To delete a license:
- Click Delete displayed in the respective license's row.
- Click OK in the confirmation dialog.
Deleting Fivetran Account Registration
To delete the Fivetran account registration for the current hub system:
- Click Delete Registration.
- Click OK in the confirmation dialog.
Deleting a Fivetran account registration only removes the account registration information from the current hub's repository. This will not delete the Fivetran account itself.
However, deleting a Fivetran account registration will immediately stop uploading the Monthly Active Rows (MAR) data and the auto-renewal of the license will be stopped (so the license will expire after seven days).
Acquiring Fivetran Account License
If a license that was added using the Fivetran account is deleted, you can fetch that license from your Fivetran account by clicking Acquire Fivetran Account License. The option to acquire Fivetran account license is not displayed if the Fivetran account registration is already deleted using the Delete Registration option.
Create a user account to access and manage the HVR Hub System:
Select the user AUTHENTICATION method. For more information about user authentication methods, see User Authentication.
The available options are:Local user
PAM user
LinuxPAM Authentication Settings
The option PAM Authentication Settings is displayed only for the HVR Hub System installed on Linux and is applicable only for the user whose AUTHENTICATION is set to PAM user.
For users with PAM authentication, the default PAM service is login. To use a different PAM service, you need to configure the PAM Authentication Settings:
Default service ('login')
default: Use the default PAM service login for authentication.Specific service : Use a user-specified PAM service for authentication instead of the default service. Enter the name of a specific PAM service that you want to use for authentication.
Execute PAM authenticator as different user : Run the PAM authenticator as the specified USER instead of the operating system user under which the HVR Hub System is running.
This user must have privilege to run the following command:
$ sudo -n -u PAM_Sudo_User -- $HVR_HOME/lib/hvrauthpam PAM_Service
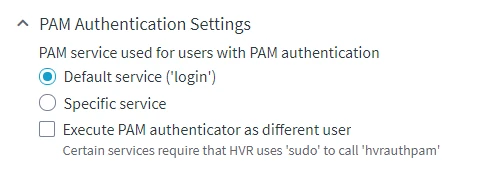
Plugin user
This user authentication method is not available for the first user created during the hub system setup.
Windows user
Windows
Specify a name in USERNAME.
Specify the FULL NAME of the user for whom this account is being created.
Optionally, set an avatar image for the user account.
Specify a PASSWORD for the user account.
The minimum password length for Local user must be 10 characters.
- The USERNAME and PASSWORD entered above will be the login credentials for accessing the HVR Hub System.
- By default, the user will be created with the SysAdmin permissions.
- FULL NAME and AVATAR can be modified later either using the option Profile and Preferences in UI or the command hvruserconfig. The same option/command can be used for resetting the PASSWORD later.
Configure the HVR Hub System encryption wallet. It is mandatory to select one of the following options:
Disabled wallet: Wallet/password-encryption is disabled. When wallet is disabled, all user passwords in HVR are obfuscated using a password obfuscation method and stored in the repository database.
Software wallet: Use Software wallet for password encryption. When Software wallet is used, all user passwords in HVR are encrypted using a random key and stored in the repository database.
Create a hub:
Specify a name for the hub in HUB NAME.
Optionally, specify a DESCRIPTION for the hub.
Optionally, specify the default access permissions for users that can be added to the current hub in the future. The access permissions for a user can be managed from the Permissions tab on the System page.
Click Complete System Setup. The HVR Hub System will exit the 'setup mode' and start running in the regular mode. The Start page will open automatically, where you need to enter the login credentials and then start building a replication channel.