Configuring Connection via Proxy Server
This section describes how to set up communication between the HVR Hub Server and the Fivetran server through a proxy server. The steps are provided for Linux and Windows operating systems.
To enable connection via the proxy server, it is necessary to set the environment variable https_proxy for the HVR Hub Server:
https_proxy=<https://proxy_server/>
If you need to authenticate with a proxy server username and password, the value for https_proxy should be specified according to the following pattern:
https_proxy="http(s)://username:password@proxy_server:portnumber"
where:
- username: Username required to authenticate with the proxy server.
- password: Password required to authenticate with the proxy server.
- proxy_server: IP address or hostname of the proxy server.
- portnumber: Port number on which the proxy server listens for incoming connections.
Configuring Connection via Proxy Server on Linux
Perform the following steps to configure connection via proxy server on Linux.
Suspend the capture and integrate jobs running in a channel using command hvrsuspend. For example:
hvrsuspend myhub mychannelStop the HVR Hub Server using command hvrhubserver.
hvrhubserver -kSet the environment variable https_proxy for your operating system:
export https_proxy=<https://proxy_server/>Add the environment variable https_proxy into the startup file (e.g. .profile).
export https_proxy=<https://proxy_server/>Start the HVR Hub Server using command hvrhubserver.
hvrhubserver -d
Adding proxy server to systemd autostart file
The following steps should be performed as user root.
Add the following line to the [Service] section of the systemd unit file hvrhubserver.service, which was created when configuring hub server autostart. You can locate this file in the /etc/systemd/system/ directory.
Environment="https_proxy=<https://proxy_server/>"A sample [Service] section may look as follows:
[Service] # The process start-up type 'forking' allows this service to spawn new processes Type=forking Environment="HVR_HOME=/home/myhvr/hvr_home" Environment="HVR_CONFIG=/home/myhvr/hvr_config" Environment="HVR_TMP=/home/myhvr/hvr_tmp" Environment="https_proxy=<https://proxy_server/>"Restart the HVR Hub Server service.
systemctl start hvrhubserverVerify whether the service is active:
systemctl status hvrhubserverSample output:
hvrhubserver.service - Fivetran HubServer Loaded: loaded (/etc/systemd/system/hvrhubserver.service; disabled; vendor preset: disabled) Active: active (running) since Mon 2020-09-12 10:03:18 EST; 14min ago Process: 7587 ExecStart=/home/fivetran/hvr_home/bin/hvrhubserver Main PID: 7588 (hvrhubserver)
Configuring Connection via Proxy Server on Windows
Perform the following steps to configure connection via proxy server on Windows.
Suspend the capture and integrate jobs running in a channel: a. In the HVR user interface, go to the Channel Details page. b. Under the Jobs pane, select the capture and integrate jobs and click Suspend Jobs at the top right of the Jobs pane.

Stop the HVR Hub Server service (refer to Microsoft Windows documentation for steps to configure services).
On the left-hand navigation bar of the HVR user interface, click System.
On the System page, go to the Hub Server tab.
Click Worker Properties.
Under WORKER ENVIRONMENT, specify https_proxy for Cariable, and your proxy server address to Value.
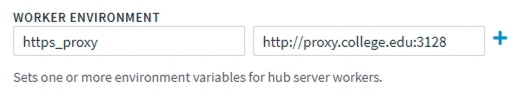
Click Save Worker Properties.
Start the Fivetran Hub Server service (refer to Microsoft Windows documentation for steps to configure services).
Managing Proxy Server Traffic Routing
The proxy server setup reroutes all traffic through the proxy, including HTTPS connections to targets like Snowflake and AWS S3.
To work around this, add the environment variable to the hub or channel where this target is used:
| Group | Location | Action | Parameter(s) |
|---|---|---|---|
| TARGET | SNOWFLAKE | Environment | Name=no_proxy Value=.snowflakecomputing.com |
| TARGET | S3 | Environment | Name=no_proxy Value=.amazonaws.com |