Creating Alerts
This section describes the New Alert dialog and various options available for creating an alert. When an alert runs, it checks the hub server log files and, according to its configuration properties, sends notifications about any issues encountered (errors, warnings, latency threshold exceeded). The Alert Manager is responsible for the execution of all alerts that have been configured on a hub server (across all the hubs). Use command hvralertmanager to run the Alert Manager. You can also schedule the Alert Manager to monitor the status of the HVR Hub System at certain time intervals.
Users with ReadOnly permission cannot create alerts.
If the managed secrets feature is enabled, an option USE TOKEN INSTEAD is displayed in all UI fields designated for entering secrets.
The New Alert dialog allows you to create an alert that will send notifications via one of the available notification systems (Email, SNS, SNMP, or Slack). When creating an alert, refer to the table below describing all options available in the New Alert dialog.
The set of options displayed may differ depending on the Type of alert you selected.
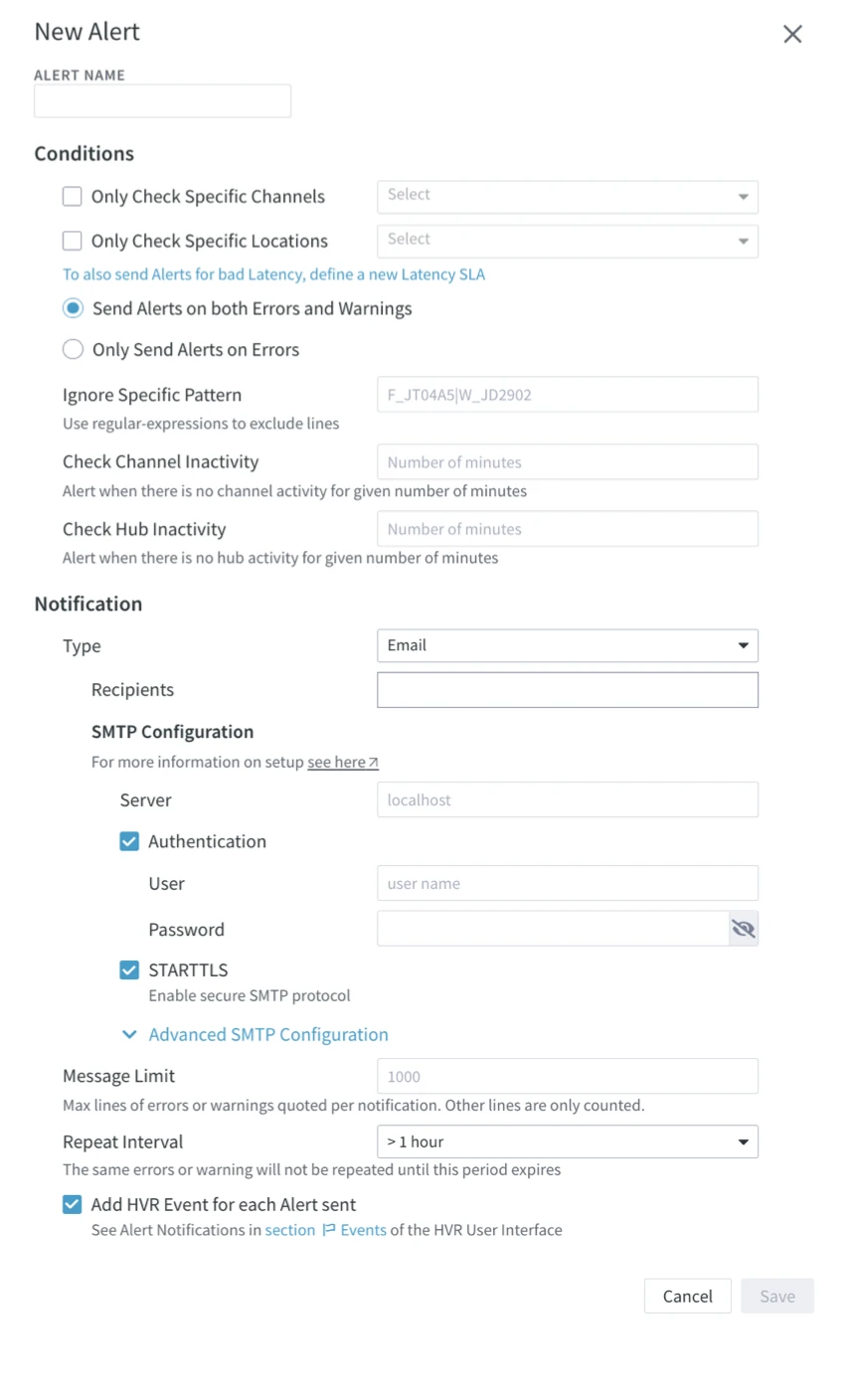
| Option | Description |
|---|---|
| Alert Name | Name of an alert (always lowercase). |
| CONDITIONS | |
| Only Check Specific Channels | Only scan the specified channel(s) for errors and warnings. |
| Only Check Specific Locations | Only scan the specified locations(s) for errors and warnings. |
| Send Alerts on both Errors and Warnings | Notifications are sent for errors and warnings. If enabled, HVR sends alert notifications when the alerting system encounter errors or warning while scanning the log file hvr.out or when the latency limit is exceeded. |
| Only Send Alerts on Errors | Notifications are sent only for errors. If enabled, HVR does not send alert notifications when the alerting system encounter a warning while scanning the log file hvr.out or when the latency limit is exceeded. |
| To also send Alerts for bad Latency, define a new Latency SLA | Configure parameter LatencySLA of action Scheduling. The alert system will send a notification if the configured latency limit is exceeded. |
| Ignore Specific Pattern | Pattern to match error/warning records in the hvr.out file. If defined, the alert system will ignore the matching error/warning records, which means alert notification will not be sent for these errors/warnings. For example, if pattern F_JT.*|W_JD.* is defined, alert notification will not be sent for all errors starting with F_JT or warnings starting with W_JD. |
Check Channel InactivitySince v6.1.5/2 | Send notifications when the channel has empty Capture cycles (no data captured) for a duration that exceeds the time (in minutes) specified in this field. |
Check Hub InactivitySince v6.1.5/2 | Send notifications when there is no activity in the HVR Hub for a duration that exceeds the time (in minutes) specified in this field. |
| NOTIFICATION | |
| Type | Type of the alert notification that the alerting system will send. Available options are:
|
| Recipients | Email address(es) to which HVR sends an email notification. This option can be defined only if Type is set to EMAIL. Multiple email addresses can be specified with values separated by a comma. This option requires Server. |
| SMTP Configuration (these options can be defined only if Type is set to Email) | |
| Server | SMTP server to use when sending an email notification to the recipient(s) defined in Recipients. This can be either a node name or IP address. |
| User | Username for authenticating SMTP server, if needed. |
| Password | Password for the SMTP user (User). |
| STARTTLS | If enabled, use the STARTTLS method to communicate with the SMTP server. |
| From Address | Email address of the sender in the notification email header. |
| Specific Port | SMTP port to use when sending an email notification. If this option is not defined, the default SMTP port is 25. If STARTTLS is enabled, the default SMTP port is 465. |
| Slack Configuration (these options can be defined only if Type is set to Slack) | |
| Webhook URL | Incoming webhook URL for the Slack channel to which HVR sends Slack message notifications. To generate a Slack incoming webhook, see Slack documentation. |
| Explicit Channel | Slack user (@username) or channel to which HVR sends Slack message notifications. This optional option can be used to override the value defined in the Webhook URL. |
| SNMP Configuration (these options can be defined only if Type is set to SNMP) | |
| Hostname | Host name of the SNMP agent. The Default host is localhost. |
| Trap Port | Port number for the SNMP agent to receive traps. The Default port is 162. |
| Community | Community string str for SNMP agent to receive traps. |
| Heartbeats | If set to true, send a hvrMaintNotifySummary notification, even if there was nothing to report. |
| Version | SNMP version. Available options for this field are:
|
| SNS Configuration (these options can be defined only if Type is set to SNS) | |
| Topic ARN | Amazon Resource Name (ARN) of the SNS topic to which HVR sends alert notification. |
| Access Key ID | Access key ID of the AWS IAM user. For more information about the access key, refer to Managing Access Keys for IAM Users in AWS documentation. |
| Access Key | Secret access key of the AWS IAM user. For more information about the secret key, refer to Managing Access Keys for IAM Users in AWS documentation. |
| Message Limit | Errors reported are limited to the number. This option prevents the generated notification (email, SNS, or Slack) from becoming too large. If this option is not defined, the default for email and SNS notification is 1000. For Slack notification, the default and maximum is 40. |
| Repeat Interval | Send alert for the same error/warning only after the specified duration in seconds . By default, each time when the alerting system encounters an error itself or detects an error or warning while scanning hvr.out or the latency limit is exceeded, the alerting system sends out an alert until the issue is fixed. The number of alerts sent depends on the frequency at which the hvralertmanager is configured to run. As long as the issue is not resolved or the error/warning has not changed, the alerting system will repeatedly send alerts for the same issue. To avoid repeatedly sending alerts for the same issue, this option forces the alerting system to remain silent for the specified duration after the first alert is sent out. |
| Add HVR Event for each Alert sent | If enabled, creates an event every time an alert notification is sent. This event can be viewed on the Events page. |