Installing HVR on Azure using HVR Image
This section describes the steps to install an HVR Agent on Azure virtual machine using the HVR for Azure image. Another way is to manually install an HVR Agent on Azure virtual machine when using Azure SQL Database for replication.
In the Azure Marketplace, HVR Software provides HVR for Azure, an Azure virtual machine (VM) image pre-configured to be used as a HVR remote agent (for Capture or Integrate) containing the HVR remote listener service and the necessary drivers for connecting to Oracle, SQL Server, Azure SQL Database, and Azure Synapse Analytics. It can also be used as the first step for manually installing the HVR hub on Azure as described in section Installing HVR on Windows. HVR for Azure automatically opens the Azure firewall to allow incoming connections on port 4343 (the default port for HVR communications).
HVR for Azure is available in the BYOL (Bring Your Own License) variant without a license and various licensed variants (depending on the number of sources). The BYOL variant is intended for trial use and for customers already licensed. When HVR for Azure is used as an HVR remote agent, this license can be used by the HVR hub residing in a different location by setting the /CloudLicense parameter of the LocationProperties action when configuring the Azure location.
Last-minute configuration details can be found by connecting to the VM using the remote desktop connection and opening the Getting Started web link on the Desktop.
Using HVR for Azure Image to Install HVR Remote Agent
To create a new VM using HVR for Azure from the Azure Marketplace, perform the following steps:
In the Azure portal, go to the Marketplace and select HVR for Azure Choose the version that most suitable for you: "Bring Your Own License", "1 source" or "5 sources". Note that the "1 source" and "5 sources" variants include an HVR license and are available at an additional cost. Click Create.
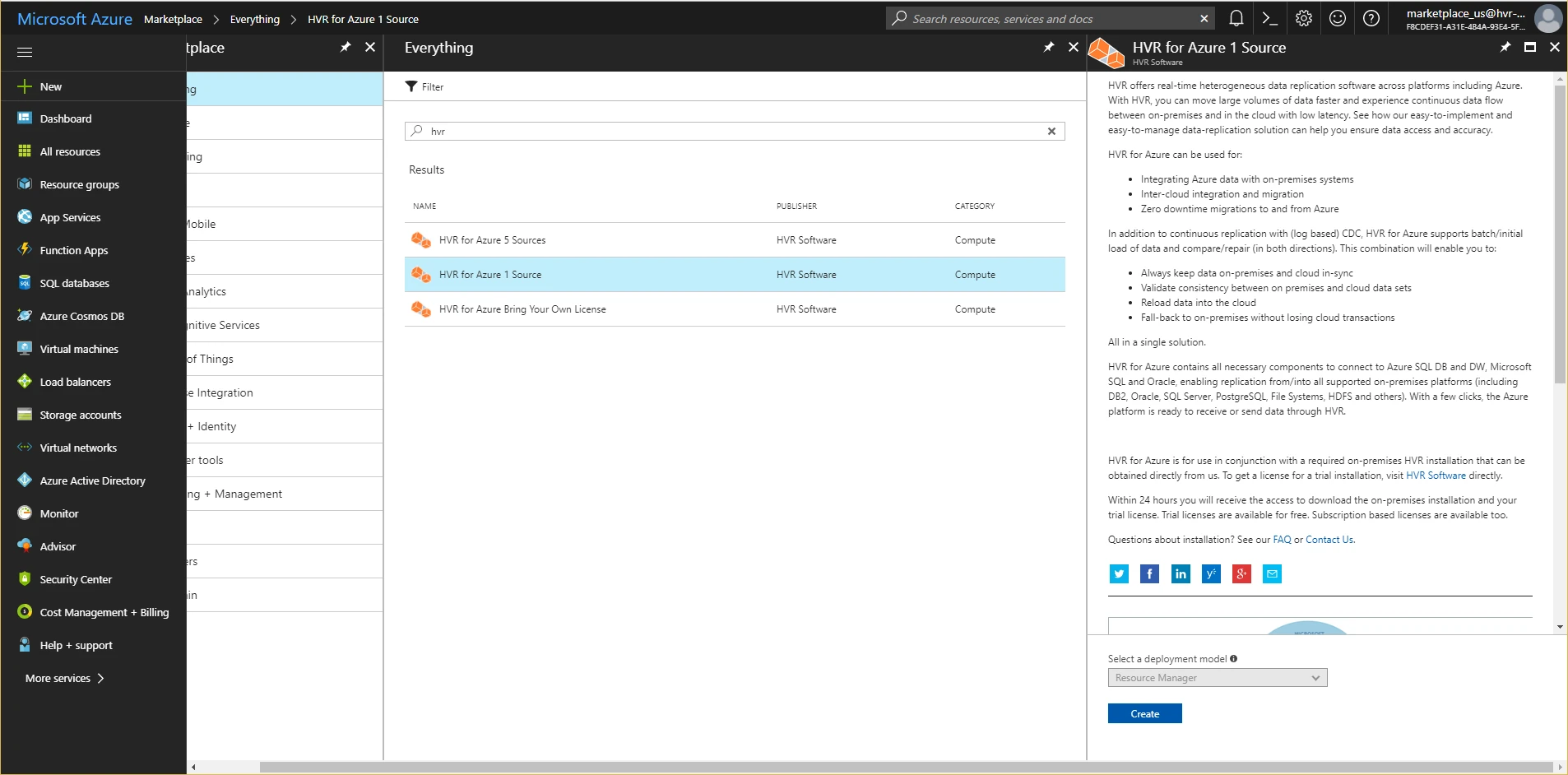
In the wizard, follow the sequential steps: Basics, Size, Settings, Summary and Buy. In each step, you can abort or return.
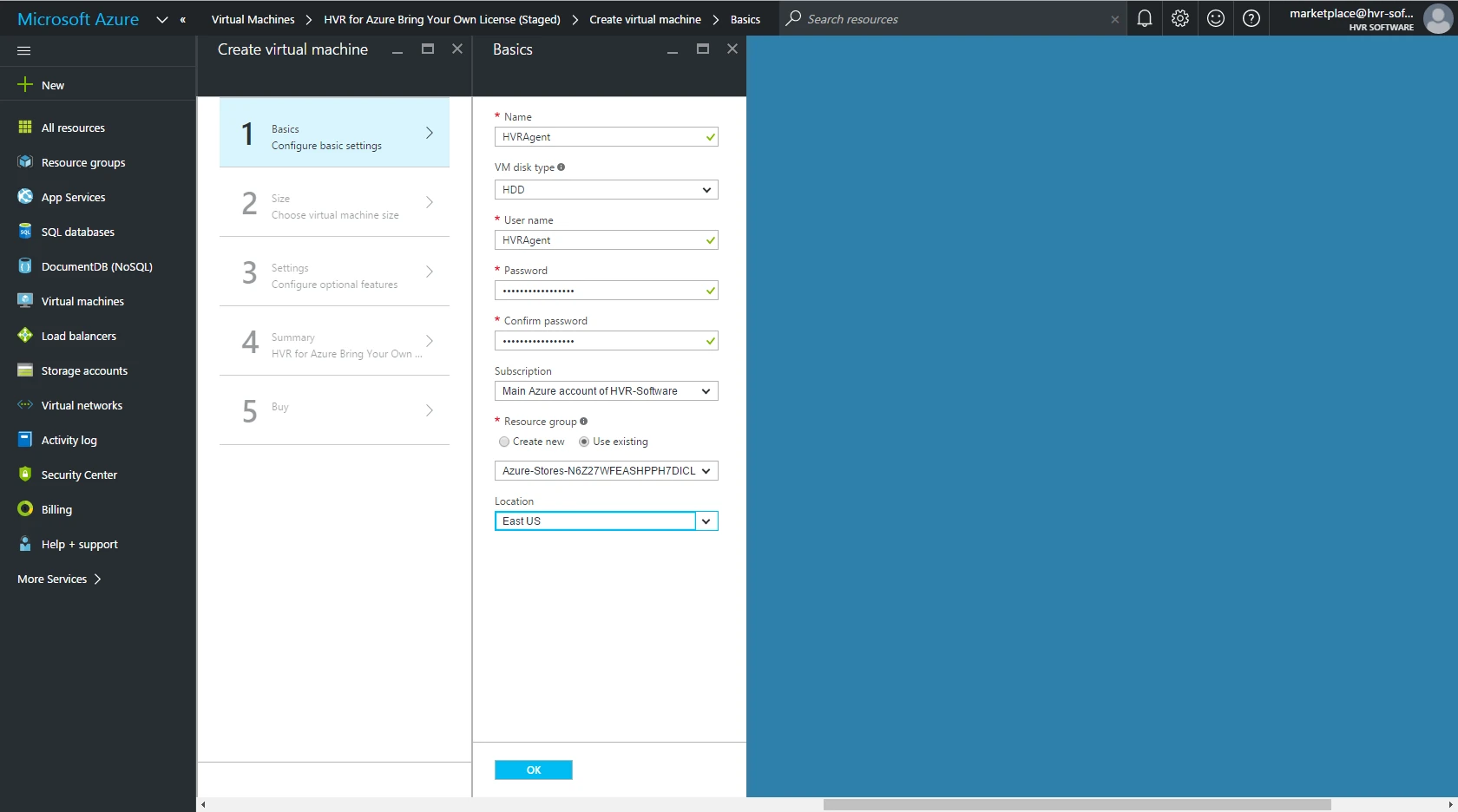
On the Basics tab, select VM Disk type to be HDD so as to be able to select the entry level machine types (A) in the next step. Enter the credentials you want to use, select or create a resource group and determine the location you want HVR to run in (typically the same as your databases). Click OK.
On the Size tab, select the appropriate machine type. Azure will suggest machine type A1, which is perfectly suitable to run the HVR for Azure image when used as a remote listener agent only. Click Select.
On the Settings tab, select the storage account and network settings. By default, Azure will create new ones. If this is your first time, the default settings are fine. Experienced users may want to reuse the existing storage accounts and virtual networks. Click OK. In the Summary panel, all your choices are listed for your reference. Click OK.
The Buy tab shows the regular costs of the VM you are going to deploy, as well as the cost of the HVR license. The BYOL version costs €0.000 because the image does not contain a license. Click Purchase.
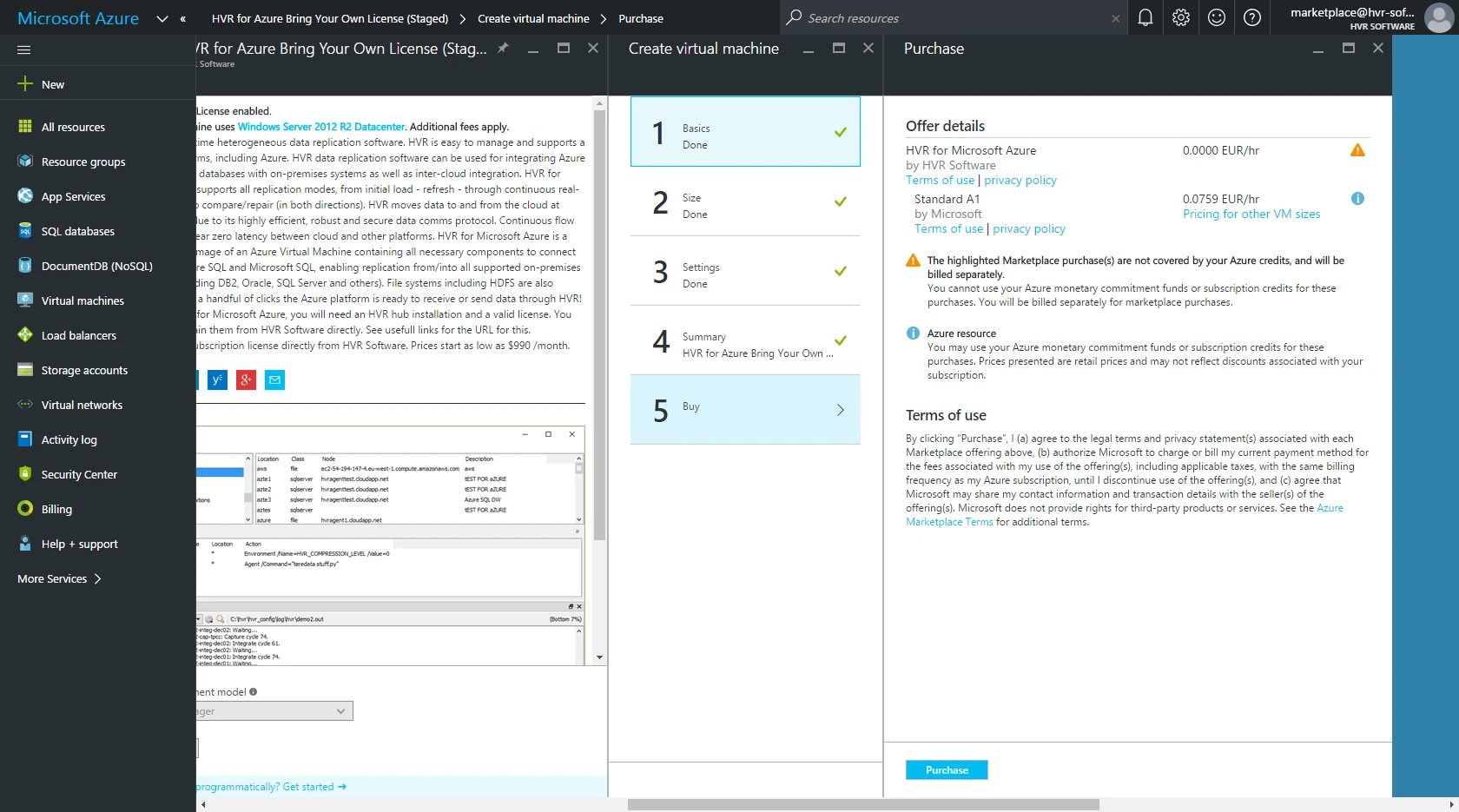
You will now see the VM image being deployed in the Marketplace. Once it is completed, the details of the created VM will be available under the Virtual Machines tab.
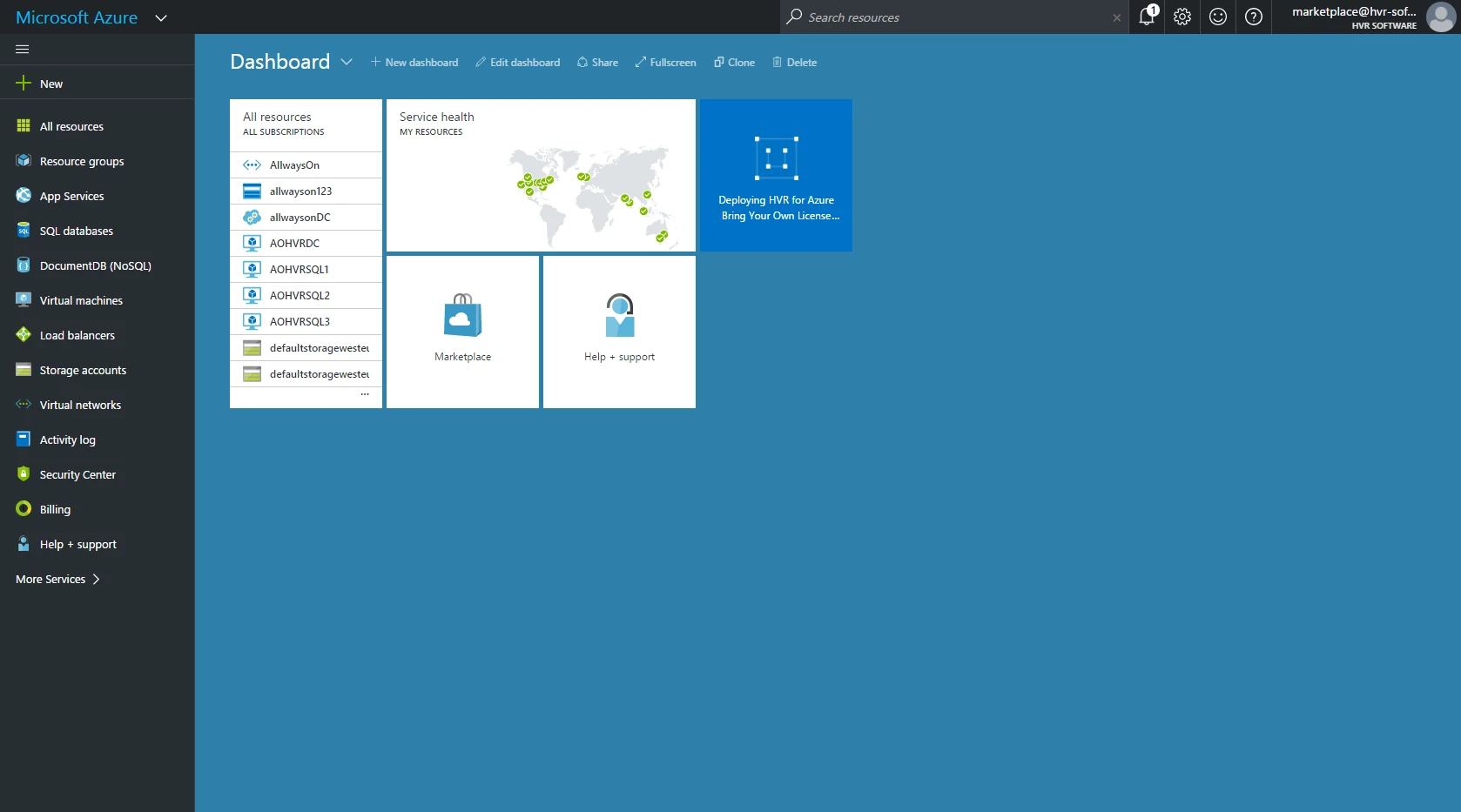
Optional step: By default, no DNS name is created for the IP address of the VM. To create a DNS name, click Configure under the DNS name of the created VM.
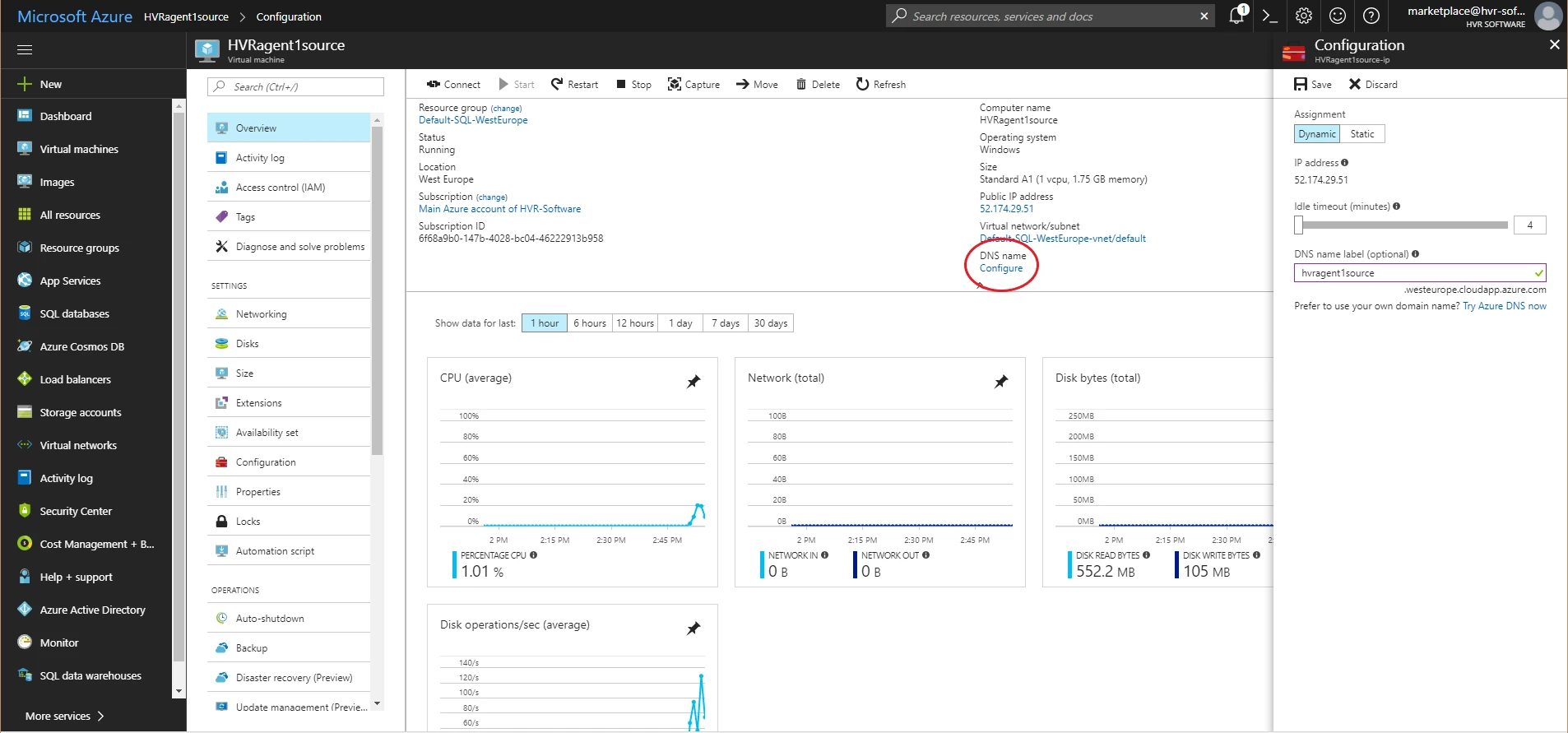
The HVR for Azure image will create a remote listener agent with network encryption enabled by default. A certificate is needed to establish a connection. Connection details on the hub should be configured to force all data to be encrypted. For this, download the necessary certificate from the VM agent. To do this, log in to your Azure VM using remote desktop and open the Getting Started web page on the home page and click the certificate link.
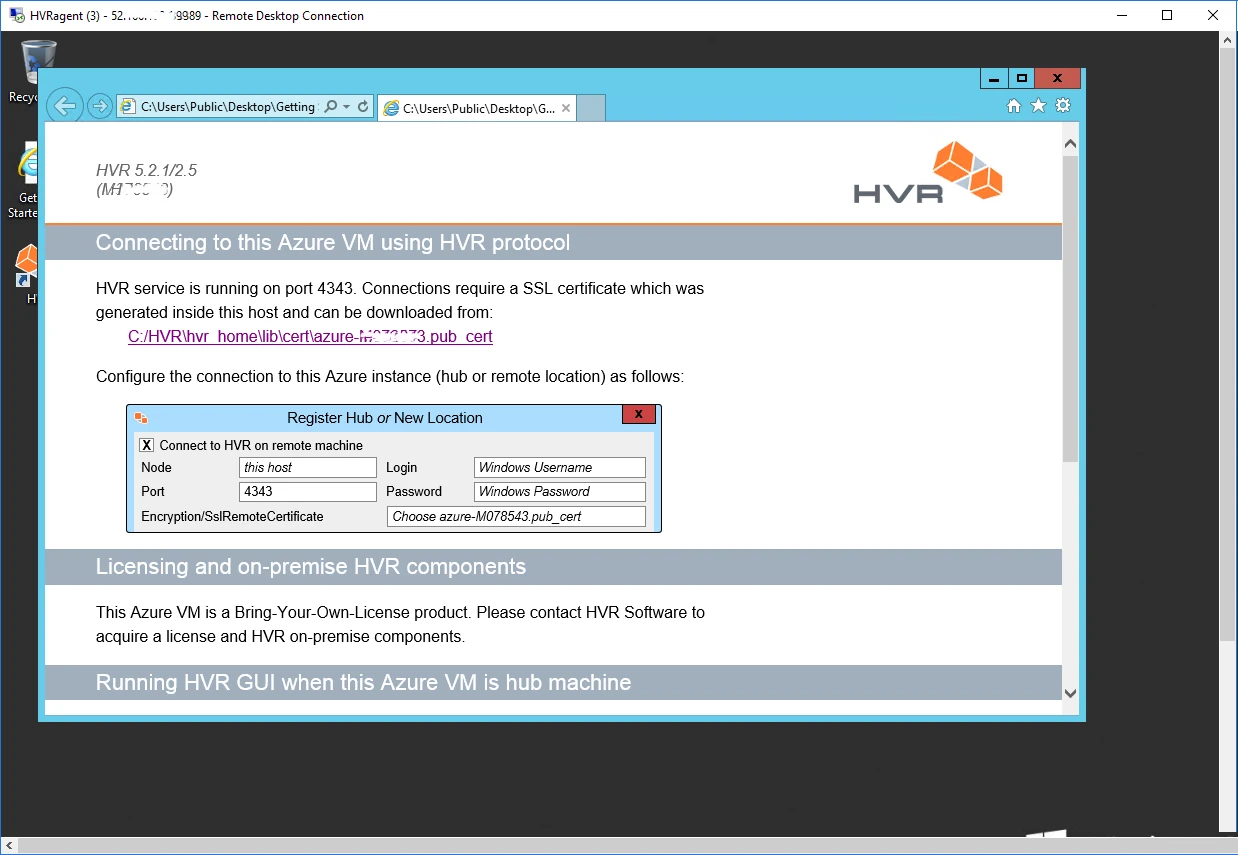
Copy the contents of the certificate and save them into a certificate file (.pub_cert) on your hub machine in %HVR_HOME%\lib\cert folder.
Exit the Remote Desktop session to the Azure VM. Create a new location on the hub. Select /SslRemoteCertificate and enter the name of the certificate file you just created.
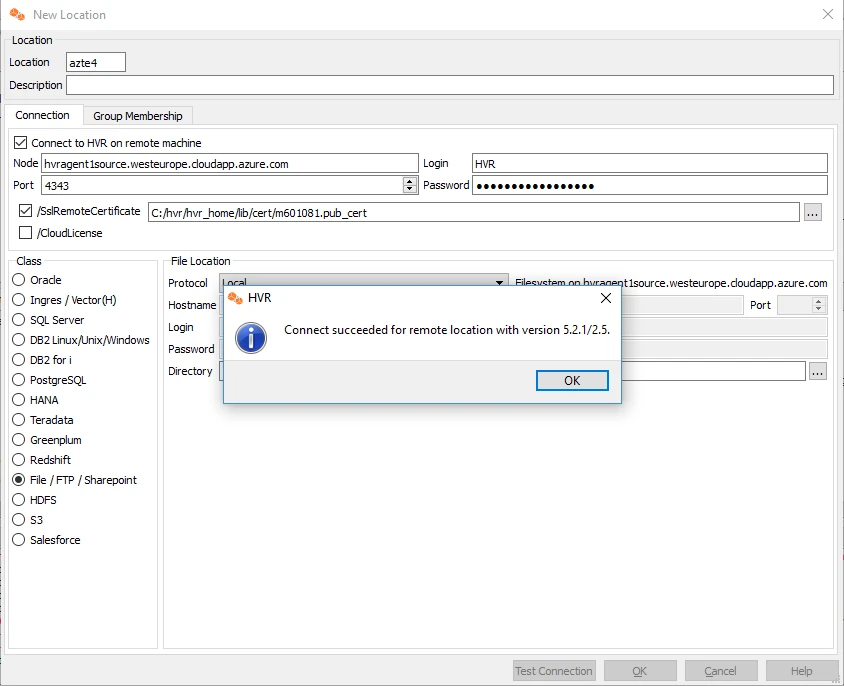
If you want to update an existing Azure location, add action LocationProperties /SslRemoteCertificate <filename> for your Azure location (or group) on the hub instead.
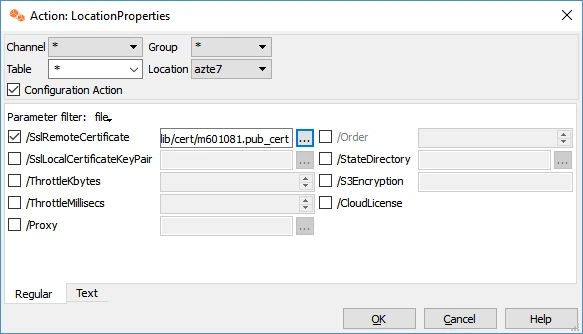
Using Licensed HVR for Azure Image
A licensed HVR for Azure image contains a license that can be used only for the image just created. If you use the image as an HVR remote listener agent, the hub (residing elsewhere, e.g. on-premises) should be instructed to use this license.
- Install and start the hub as described in section Installing HVR on Windows or Installing HVR on Unix or Linux. Ignore messages warning that there is no valid license file.
- Create a new location on the hub. Select Connect to HVR on remote machine and enter the credentials of the Azure VM you just created. Then select LocationProperties /CloudLicense. You will also have to follow the steps above to obtain the certificate and enter it in /SslRemoteCertificate.
- If you want to update the existing Azure location, add Action LocationProperties /CloudLicense for your Azure location (or group) on the hub instead. Again, LocationProperties /SslRemoteCertificate <filename> should also be set.
Using HVR for Azure Image for Hub Installation
Follow the steps above to instantiate the HVR for Azure image, but select at least the A2 VM type due to the memory requirements of the HVR Hub (up to step 7). Then log in to the created VM and complete the installation steps as described in section Installing HVR on Windows, skipping the installation steps for HVR Distribution and Perl.
If you have acquired a licensed variant of the HVR for Azure image, a valid license will be included in the HVR installation on the VM and you can skip the step copying the license file. This license only works on this particular Azure VM and cannot be migrated to another VM or environment. Instead, delete the VM and create a new one. Deleting will automatically stop the charging of the license fee.
To use the Azure SQL Database service (as location or hub), see section Requirements for Azure SQL Database.