Installing HVR Agent on Windows using Zip File
This section describes the requirements and step-by-step instruction on how to install HVR Agent on Windows using zip file and the initial system configuration.
For installing HVR Agent on Windows using installer, see Installing HVR Agent on Windows using Installer.
For installing HVR Hub on Windows using installer or zip file, see Installing HVR Hub on Windows using Installer or Installing HVR Hub on Windows using Zip File respectively.
The installation file for Windows is available for download in .exe and .zip format. The compressed file (.zip) distribution is normally used as an alternative for the Windows executable based (.exe) distribution. Also, the installation steps are different on both formats.
Requirements
Following are the prerequisites for installing HVR Agent on Windows:
Sufficient disk space
Ensure sufficient disk space is available on the machine where this installation will be performed. For more information, see Agent Disk Requirements.Compatibility
Check whether the HVR Agent version is compatible with the operating system and DBMS. Refer to the relevant Supported Platforms section or read the COMPATIBILITY section in the release notes (available under the Downloads tab in the Fivetran dashboard).Installation file
HVR Agent installation file for Windows (e.g. fivetran-6.1.0_21-hub_and_agent-windows-x64-64bit_ga_patch.zip). This file can be downloaded from the Downloads tab in the Fivetran dashboard. For more information, see Downloading HVR.Access to source and target locations
For the HVR Agent to access a source or target database directly, the database connectivity (e.g. ODBC drivers) must be installed on the agent machine. For more information, see Source and Target Requirements.Windows user account privileges:
Elevated user account privilege is required for running the HVR Agent executable/installer. Normally this means the user must supply an administrator password interactively.
The user account (e.g. fivetran) which will operate the HVR Agent must have Log on as a service policy enabled.
User account policies can be managed using the Windows Local Security Policy console (accessible from Control Panel ▶ Administrative Tools). The shortcut command to access this console is secpol.msc. For more information about enabling this policy, refer to the Microsoft documentation.
Install Steps
Perform the following steps in the user account that will be used for operating the HVR Agent:
Configure the environment variables HVR_HOME, HVR_CONFIG, and HVR_TMP for your operating system. Each of these environment variables should be pointed to the installation directories - hvr_home, hvr_config, and hvr_tmp:
Environment variables set using setx command are available in the future command windows only and the environment variables set using set command are available in the current command window only.
setx HVR_HOME C:\fivetran\hvr_homesetx HVR_CONFIG C:\fivetran\hvr_configsetx HVR_TMP C:\fivetran\hvr_tmpset HVR_HOME=C:\fivetran\hvr_homeset HVR_CONFIG=C:\fivetran\hvr_configset HVR_TMP=C:\fivetran\hvr_tmpAlso, add the executable directory path (e.g C:\fivetran\hvr_home\bin) to the environment variable PATH.
setx PATH "%PATH%C:\fivetran\hvr_home\bin"set PATH=%PATH%;C:\fivetran\hvr_home\binAlternatively, environment variables can be configured using Windows GUI.
Navigate to Control Panel ▶ System and Security ▶ System ▶ Advanced system settings
Alternatively, use the command sysdm.cpl to open System Properties.
In Advanced tab, click Environment Variables...
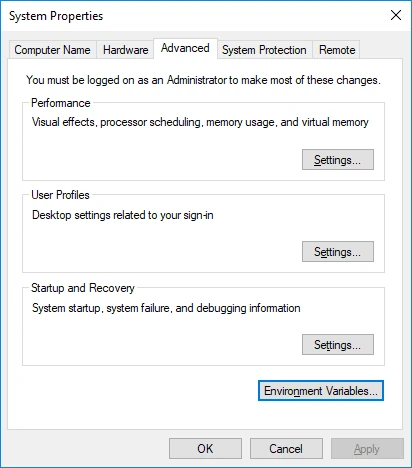
In the section System variables or User Variables for user_name, click New.
- Enter Variable name (e.g, HVR_HOME) and Variable value (e.g, C:\hvr\hvr_home).
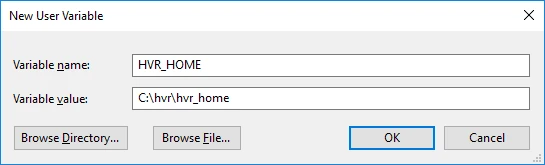
- Click OK.
- Repeated the above steps for each environment variable.
- Enter Variable name (e.g, HVR_HOME) and Variable value (e.g, C:\hvr\hvr_home).
Add the executable directory path (e.g C:\fivetran\hvr_home\bin) to the environment variable Path.
- In the section System variables or User Variables for user_name, from the list of variables, select Path and click Edit....
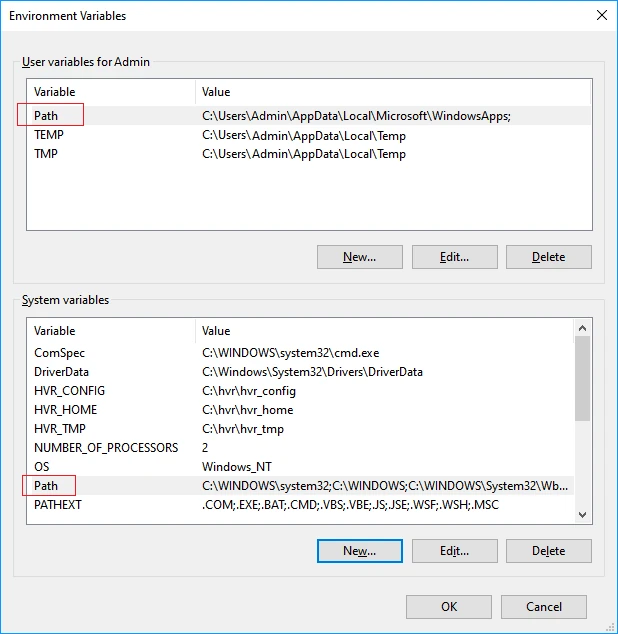
- Click New and enter the path for the executable.
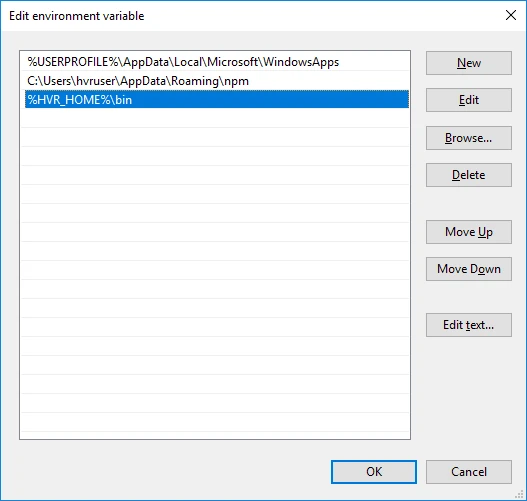
- Click OK.
- In the section System variables or User Variables for user_name, from the list of variables, select Path and click Edit....
Create the installation directory - hvr_home (e.g. C:\fivetran\hvr_home):
md %HVR_HOME%- other directories (hvr_config and hvr_tmp) will be automatically created as needed.
- hvr_home is regarded a read-only directory. The user files saved in this directory will be moved to a backup directory when executing the HVR Agent for the first time or after an upgrade.
Uncompress (unzip) the installation file (e.g. fivetran-6.1.0_21-hub_and_agent-windows-x64-64bit_ga_patch.zip) into the hvr_home directory:
cd %HVR_HOME%C:\fivetran\hvr_home>tar -xf C:\Users\Admin\Downloads\fivetran-6.1.0_21-hub_and_agent-windows-x64-64bit_ga_patch.zipAlternatively, files can be uncompressed using the 'Extract All' option in Windows GUI.
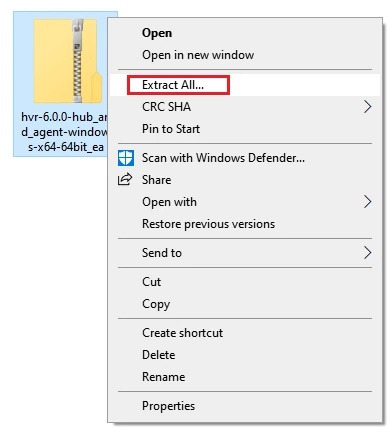
Start the hvragentlistener service on a TCP port (on which the HVR Agent will listen for connection request):
hvragentlistener -acs 4343Unlike the installer-based installation, the ZIP file installation does not automatically configure the HVR Agent Listener process to start after a system reboot. You must manually configure auto-start for this process. For instructions, see Configuring HVR Auto-Start on Windows.
Configure the HVR Agent, which requires setting its network security and authentication properties. This can be done from a web browser (UI) while creating a location (provided the agent is in 'setup mode') or from the command-line (CLI).
- For configuring the HVR Agent from browser, see Configuring HVR Agent from Browser.
- For configuring the HVR Agent from CLI, see Configuring HVR Agent from CLI.
By default, after starting the HVR Agent for the first time, it will be available in 'setup mode' for the next 60 minutes. In 'setup mode', you can configure the HVR Agent remotely from the hub machine using browser or CLI. When the 'setup mode' expires after 60 minutes, the agent can not be configured remotely. If you want to re-initiate the HVR Agent 'setup mode' later, use the command hvragentconfig directly on the agent machine. For example, to enable 'setup mode' for the next 1 hour, execute:
hvragentconfig Setup_Mode_Timed_Until=now+1h
Testing Connection to a HVR Agent
To test the connection to the HVR Agent, execute the command hvragenttest on the machine from which you are connecting to the agent. You can also check whether hvragentlistener is running by executing the command hvragenttest directly on the HVR Agent machine.
Examples for testing the connection to a HVR Agent
Example 1: Check connection to a HVR Agent
You can check the connection to the HVR Agent installed/running on a remote machine with username and password authentication enabled. Execute the following command on the hub machine or on the machine from which you are connecting to the HVR Agent:
hvragenttest -L myuser/mypassword mynode 4343
Sample output in Linux with successful authentication and also indicating that the HVR Agent Listener is running:
hvragenttest: Fivetran 6.1.0/21 (windows-x64-64bit) hvragenttest: Agent version 6.1.0/21. hvragenttest: Authentication with username and password enabled. hvragenttest: Authentication successful. hvragenttest: Finished. (elapsed=0.34s)
Example 2: Check whether hvragentlistener is running
After installing and starting the HVR Agent Listener service, you can verify whether the hvragentlistener is running on the agent machine. Execute the following command on the agent machine:
hvragenttest mynode 4343
Sample output in Windows with successful authentication indicating that the HVR Agent Listener is running:
hvragenttest: Fivetran 6.1.0/21 (windows-x64-64bit) hvragenttest: Agent version 6.1.0/21. hvragenttest: Authentication with username and password enabled. hvragenttest: Authentication successful. hvragenttest: Finished. (elapsed=0.18s)