OneLake Setup Guide
Follow our setup guide to connect your OneLake destination to Fivetran.
Prerequisites
To connect OneLake to Fivetran, you need a Microsoft Fabric account.
Setup instructions
Register application and add service principal
Log in to the Azure portal.
In the navigation menu, select Microsoft Entra ID (formerly Azure Active Directory).
Go to App registrations and click + New registration.

Enter a Name for your application.
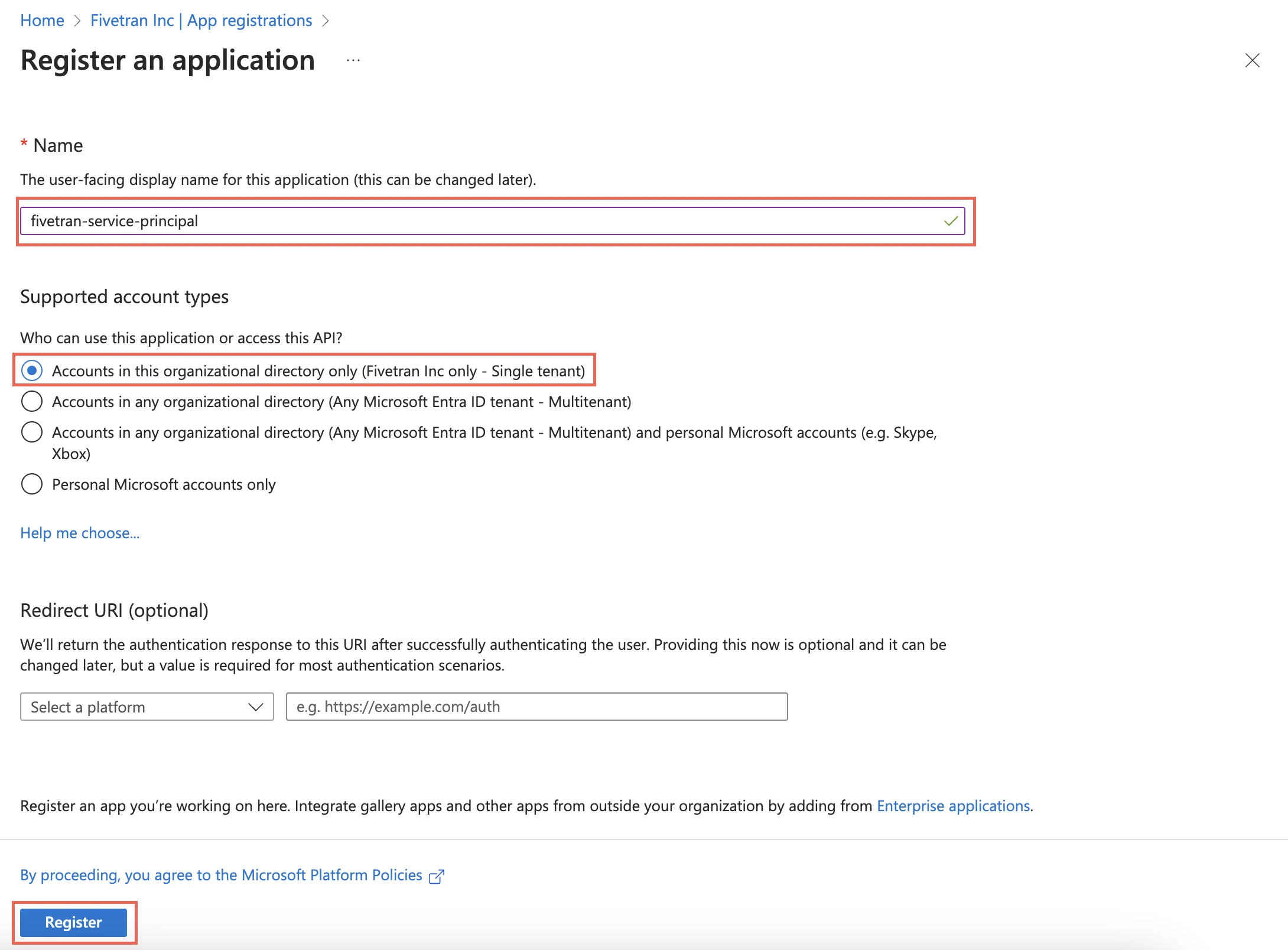
In the Supported account types section, select Accounts in this organizational directory only and click Register.
Make a note of the Application (client) ID and Directory (tenant) ID. You will need them to configure Fivetran.

Create client secret
Select the application you registered in Step 1.
On the navigation menu, click Certificates & secrets and then click + New client secret.
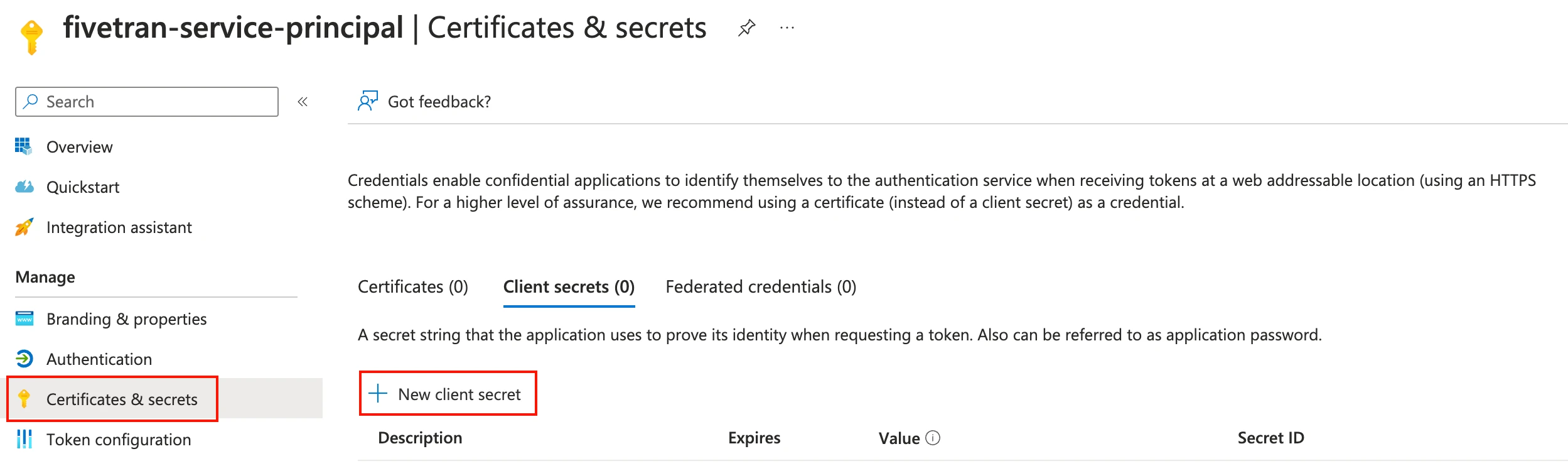
In the Add a client secret pane, enter a Description for the client secret.
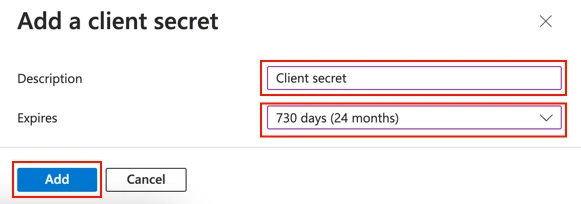
In the Expires drop-down menu, select an expiry period for the client secret.
Click Add.
Make a note of the client secret. You will need it to configure Fivetran.
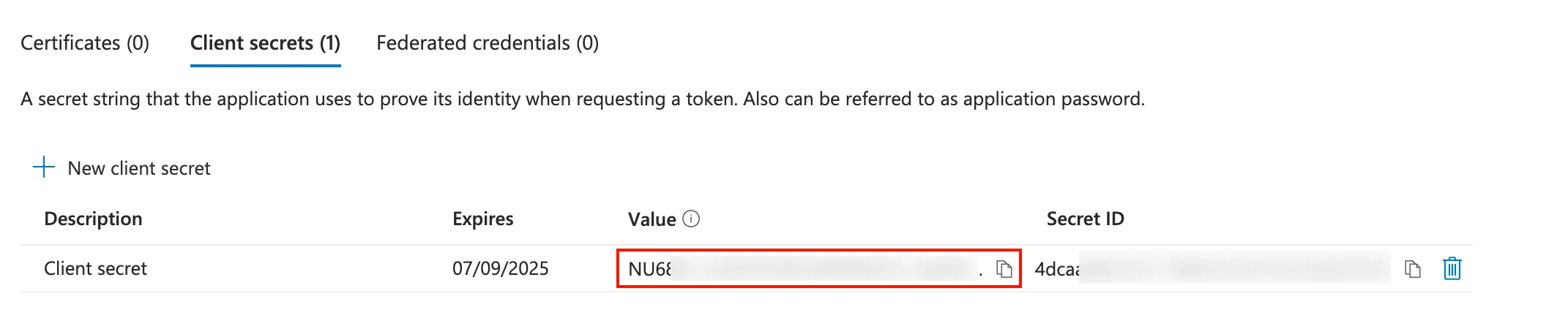
Create workspace
Log in to your Microsoft Fabric account.
Click Synapse Data Engineering.
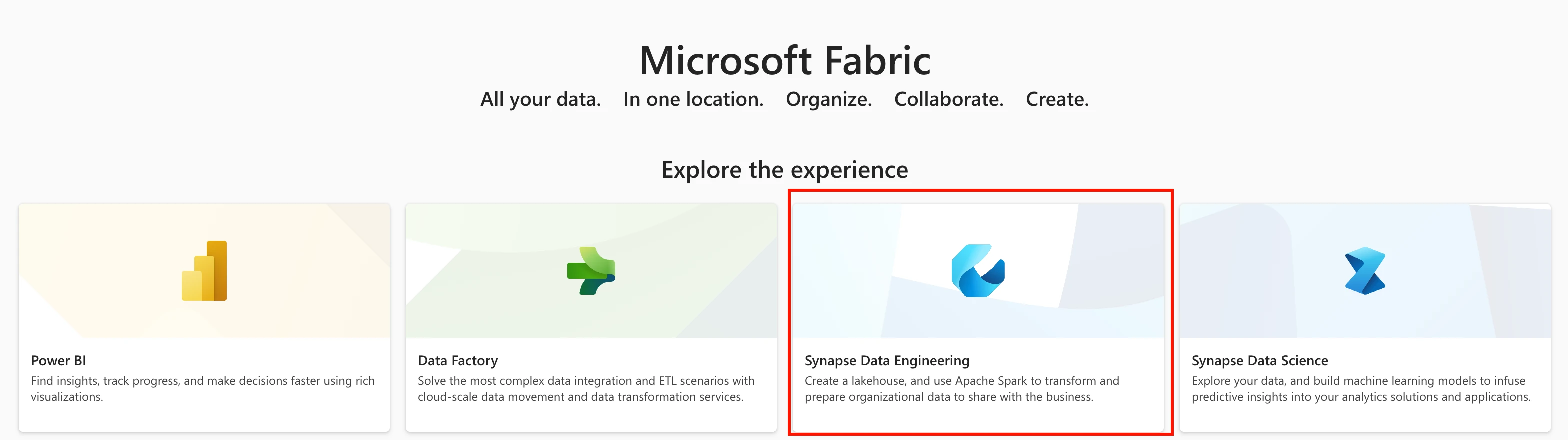
In the top right, click the Settings icon, under Governance and insights, select Admin portal.
In the navigation menu, select Tenant settings.
In the Developer settings section, set the Service principals can use Fabric APIs toggle to ON.
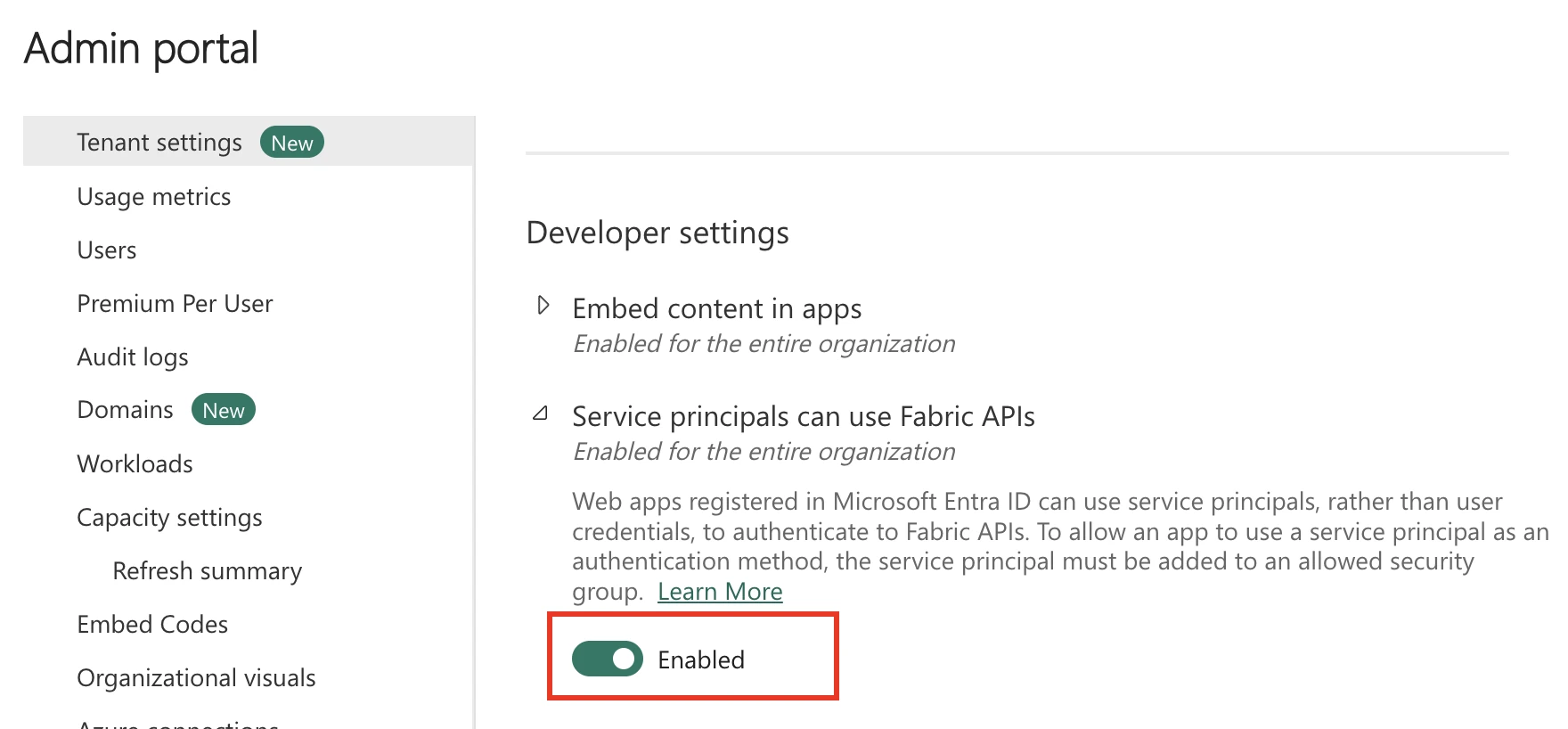
In the OneLake settings section, set the Users can access data stored in OneLake with apps external to Fabric toggle to ON.
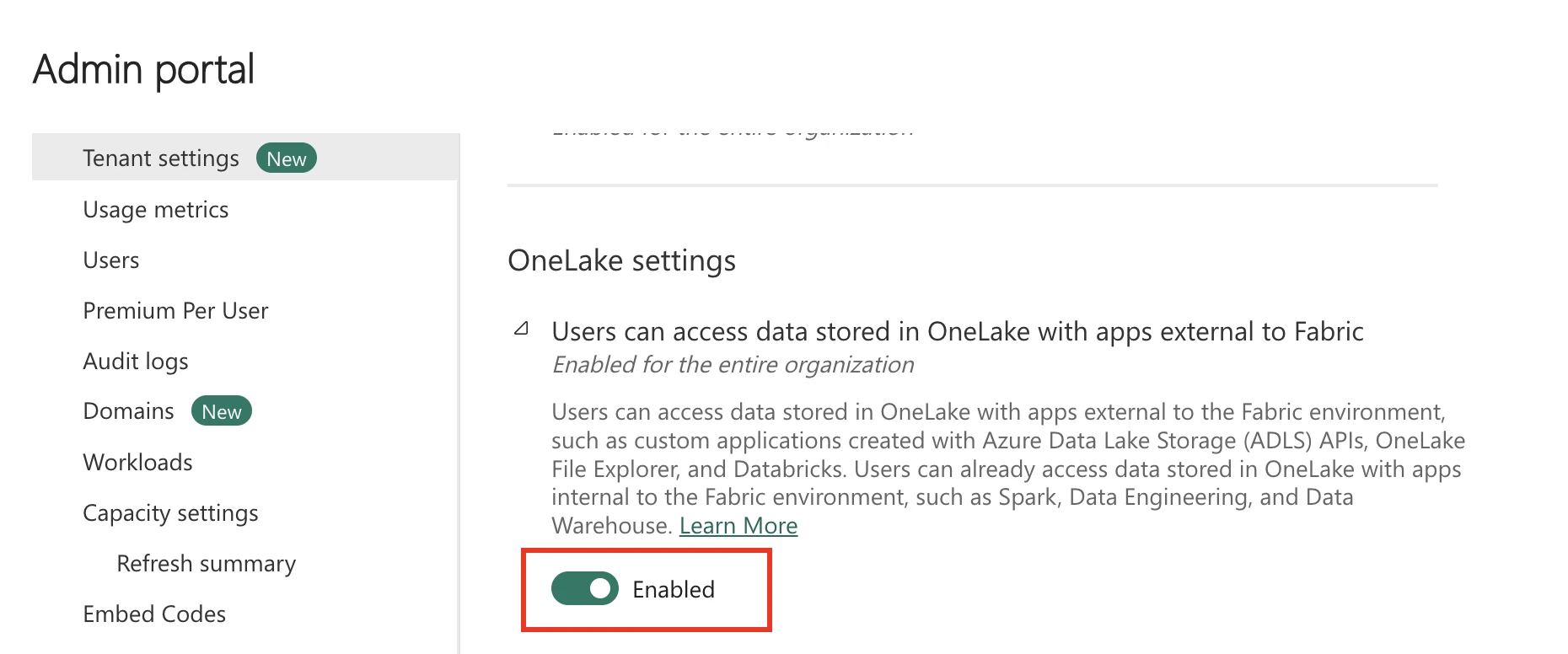
On the navigation menu, click Workspaces and then click + New workspace.
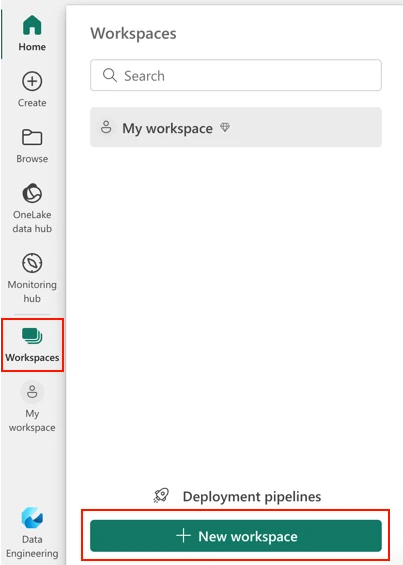
Enter a Name for the workspace and click Apply.
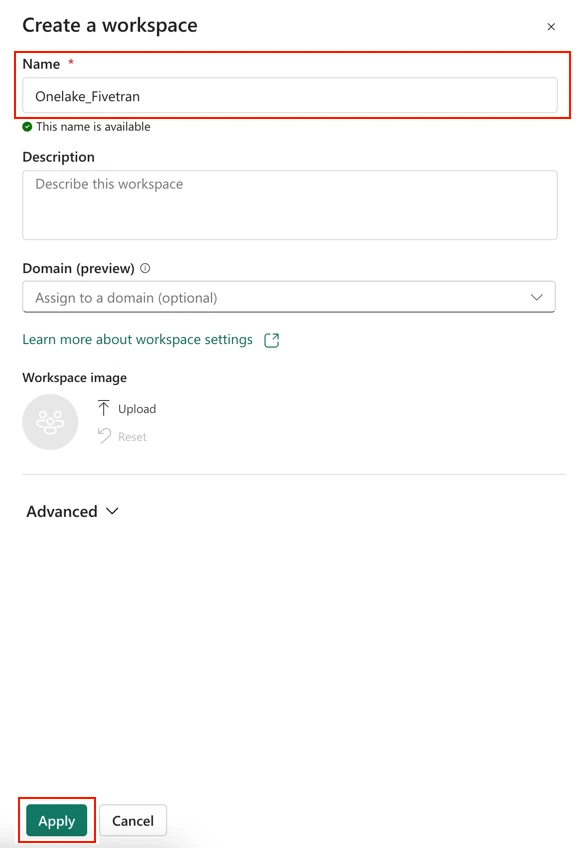
Add service principal to workspace
Select the workspace you created in Step 3 and then click Manage Access.

Click + Add people or groups.
Specify the name of the service principal you created in Step 1.
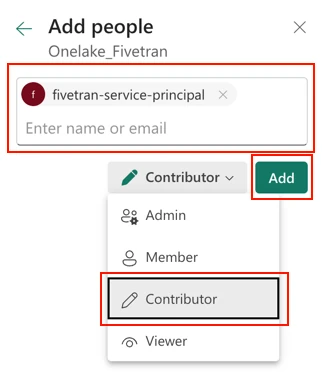
In the drop-down menu, select Contributor.
Click Add.
Create lakehouse
On the navigation menu, click Create.
In the Data Engineering section, click Lakehouse.
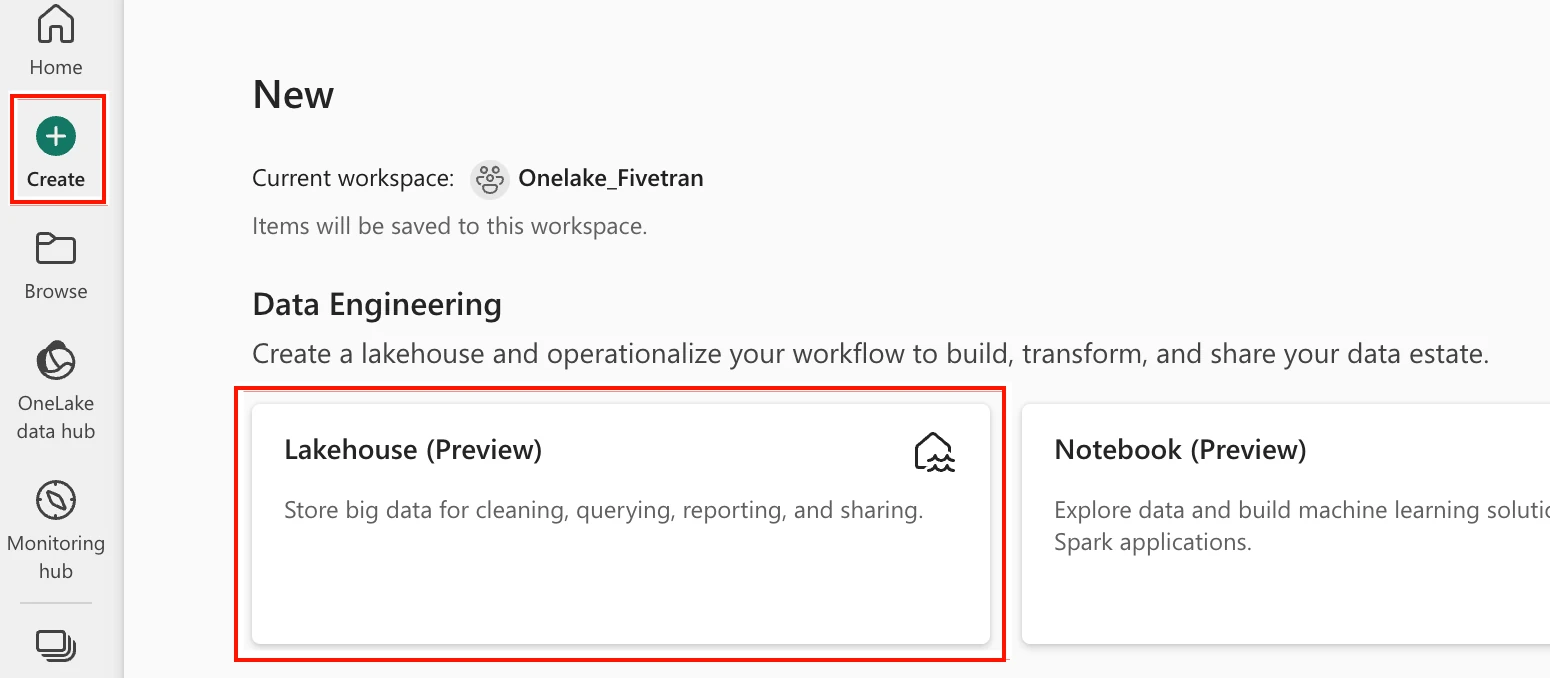
Enter a unique Name for your lakehouse and click Create.
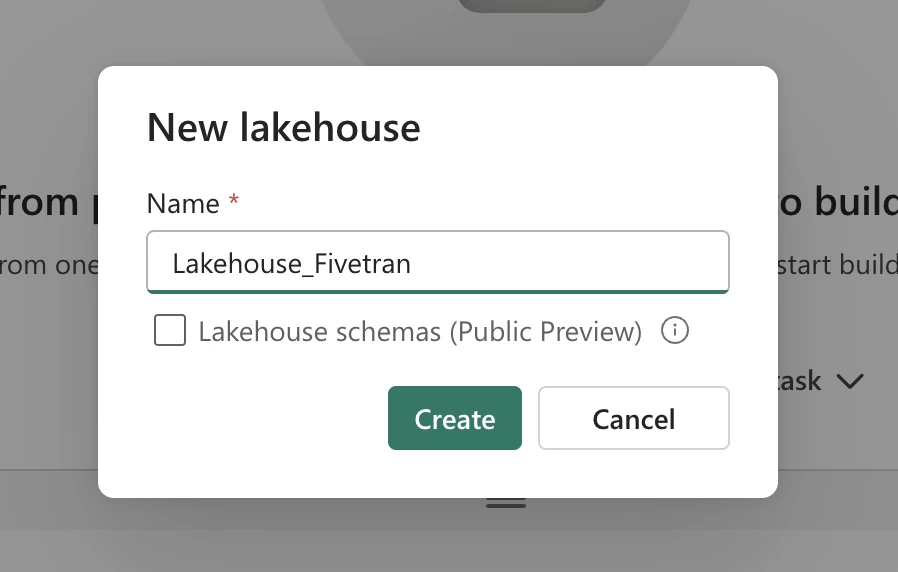
Do not select the Lakehouse schemas checkbox. We do not support Lakehouse schemas.
Find your workspace GUID and lakehouse GUID from your OneLake URL. For example, if your URL is
https://app.fabric.microsoft.com/groups/8abcd51a-b101-41ee-a51a-56abf5abf7fd/lakehouses/c3f2db7-4d70-45ab-b824-69389a4babcd?experience=data-engineering, then your workspace GUID is8abcd51a-b101-41ee-a51a-56abf5abf7fdand your lakehouse GUID isc3f2db7-4d70-45fe-b824-69389e4babcd.Make a note of the workspace GUID and lakehouse GUID. You will need them to configure Fivetran.
Complete Fivetran configuration
Log in to your Fivetran account.
Go to the Destinations page and click Add destination.
Enter a Destination name of your choice and then click Add.
Select OneLake as the destination type.
Enter the Workspace GUID you found.
You cannot change the Workspace GUID after you save the setup form.
Enter the Lakehouse GUID you found.
You cannot change the Lakehouse GUID after you save the setup form.
Enter the Tenant ID and Client ID you found.
Enter the Secret Value you found.
In the Snapshot Retention Period drop-down menu, select how long you want us to retain your table snapshots.
We perform regular table maintenance operations to delete the table snapshots that are older than the retention period you select in this field. You can select Retail All Snapshots to disable the deletion of table snapshots.
Choose your Data processing location.
Choose the Azure Region where you want to run the Fivetran services.
- By default, the Fivetran processing cloud provider is Azure.
- For OneLake destinations, we support Azure in all our pricing plans.
Choose your Time zone.
(Optional for Business Critical accounts) To enable regional failover, set the Use Failover toggle to ON, and then select your Failover Location and Failover Region. Make a note of the IP addresses of the secondary region and safe-list these addresses in your firewall.
Click Save & Test.
Fivetran tests and validates the OneLake connection. On successful completion of the setup test, you can sync your data using Fivetran connectors to the OneLake destination.
In addition, Fivetran automatically configures a Fivetran Platform Connector to transfer the connection logs and account metadata to a schema in this destination. The Fivetran Platform Connector enables you to monitor your connections, track your usage, and audit changes. The Fivetran Platform Connector sends all these details at the destination level.
If you are an Account Administrator, you can manually add the Fivetran Platform Connector on an account level so that it syncs all the metadata and logs for all the destinations in your account to a single destination. If an account-level Fivetran Platform Connector is already configured in a destination in your Fivetran account, then we don't add destination-level Fivetran Platform Connectors to the new destinations you create.
Setup test
Fivetran performs the Read and Write Access test to check the accessibility of your OneLake workspace and to validate the OneLake credentials you provided in the setup form.
The test may take a couple of minutes to complete.
Related articles
description Destination Overview