Managed Data Lake Service Setup Guide
Follow our setup guide to connect your data lake to Fivetran. The setup process varies based on the storage provider you want to use for your data lake.
Expand the following sections for the setup instructions applicable to the storage provider of your choice.
Setup instructions for AWS
Setup instructions for AWS
Prerequisites
To connect your AWS data lake to Fivetran, you need the following:
An AWS account with a single resource group per AWS Region.
An Amazon S3 bucket in one of the supported AWS Regions. For optimal performance, we recommend creating the bucket in the same Region as your data lake's data processing location to improve upload and download speeds. For more information about creating an Amazon S3 bucket, see AWS documentation.
You can use a Versioning-enabled bucket to prevent accidental data loss. However, bucket Versioning may incur additional costs. For more information about the Versioning costs, see the How am I charged for using Versioning section in the Amazon S3 FAQs.
If your S3 bucket has a firewall enabled and your Fivetran instance is not in the same region, create a firewall rule that allows the Fivetran's IPs to access the bucket.
Find External ID
- Log in to your Fivetran account.
- Go to the Destinations page and click Add destination.
- Enter a Destination name of your choice and then click Add.
- Click Set up for S3 Data Lake.
- Make a note of the value in the External ID field. This is an automatically-generated ID that is unique to your Fivetran account and remains unchanged, even if you close and re-open the setup form. You will need the ID to create an IAM role for Fivetran.
To streamline the setup process, we recommend keeping the browser tab open while configuring the destination.
Create IAM policy for S3 bucket
Log in to the Amazon IAM console.
Go to Policies and click Create Policy.
Go to the JSON tab.
Copy the following policy and paste it in the JSON editor.
{ "Version": "2012-10-17", "Statement": [ { "Sid": "AllowListBucketOfASpecificPrefix", "Effect": "Allow", "Action": [ "s3:ListBucket" ], "Resource": [ "arn:aws:s3:::{your-bucket-name}" ], "Condition": { "StringLike": { "s3:prefix": [ "{prefix_path}/*" ] } } }, { "Sid": "AllowAllObjectActionsInSpecificPrefix", "Effect": "Allow", "Action": [ "s3:DeleteObjectTagging", "s3:ReplicateObject", "s3:PutObject", "s3:GetObjectAcl", "s3:GetObject", "s3:DeleteObjectVersion", "s3:PutObjectTagging", "s3:DeleteObject", "s3:PutObjectAcl" ], "Resource": [ "arn:aws:s3:::{your-bucket-name}/{prefix_path}/*" ] } ] }(Optional) If your bucket is configured to use server-side encryption with AWS Key Management Service (AWS KMS) keys (SSE-KMS), add the following statement ID (Sid) to the policy you pasted in the JSON editor:
{ "Sid": "DenyObjectsThatAreNotSSEKMSWithSpecificKey", "Effect": "Deny", "Action": [ "s3:PutObject" ], "Resource": "arn:aws:s3:::{your-bucket-name}/{prefix_path}/*", "Condition": { "ArnNotEqualsIfExists": { "s3:x-amz-server-side-encryption-aws-kms-key-id": "{kms-key-id}" } } }In the policy you pasted in the JSON editor, do the following:
- Replace all instances of
{your-bucket-name}with the name of your S3 bucket - Replace all instances of
{prefix_path}with the prefix path where you want to load your data- If you do not specify a prefix path, the policy will grant Fivetran access to the entire S3 bucket instead of limiting our access to the objects of a specific prefix path.
- Setting the
s3:prefixcondition to["*"]grants Fivetran access to all prefixes within the specified bucket. To restrict access to a specific prefix path, set it to["{prefix_path}/*"].
- (Optional) If your bucket is configured with SSE-KMS, replace
{kms-key-id}with the KMS key ID of your S3 bucket.
- Replace all instances of
Click Next.
Enter the Policy name.
Click Create policy.
(Optional) Set up catalogs
Perform this step only if you want to integrate AWS Glue or Databricks Unity Catalog to manage your Iceberg and Delta Lake tables, respectively. By default, we use Fivetran Iceberg REST Catalog to manage your Iceberg tables. For more information about catalogs, see our Catalogs documentation.
Setup instructions for AWS Glue
Prerequisites
To integrate AWS Glue with your data lake, you need access to AWS Glue Data Catalog in the same Region as your S3 bucket.
AWS allows multiple groups within the same Region. However, all groups in a given region share the same AWS Glue database. Therefore, you must avoid having the same schema-table combination across multiple groups within the same Region, as it could lead to conflicts in AWS Glue database and potential sync failures.
Setup instructions
Perform the following steps to create an IAM policy for AWS Glue Data Catalog:
On the Amazon IAM console, go to Policies and click Create Policy.
Go to the JSON tab.
Depending on your access requirements, copy one of the following policies and paste it in the JSON editor:
To grant access to all your AWS Glue databases and their tables, copy and use the following policy:
{ "Version": "2012-10-17", "Statement": [ { "Sid": "SetupFormTest", "Effect": "Allow", "Action": [ "glue:DeleteDatabase" ], "Resource": [ "arn:aws:glue:{your-catalog-region}:{your-account-id}:database/fivetran*", "arn:aws:glue:{your-catalog-region}:{your-account-id}:catalog", "arn:aws:glue:{your-catalog-region}:{your-account-id}:table/fivetran*/*", "arn:aws:glue:{your-catalog-region}:{your-account-id}:userDefinedFunction/fivetran*/*" ] }, { "Sid": "AllConnectors", "Effect": "Allow", "Action": [ "glue:GetDatabase", "glue:UpdateDatabase", "glue:CreateTable", "glue:GetTables", "glue:CreateDatabase", "glue:UpdateTable", "glue:BatchDeleteTable", "glue:DeleteTable", "glue:GetTable" ], "Resource": [ "arn:aws:glue:{your-catalog-region}:{your-account-id}:*" ] } ] }To restrict access to specific AWS Glue databases, copy and use the following policy.
{ "Version": "2012-10-17", "Statement": [ { "Sid": "SetupFormTest", "Effect": "Allow", "Action": [ "glue:GetDatabase", "glue:UpdateDatabase", "glue:DeleteDatabase", "glue:CreateTable", "glue:GetTables", "glue:CreateDatabase", "glue:UpdateTable", "glue:BatchDeleteTable", "glue:DeleteTable", "glue:GetTable" ], "Resource": [ "arn:aws:glue:{your-catalog-region}:{your-account-id}:database/fivetran*", "arn:aws:glue:{your-catalog-region}:{your-account-id}:catalog", "arn:aws:glue:{your-catalog-region}:{your-account-id}:table/fivetran*/*", "arn:aws:glue:{your-catalog-region}:{your-account-id}:userDefinedFunction/fivetran*/*" ] }, { "Sid": "AllConnectors", "Effect": "Allow", "Action": [ "glue:GetDatabase", "glue:UpdateDatabase", "glue:CreateTable", "glue:CreateDatabase", "glue:UpdateTable", "glue:DeleteTable", "glue:BatchDeleteTable", "glue:GetTable", "glue:GetTables" ], "Resource": [ "arn:aws:glue:{your-catalog-region}:{your-account-id}:database/{schema_name}", "arn:aws:glue:{your-catalog-region}:{your-account-id}:catalog", "arn:aws:glue:{your-catalog-region}:{your-account-id}:table/{schema_name}/*" ] } ] }
- We need the
DeleteDatabasepermission only to perform the setup tests. - Whenever you add a new connector to your data lake, update the policy with the new connector's details under the
Sid:AllConnectorsidentifier.
In the policy you pasted in the JSON editor, replace
{your-catalog-region}with the Region of your S3 bucket and{your-account-id}with your AWS account ID.If you copied the policy that restricts access to specific Glue databases, replace
{schema_name}with your connector's schema name.Click Next.
Enter the Policy name.
Click Create policy.
Setup instructions for Databricks Unity Catalog
To create and manage your Delta Lake tables in Unity Catalog, you have two options:
- Manual table management: You create and manage the tables manually in Databricks
- Automatic schema migration by Fivetran (recommended): Fivetran automatically creates and maintains your tables in Databricks without affecting sync performance
Expand one of the following sections based on how you want to manage your tables in Databricks:
Setup instructions for manual table management
Create workspace
Create a Databricks workspace.
Create Unity Catalog metastore
Create a metastore and assign a workspace to it.
Enable Unity Catalog for workspace
Enable Unity Catalog for your workspace.
Configure external data storage
Log in to your Databricks workspace.
Go to Catalog > External Data.
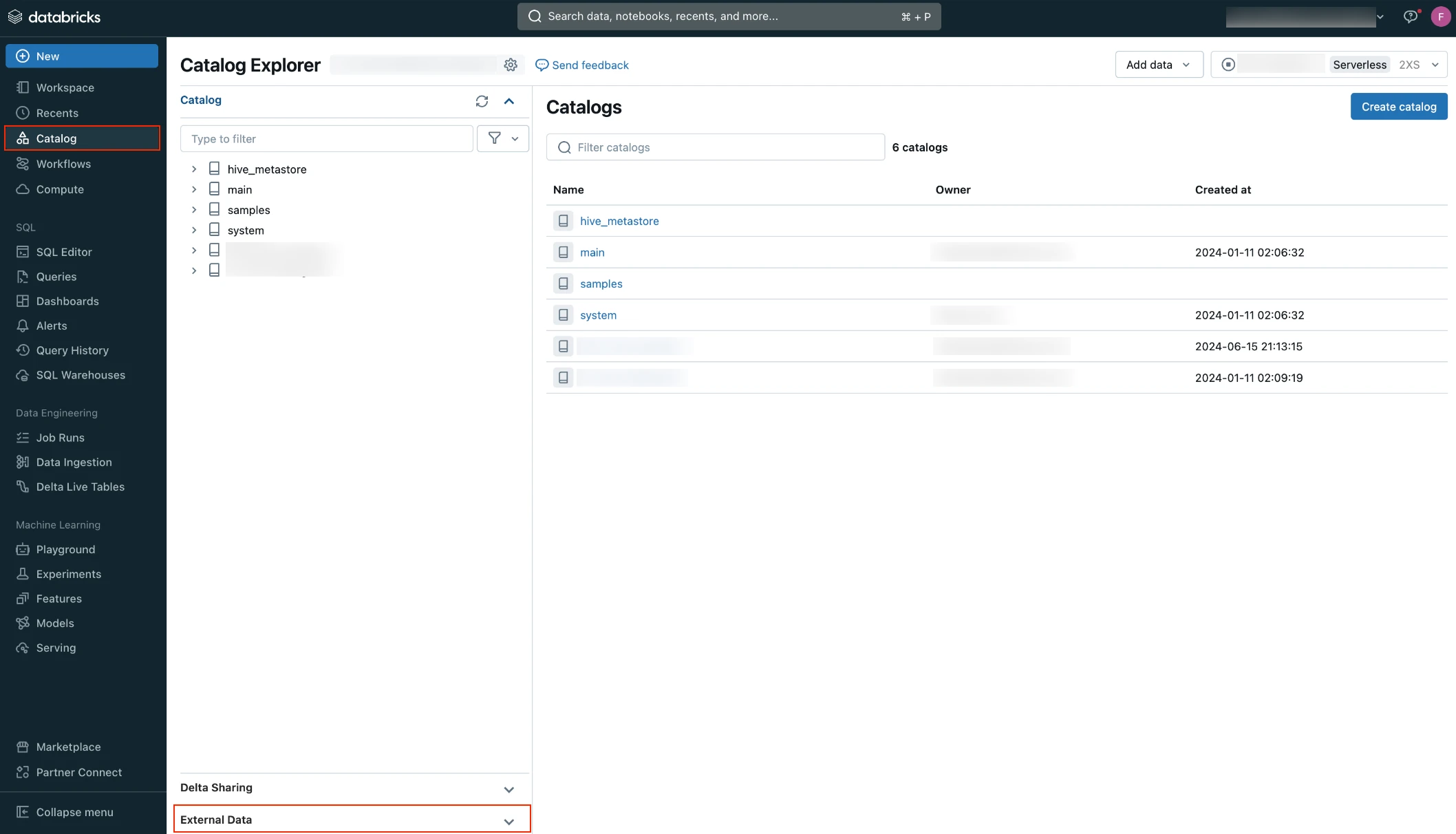
Click External Locations.
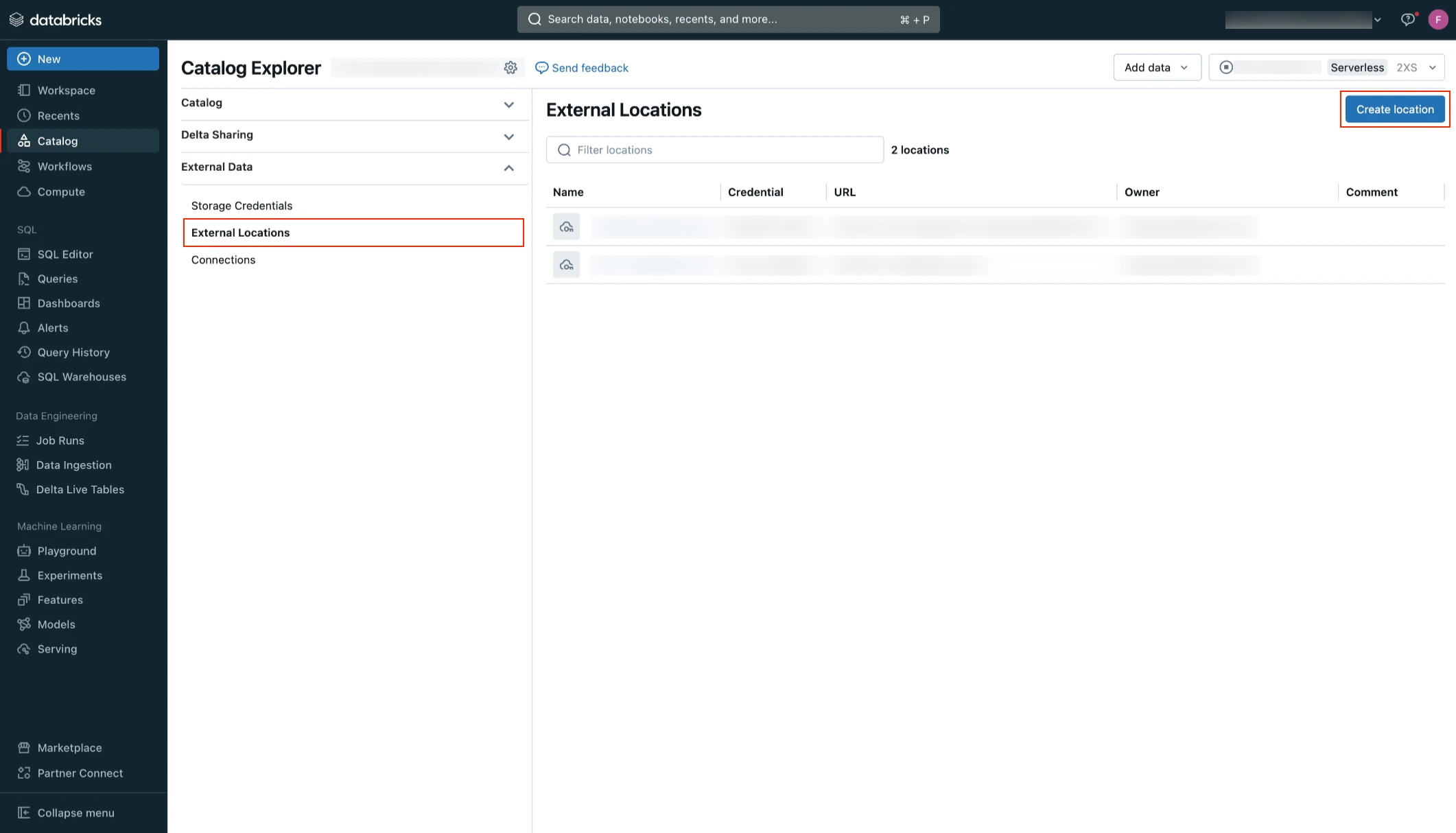
Click Create location.
Select Manual and then click Next.
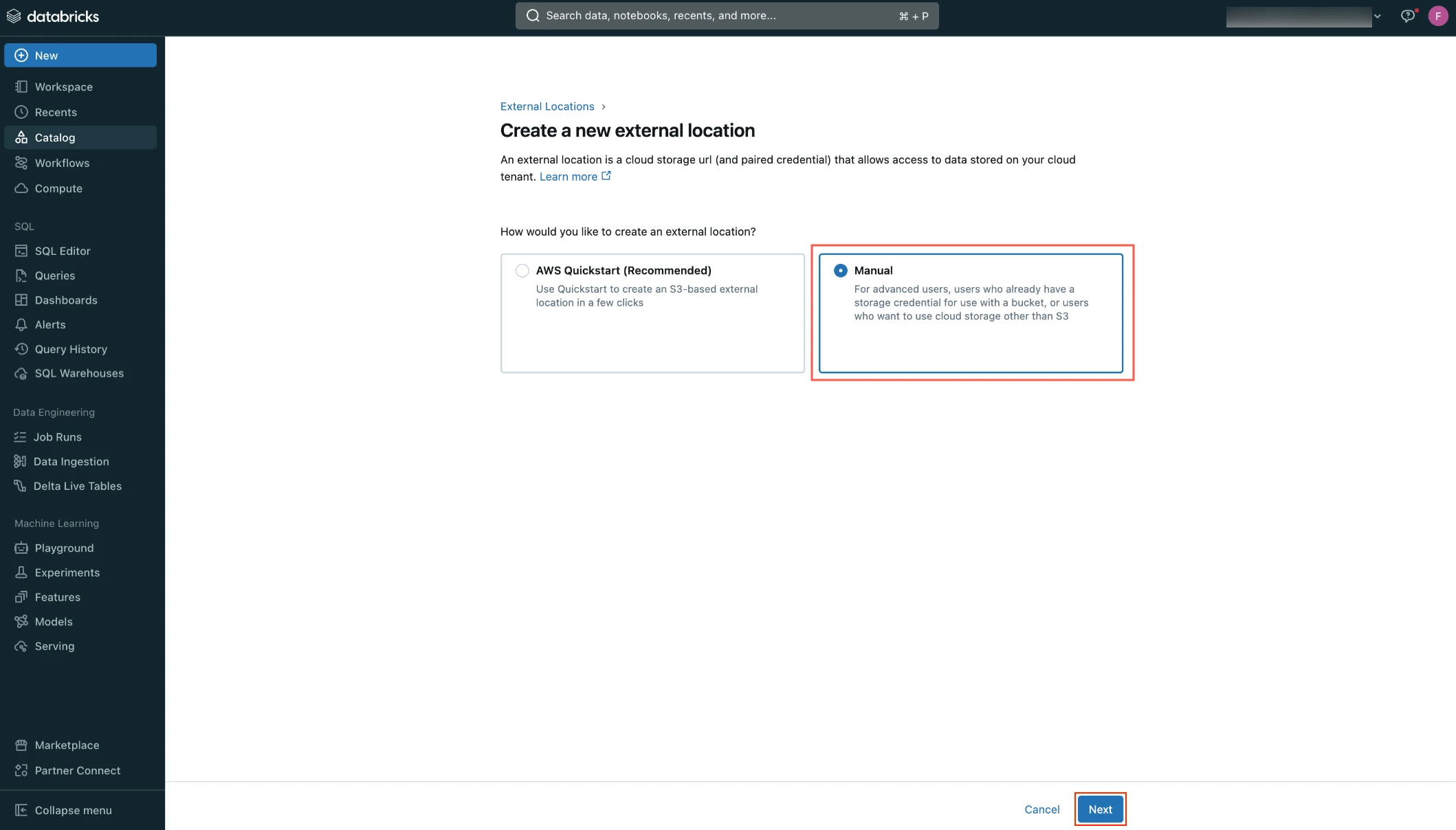
Enter the External location name.
In the Storage credential drop-down menu, select the credential you created.
In the URL field, enter the path to your S3 bucket.
Click Create.
Create notebook
Create a notebook by following the instructions in Databricks documentation.
You can create the notebook in any folder within your workspace.
Create external tables
To create an external table, execute the following SQL query from the notebook you created:
CREATE TABLE <catalog>.<schema>.<table>
USING delta
OPTIONS (
path 's3://<bucketName>/<path-to-table>'
)
In the SQL query, replace the following placeholder values with your actual values:
| Placeholder Value | Actual Value |
|---|---|
<catalog> | Name of the catalog where you want to create the external table. |
<schema> | Name of your Unity Catalog schema. |
<table> | Name you want to assign to your table in Unity Catalog. |
<bucketName> | Name of your S3 bucket. |
<path-to-table> | Path to the table within your S3 bucket. |
You can use the decode(unhex(<column_name>), 'UTF-8') clause in your query to fetch the decoded values in BINARY columns.
Setup instructions for automatic schema migration by Fivetran
Prerequisites
To configure automatic schema migration, you need the following:
- A Databricks account.
- Unity Catalog enabled in your Databricks workspace
- A SQL warehouse. Legacy deployments can continue to use Databricks clusters with Databricks Runtime v7.0 or above.
Configure Unity Catalog
Skip this step if your Unity Catalog is already configured in Databricks.
Create workspace
Login to the Databricks account console as an account admin.
Create a workspace by following the instructions in Databricks documentation.
Create metastore and attach workspace
Create a metastore and attach your workspace by following the instructions in Databricks documentation.
Enable Unity Catalog for workspace
Enable Unity Catalog for your workspace by following the instructions in Databricks documentation.
Configure external data storage
Skip this step if your external data storage is already configured in Databricks.
Create storage credentials
Create your storage credentials by following the instructions in Databricks documentation.
Create external location
Log in to your Databricks workspace.
Go to Catalog > External Data.
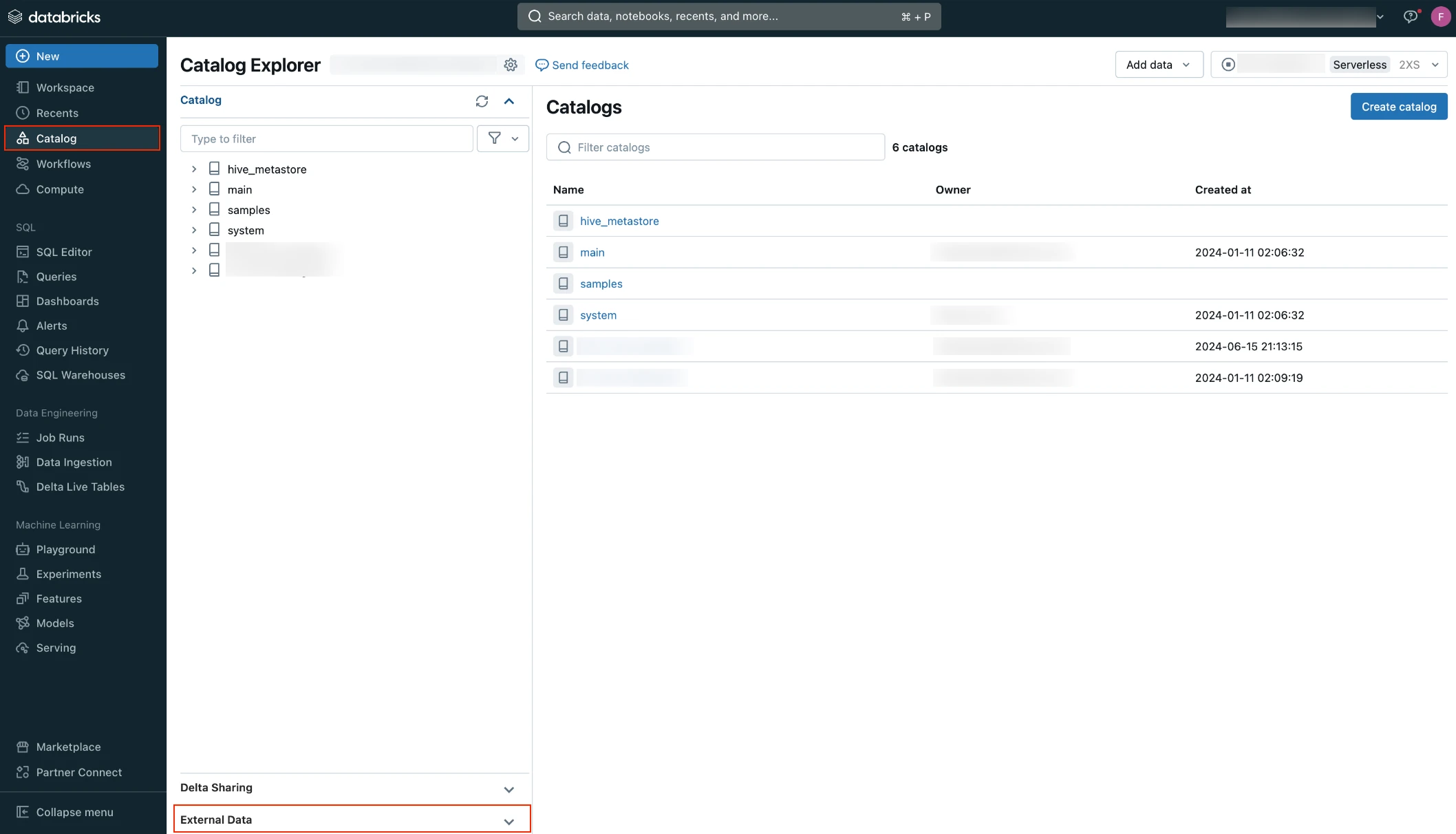
Click External Locations.
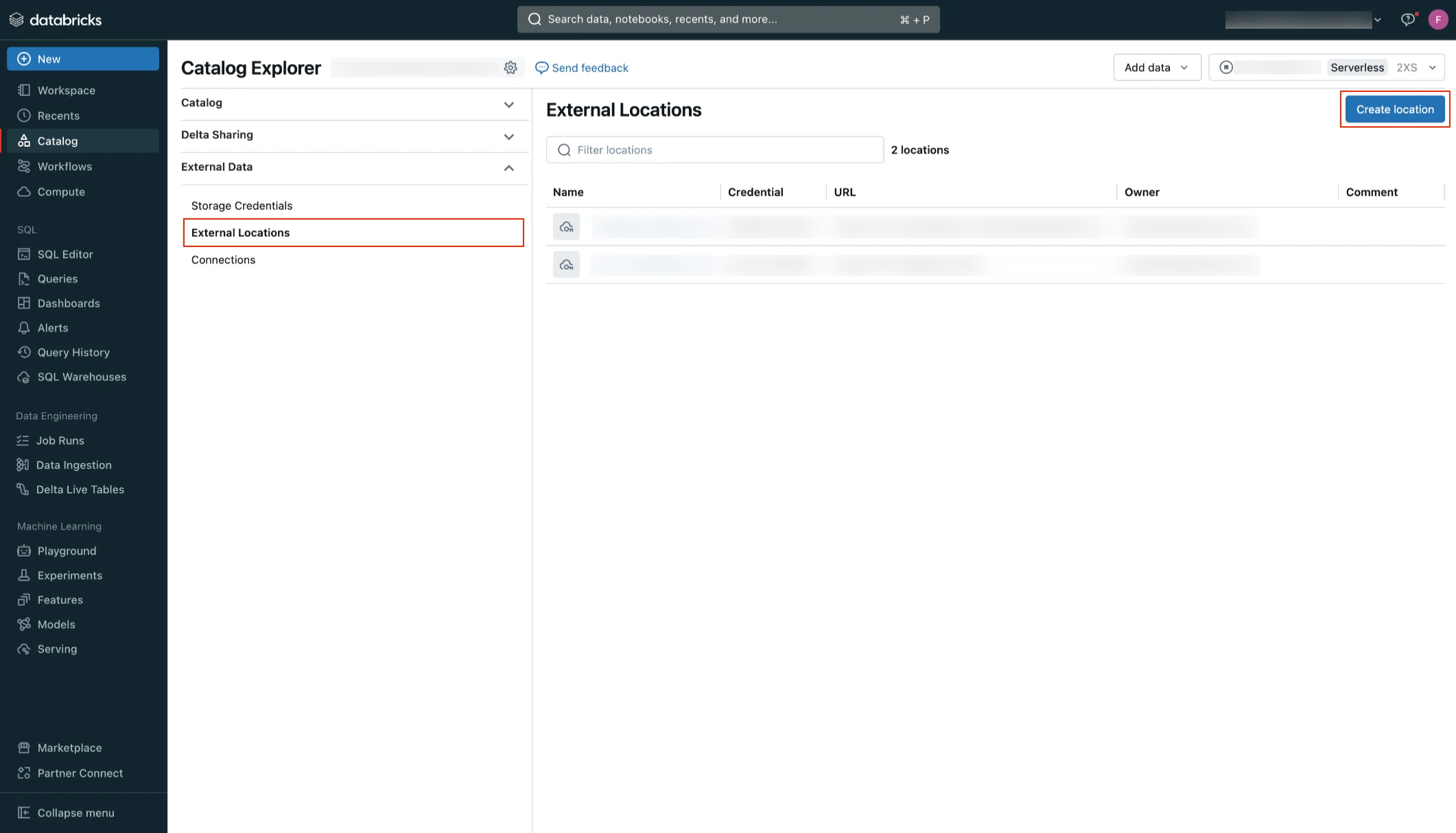
Click Create location.
Select Manual and then click Next.
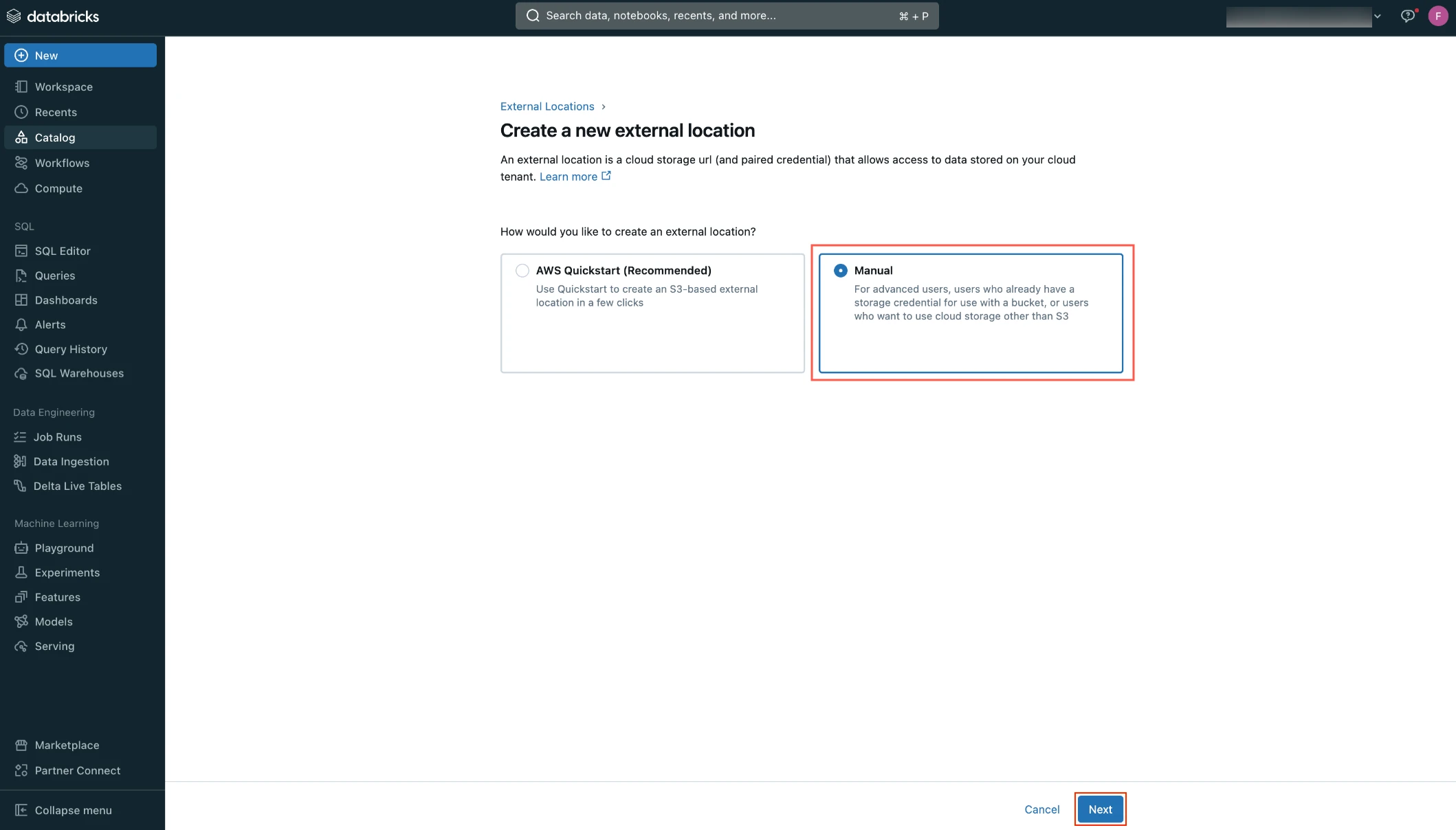
Enter the External location name.
In the Storage credential drop-down menu, select the credential you created.
In the URL field, enter the path to your S3 bucket.
Click Create.
Connect SQL warehouse or Databricks cluster
You can either use a Databricks SQL warehouse or Databricks cluster with Fivetran.
Connect SQL warehouse (recommended)
In the Databricks console, go to SQL > SQL warehouses > Create SQL warehouse. If you want to select an existing SQL warehouse, skip to step 5 in this section.
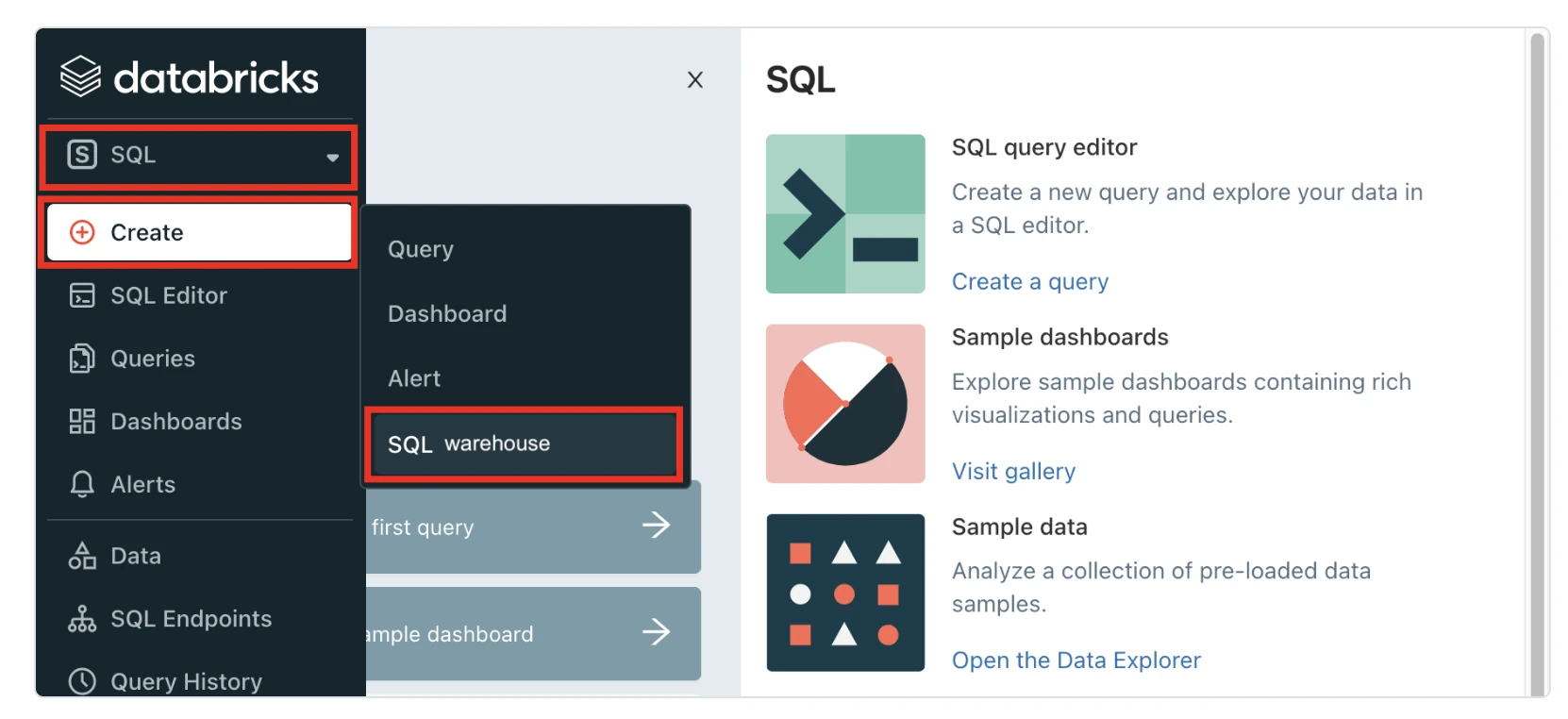
In the New SQL warehouse window, enter a Name for your warehouse.
Choose your Cluster Size and configure the other warehouse options.
Click Create.
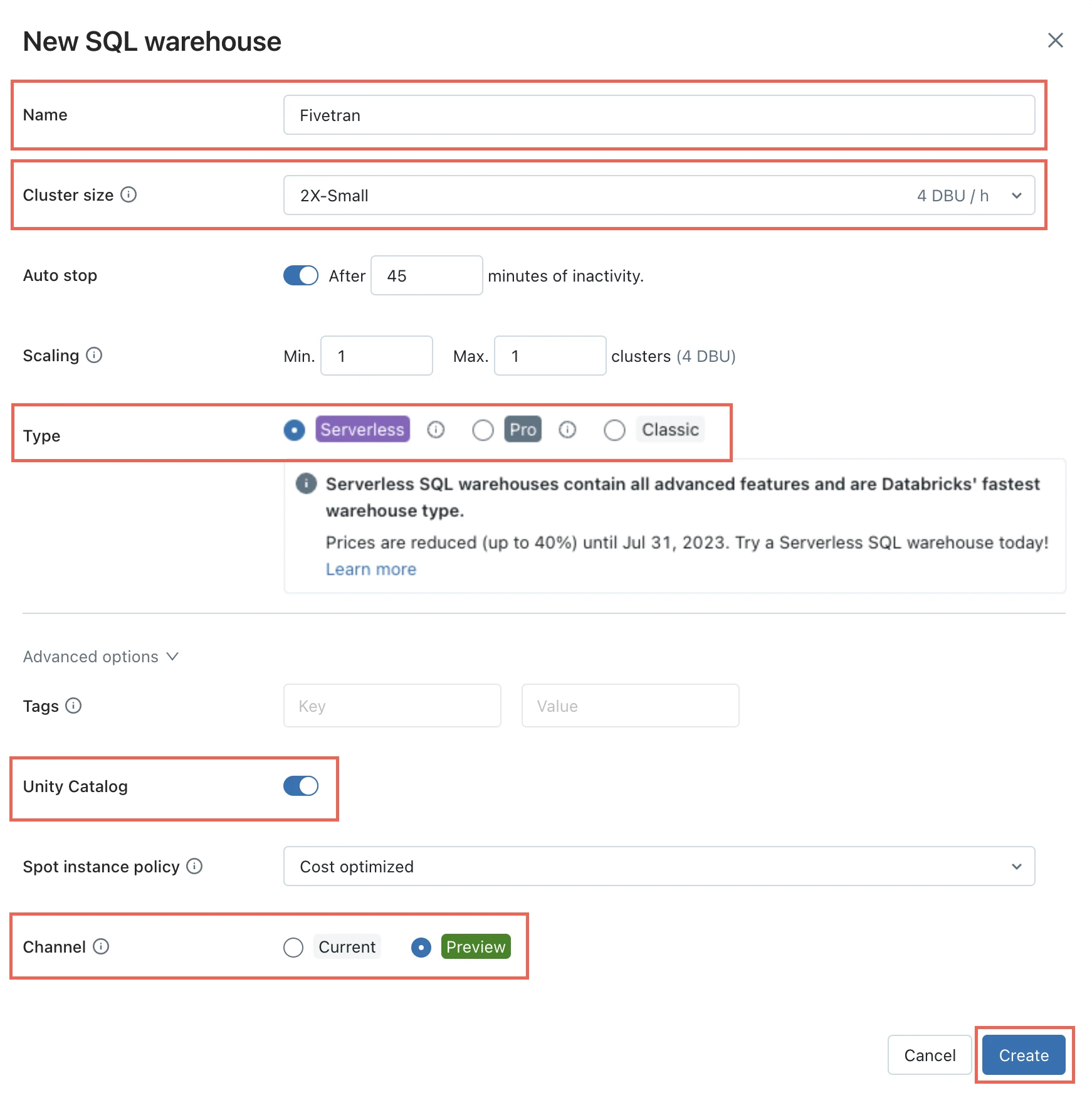
Go to the Connection details tab.
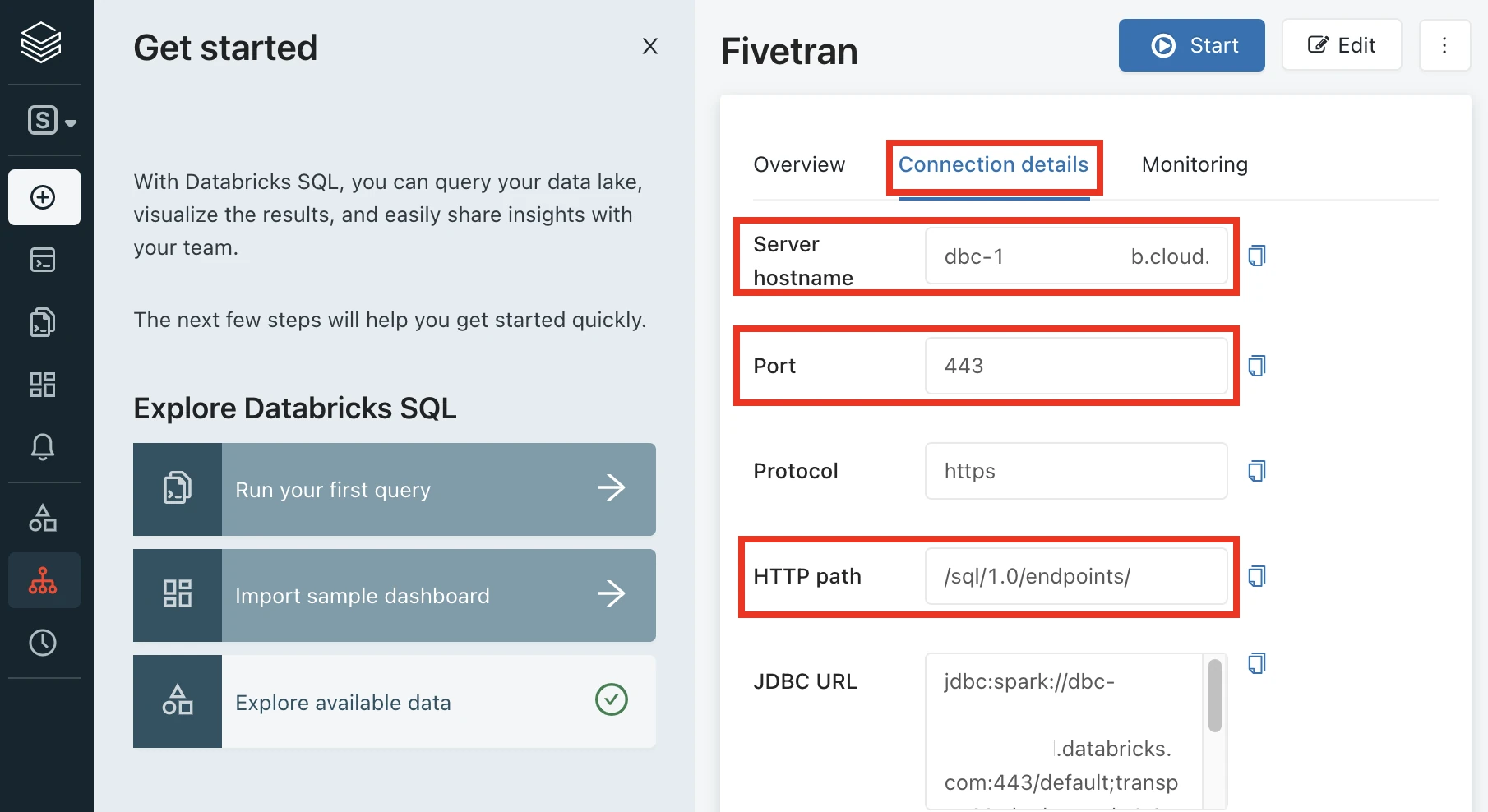
Make a note of the following values. You will need them to configure Fivetran.
- Server Hostname
- Port
- HTTP Path
Connect Databricks cluster
Log in to your Databricks workspace.
In the Databricks console, go to Data Engineering > Cluster > Create Cluster.
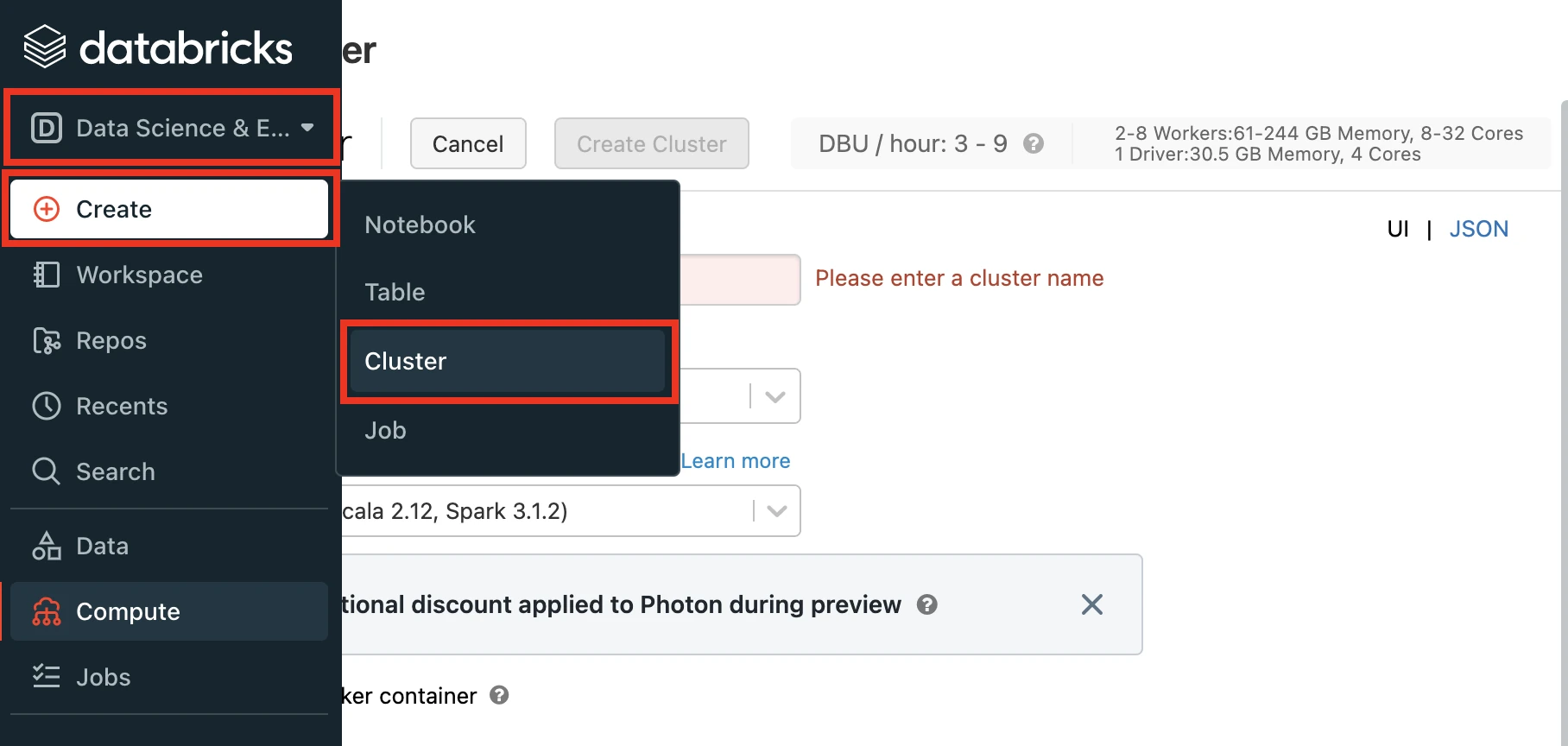
Enter a Cluster name of your choice.
Set the Databricks Runtime Version to the latest LTS release.
Make sure you choose v7.3 or above.
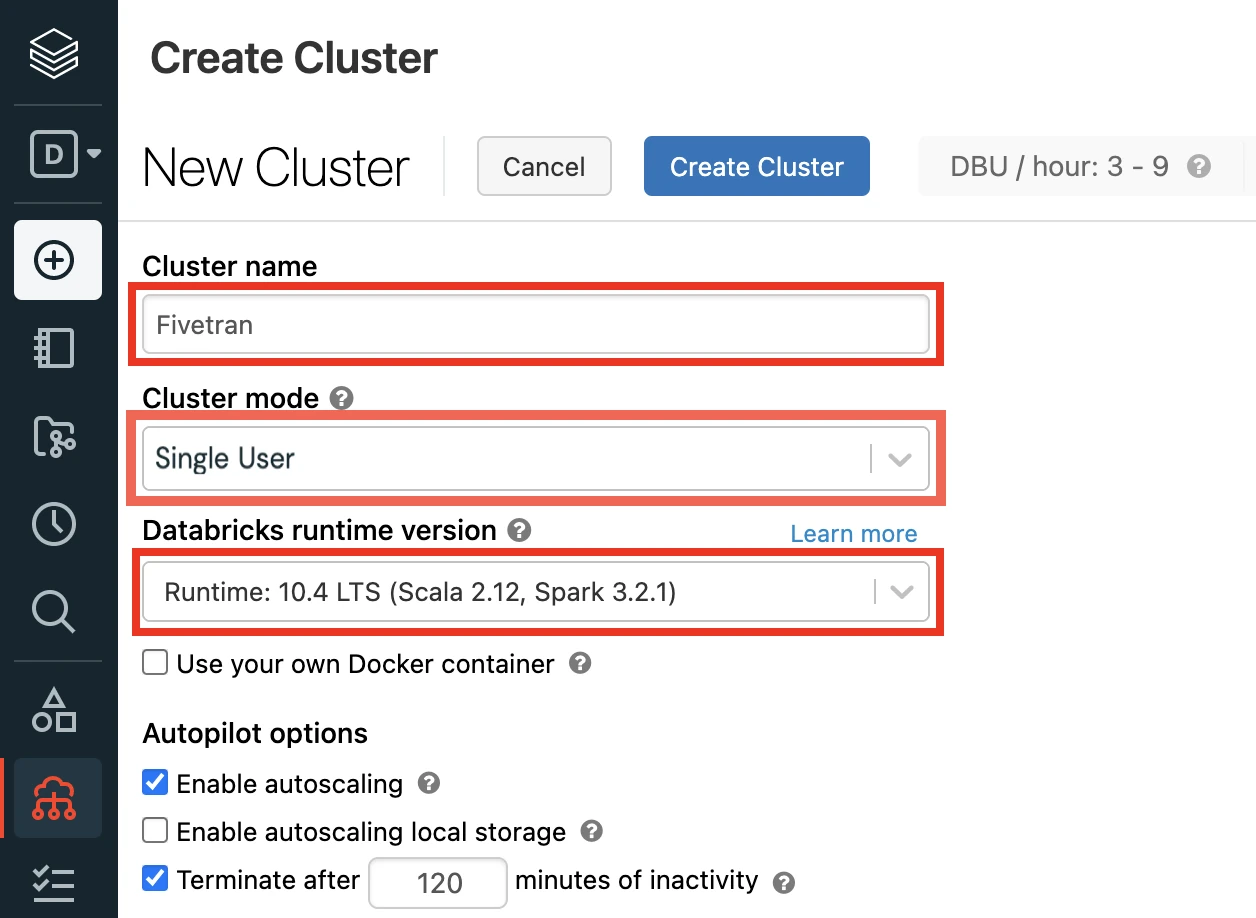
Select the Cluster mode.
Set the Databricks Runtime Version to 7.3 or above (recommended version: 10.4).
In the Advanced Options window, in the Security mode drop-down menu, select either Single user or User isolation.
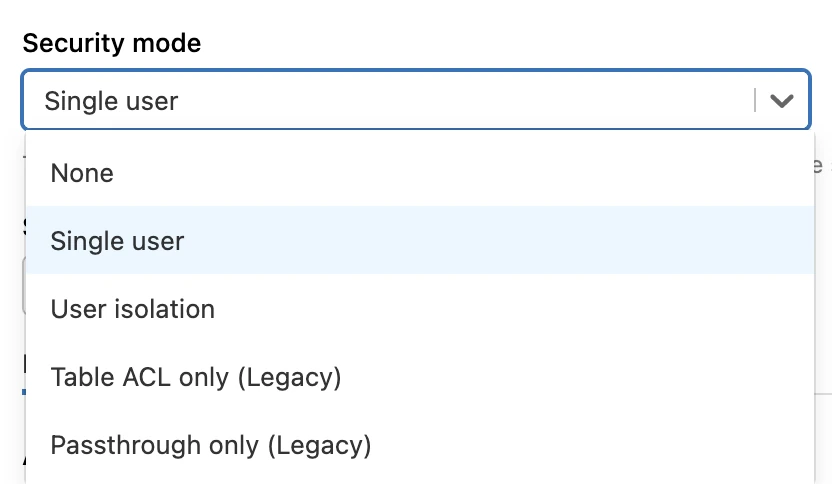
In the Advanced Options section, select Spark.
If your Databricks Runtime Version is older than v9.1, copy the following code and paste in the Spark config field:
spark.hadoop.fs.s3a.impl shaded.databricks.org.apache.hadoop.fs.s3a.S3AFileSystem spark.hadoop.fs.s3n.impl shaded.databricks.org.apache.hadoop.fs.s3a.S3AFileSystem spark.hadoop.fs.s3n.impl.disable.cache true spark.hadoop.fs.s3.impl.disable.cache true spark.hadoop.fs.s3a.impl.disable.cache true spark.hadoop.fs.s3.impl shaded.databricks.org.apache.hadoop.fs.s3a.S3AFileSystem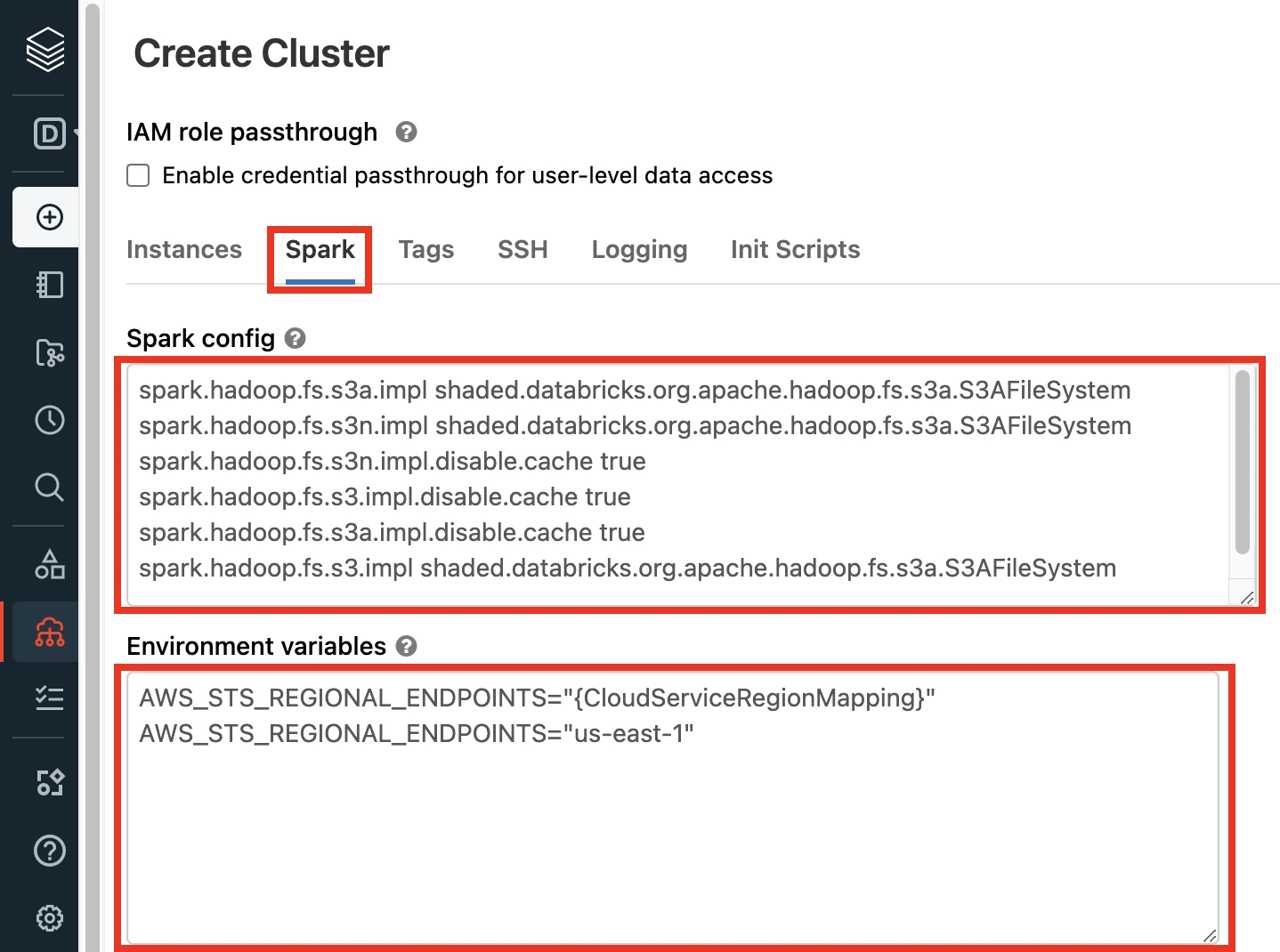
Click Create Cluster.
In the Advanced Options window, select JDBC/ODBC.
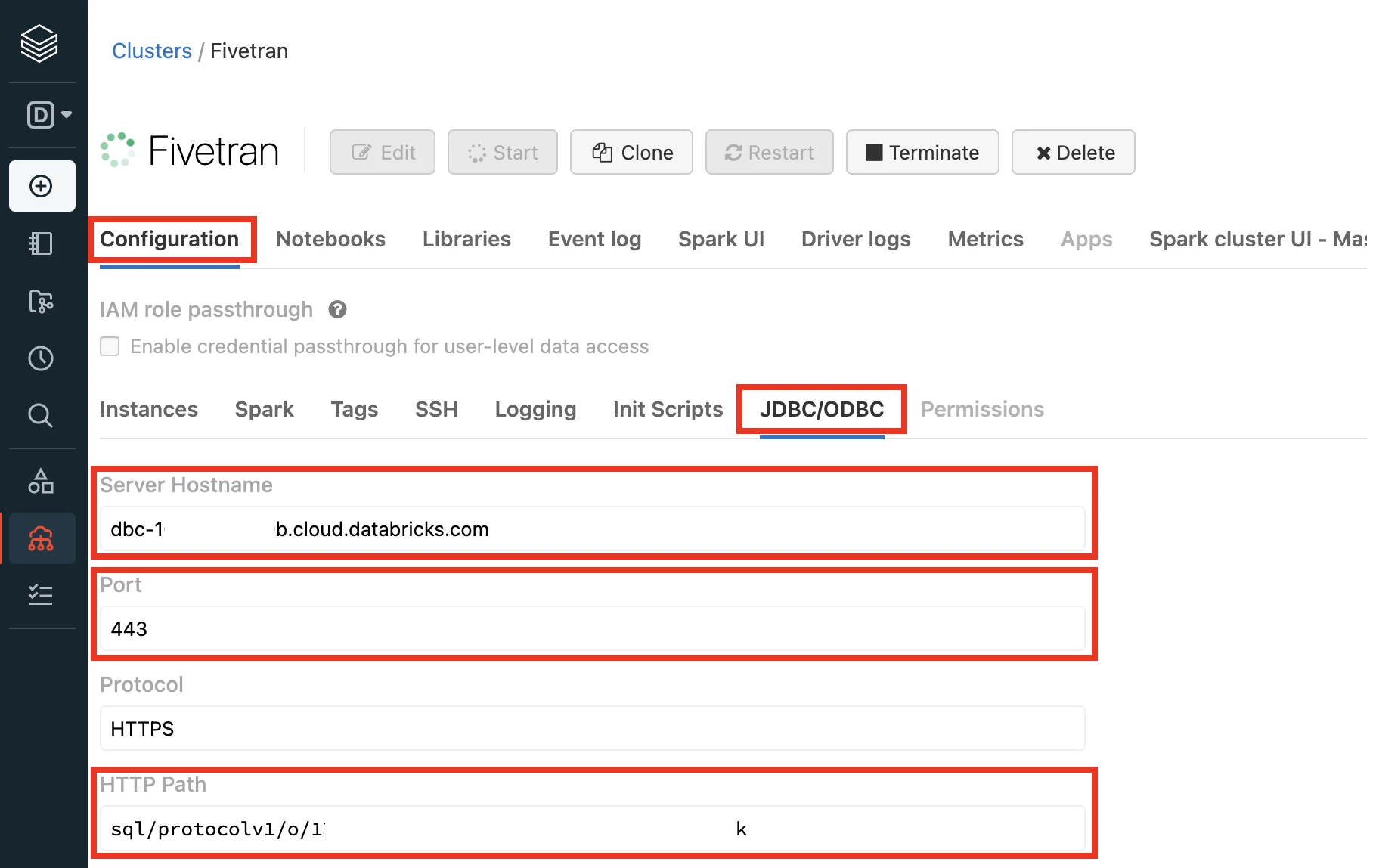
Make a note of the following values. You will need them to configure Fivetran.
- Server Hostname
- Port
- HTTP Path
Choose authentication type
You can use one of the following authentication types for Fivetran to connect to Databricks:
Databricks personal access token authentication
To use the Databricks personal access token authentication type, create a personal access token by following the instructions in Databricks documentation.
Assign the following catalog privileges to the user or service principal you want to use to create your access token:
- CREATE SCHEMA
- CREATE TABLE
- MODIFY
- REFRESH
- SELECT
- USE CATALOG
- USE SCHEMA
To create external tables in a Unity Catalog-managed external location, assign the following privileges to the user or service principal you want to use to create your access token:
- On the external location:
- CREATE EXTERNAL TABLE
- READ FILES
- WRITE FILES
- On the storage credentials:
- CREATE EXTERNAL TABLE
- READ FILES
- WRITE FILES
- On the external location:
When you grant a privilege on the catalog, it is automatically granted to all current and future schemas in the catalog. Similarly, the privileges that you grant on a schema are inherited by all current and future tables in the schema.
OAuth machine-to-machine (M2M) authentication
To use the OAuth machine-to-machine (M2M) authentication type, create your OAuth client ID and secret by following the instructions in Databricks documentation.
Create IAM role
Go to Roles and click Create role.
Choose AWS account as the Trusted entity type and select Another AWS account.
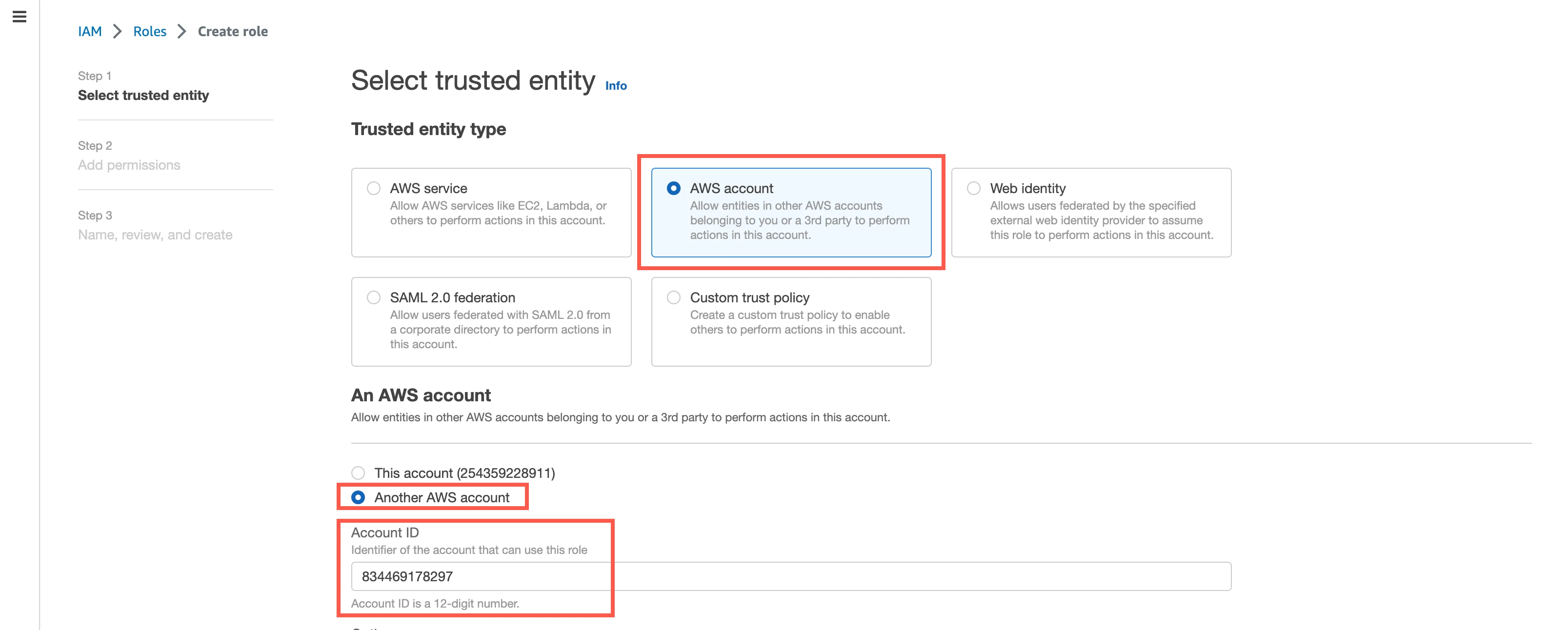
In the Account ID field, enter Fivetran's account ID,
834469178297.Select the Require external ID checkbox, and then enter the External ID you found.
Click Next.
Select the checkbox for the IAM policy you created for your S3 bucket.
If you configured AWS Glue Data Catalog for your Iceberg tables, select the IAM policy you created for the Glue catalog.
Click Next.
Enter the Role name and click Create role.
In the Roles page, select the role you created.
Make a note of the ARN. You will need it to configure Fivetran.
(Optional) Configure IAM policy for AWS Lake Formation
This step is mandatory if AWS Lake Formation is enabled for your S3 bucket. You can skip this step if AWS Lake Formation is not enabled for your bucket.
Go to the AWS Lake Formation console.
On the navigation menu, go to Permissions > Data locations.
Click Grant.
Choose My account.
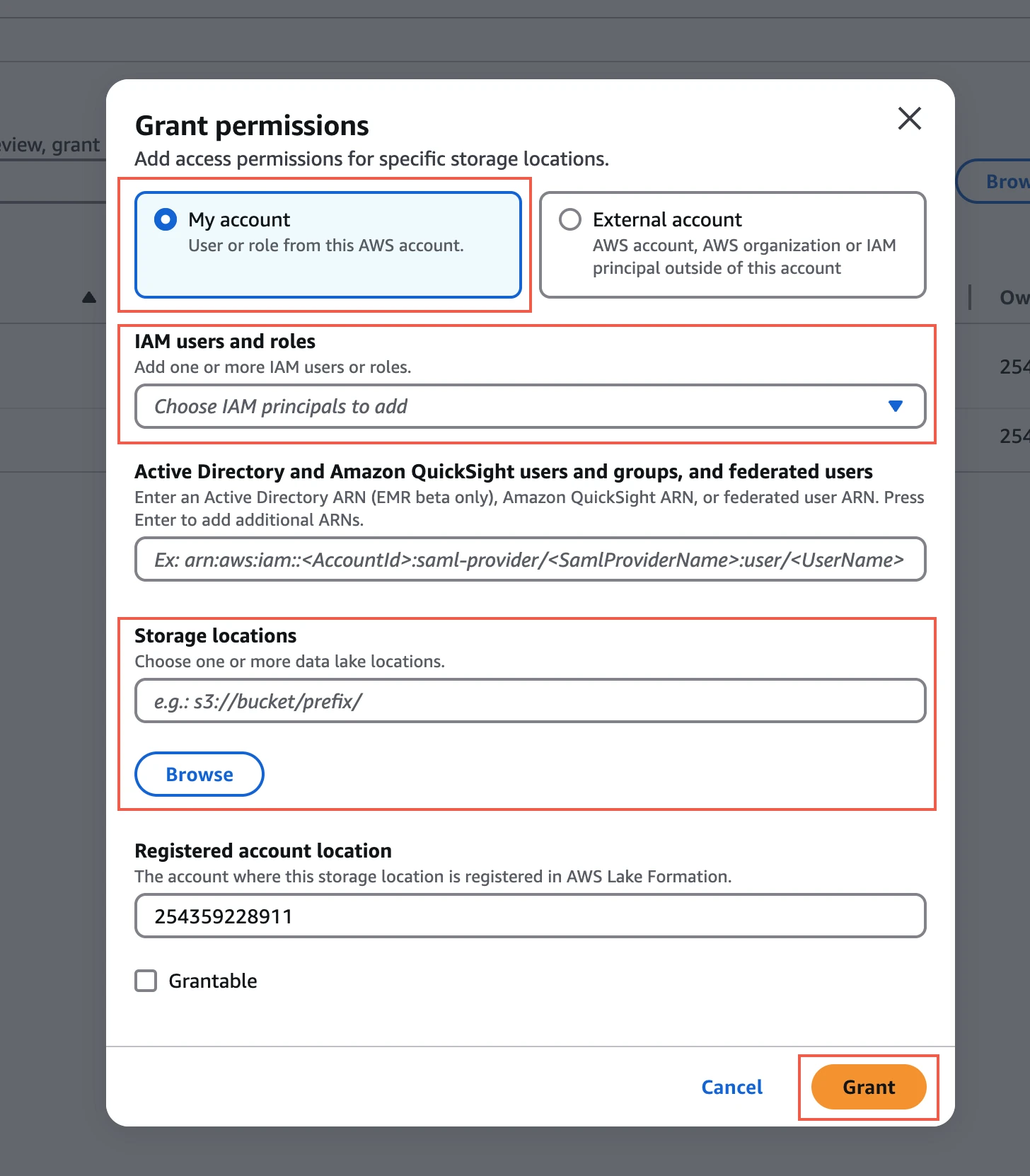
In the IAM users and roles drop-down menu, select the IAM role you created for your bucket.
In the Storage locations field, enter the prefix of your S3 bucket where you want to store your data.
Click Grant.
Create firewall rule for Fivetran Iceberg REST Catalog
Perform this step only if you have a firewall enabled for your S3 bucket.
If your S3 bucket has a firewall enabled, create a firewall rule to allow access to the bucket from the Fivetran IPs (34.85.252.27 and 35.197.105.90).
Complete Fivetran configuration
Log in to your Fivetran account.
Go to the Destinations page and click Add destination.
Enter a Destination name of your choice and then click Add.
Click Set up for S3 Data Lake.
In the Storage Provider drop-down menu, select AWS.
Enter your S3 Bucket name.
You cannot change the bucket name after you save the setup form.
In the Fivetran Role ARN field, enter the ARN you found.
In the S3 Prefix Path field, enter the prefix path within your S3 bucket where you want Fivetran to store your data. Fivetran will automatically create this prefix path in your bucket.
- You cannot change the prefix path after you save the setup form.
- The prefix path must not start or end with a forward slash (/).
Enter your S3 Bucket Region.
(Optional) To integrate AWS Glue with your data lake, set the Update AWS Glue Catalog toggle to ON.
(Optional) To enable automatic schema migration of Delta Lake tables to Unity Catalog, set the Update Databricks Unity Catalog toggle to ON and do the following:
i. Choose the Databricks Connection Method.
ii. Enter the following details of your Databricks account:
- Catalog name
- Server Hostname
- Port number
- HTTP Path
iii. Select the Authentication Type you configured.
iv. If you selected PERSONAL ACCESS TOKEN as the Authentication Type, enter the Personal Access Token you created.
v. If you selected OAUTH 2.0 as the Authentication Type, enter the OAuth 2.0 Client ID and OAuth 2.0 Secret you created.
In the Snapshot Retention Period drop-down menu, select how long you want us to retain your table snapshots.
- We perform regular table maintenance operations to delete the table snapshots that are older than the retention period you select in this field. You can select Retain All Snapshots to disable the deletion of table snapshots.
- Make sure your bucket does not have an S3 Lifecycle configuration that deletes the files before the specified snapshot retention period.
Choose your Data processing location.
Choose the AWS Region where you want to run the Fivetran services.
- By default, the Fivetran processing cloud provider is AWS.
- For optimal performance, we recommend choosing the AWS Region where your S3 bucket is located.
Choose your Time zone.
Click Save & Test.
Fivetran tests and validates the data lake connection. On successful completion of the setup tests, you can sync your data using Fivetran connectors to your AWS data lake.
In addition, Fivetran automatically configures a Fivetran Platform Connector to transfer the connection logs and account metadata to a schema in this data lake. The Fivetran Platform Connector enables you to monitor your connections, track your usage, and audit changes. The Fivetran Platform Connector sends all these details at the destination level.
If you are an Account Administrator, you can manually add the Fivetran Platform Connector on an account level so that it syncs all the metadata and logs for all the destinations in your account to a single destination. If an account-level Fivetran Platform Connector is already configured in a destination in your Fivetran account, then we don't add destination-level Fivetran Platform Connectors to the new destinations you create.
Setup tests
Fivetran performs the following AWS data lake connection tests:
- The S3 Read and Write Access test checks access to your S3 bucket and validates the resources specified in your IAM policy.
- The Glue Access test checks access to AWS Glue Data Catalog and validates the IAM policy resources. This test runs only if you set the Update AWS Glue Catalog toggle to ON.
- The Bucket Region test Ensures that the specified S3 Bucket Region is valid.
- The Validate Permissions test checks if the Databricks credentials have the necessary permissions to CREATE, ALTER, or DROP tables in the database. This test runs only if you choose to automate the schema migration to Databricks.
The tests may take a couple of minutes to complete.
Setup instructions for ADLS
Setup instructions for ADLS
Prerequisites
To connect ADLS to Fivetran, you need the following:
- An ADLS Gen2 account with Administrator permissions
- An ADLS Gen2 container
- Permissions to create an Azure service principal
Create storage account
Log in to the Azure portal.
Create a storage account by following the instructions in Microsoft documentation.
- When creating the storage account, ensure that the Enable hierarchical namespace is selected in the Advanced tab of the Create storage account page.
- If you have a firewall enabled and your Fivetran instance is not in the same region as your Azure storage account, create a firewall rule to allow access to Fivetran's IPs.
- If you have a firewall enabled and your Fivetran instance is in the same region as your Azure storage account, configure virtual network rules and add Fivetran’s internal virtual private network subnets to the list of allowed virtual networks. For more information, see Microsoft documentation.
- Since the subnet in the virtual network belongs to another Microsoft Entra tenant (Fivetran), you must use a fully qualified subnet ID. For more information, see Microsoft documentation
- To obtain the list of region-specific fully qualified subnet IDs, contact our support team.
Create ADLS container
Go to the storage account you created.
On the navigation menu, go to Containers and click + Container.
In the New container pane, enter a Name for your container and make a note of it. You will need it to configure Fivetran.
In the Public access level drop-down menu, select an access level for the container.
Click Create.
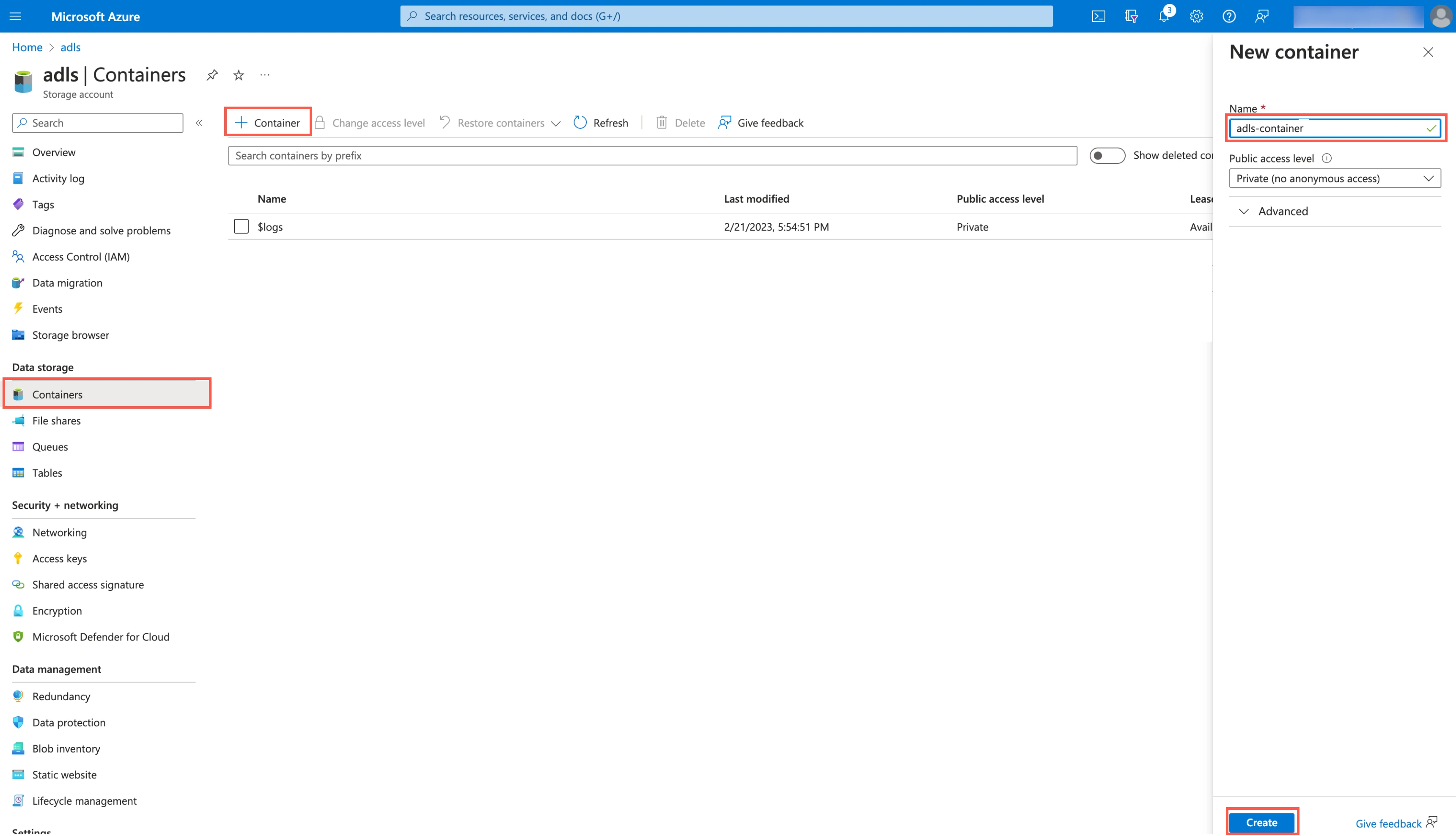
Register an application and add a service principal
On the navigation menu, select Microsoft Entra ID (formerly Azure Active Directory).
Go to App registrations and click + New registration.
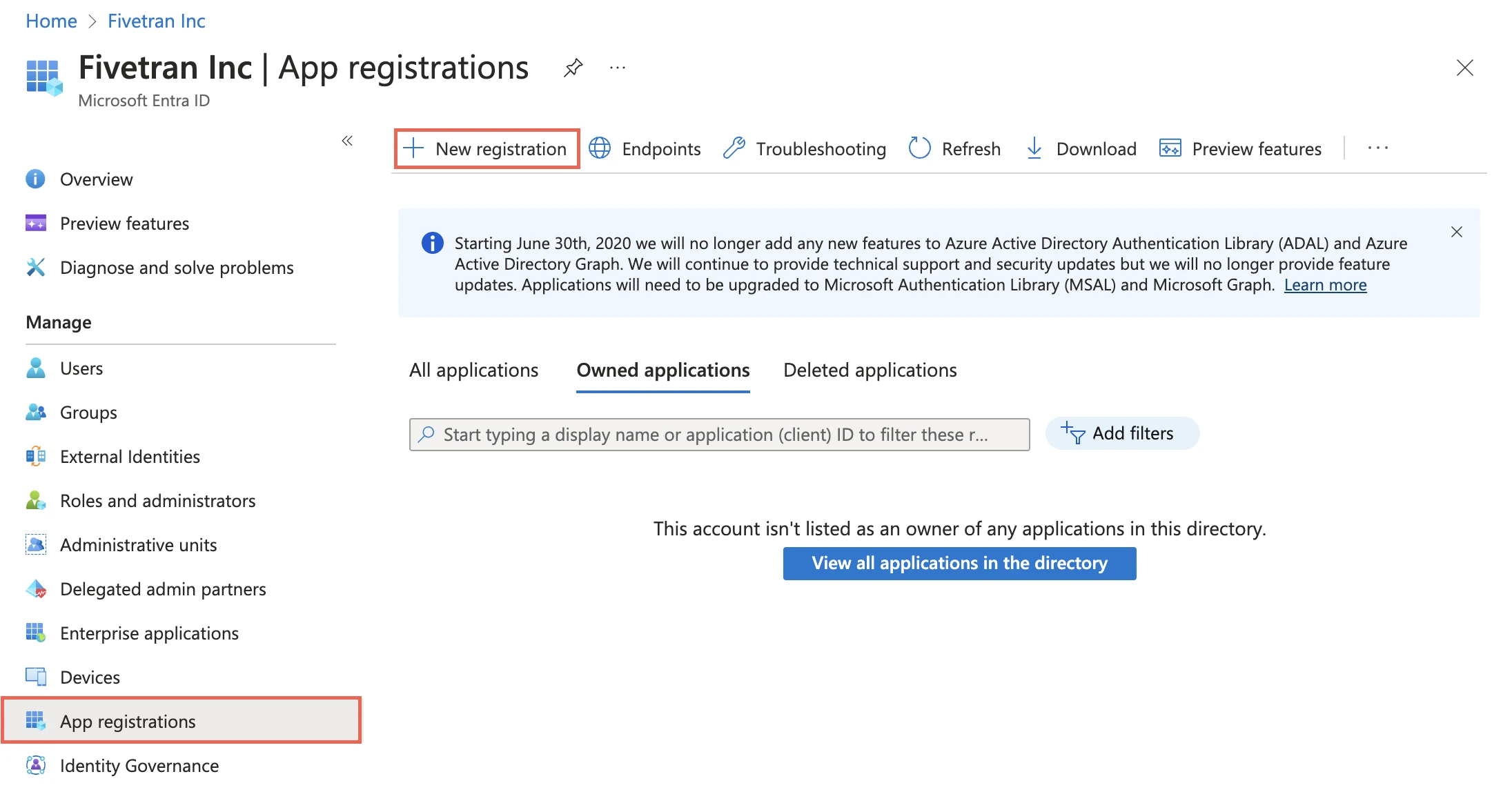
Enter a Name for the application.
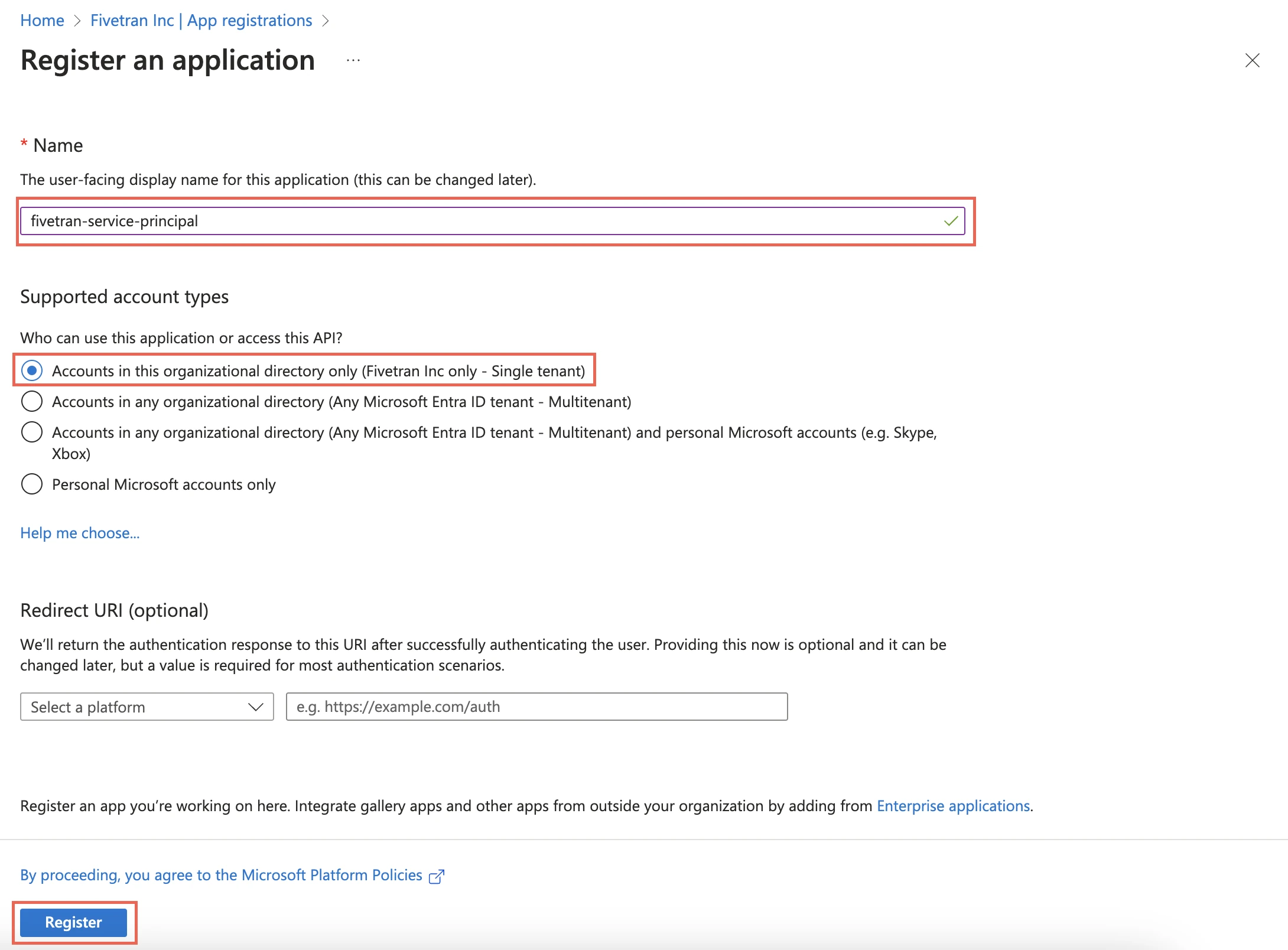
In the Supported account types section, select Accounts in this organizational directory only and click Register.
Make a note of the Application (client) ID and Directory (tenant) ID. You will need them to configure Fivetran.
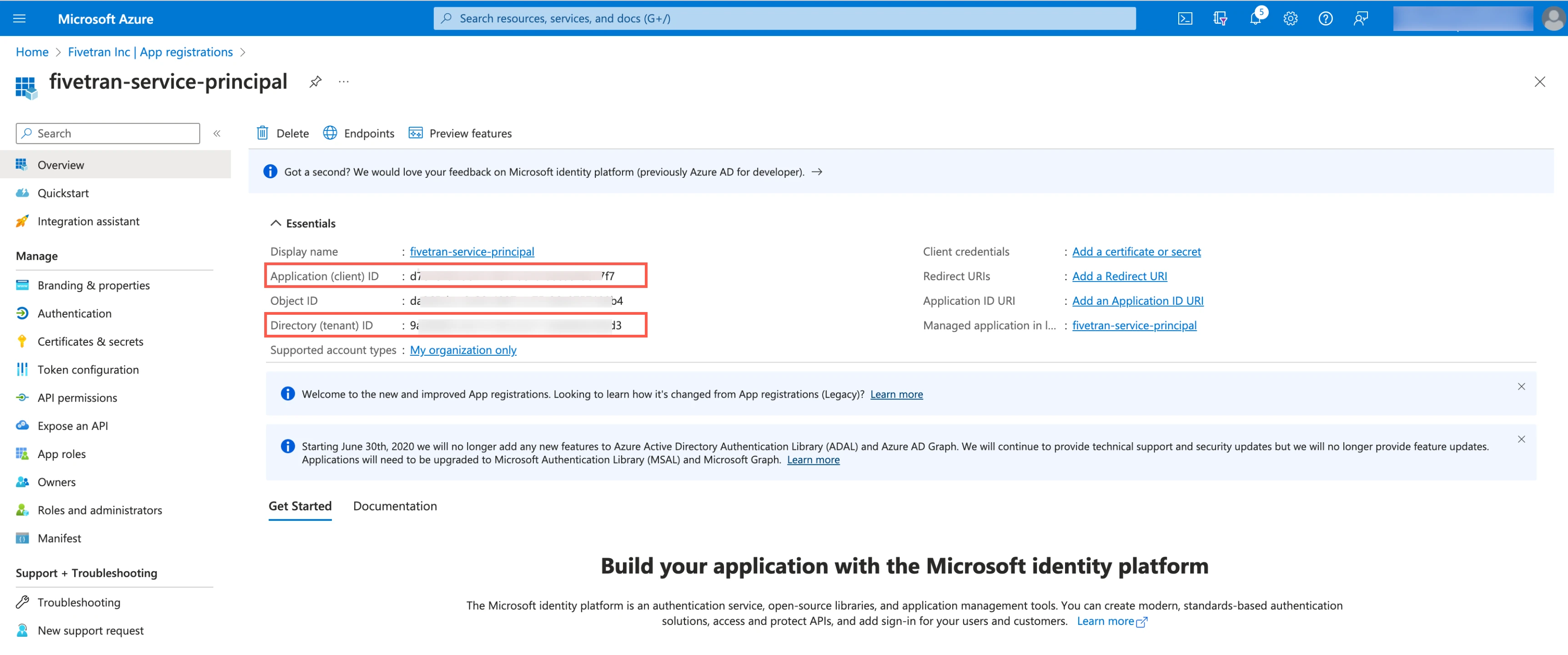
Create client secret
Select the application you registered.
On the navigation menu, go to Certificates & secrets and click + New client secret.
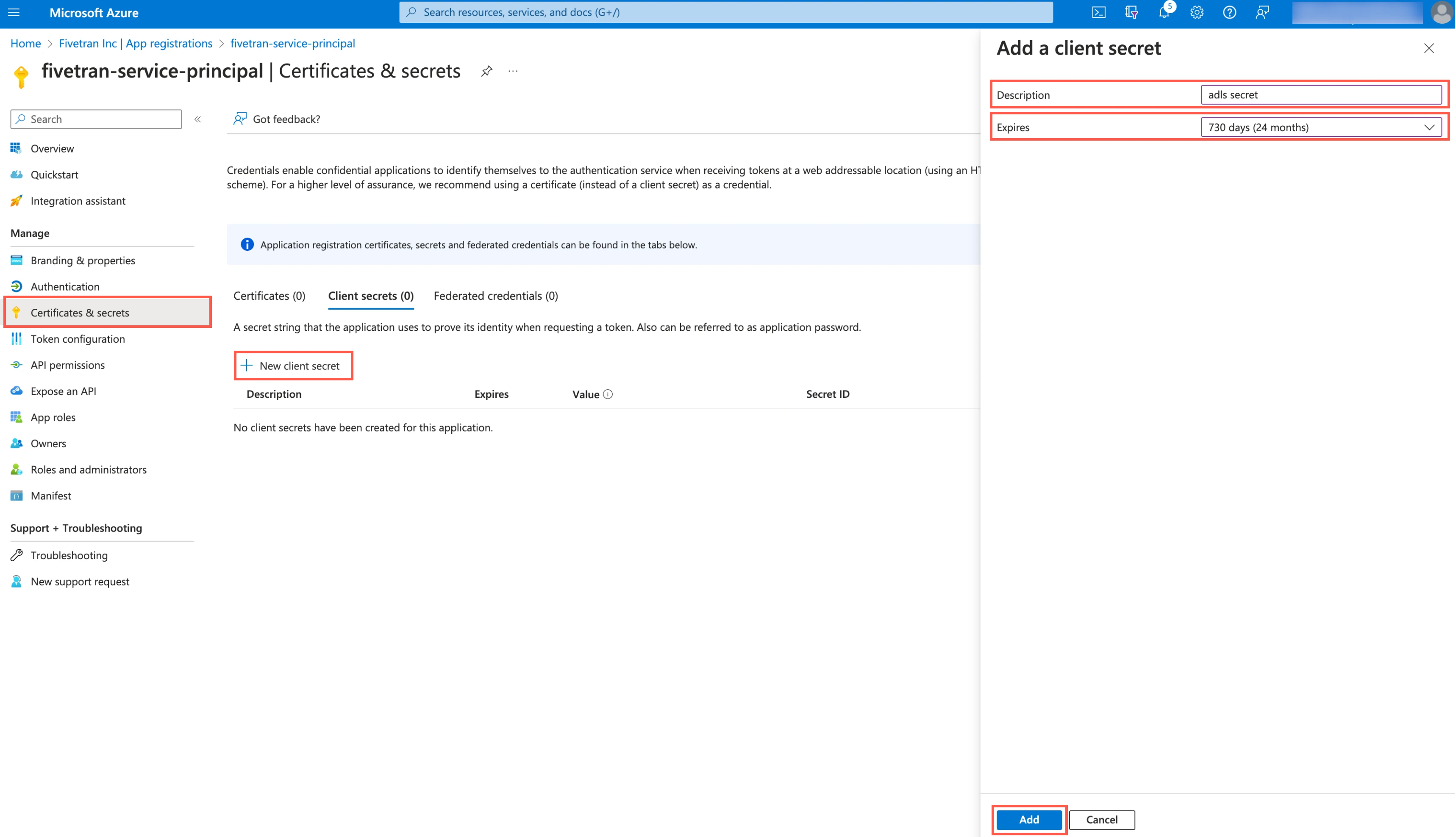
Enter a Description for your client secret.
In the Expires drop-down menu, select an expiry period for the client secret.
Click Add.
Make a note of the client secret. You will need it to configure Fivetran.
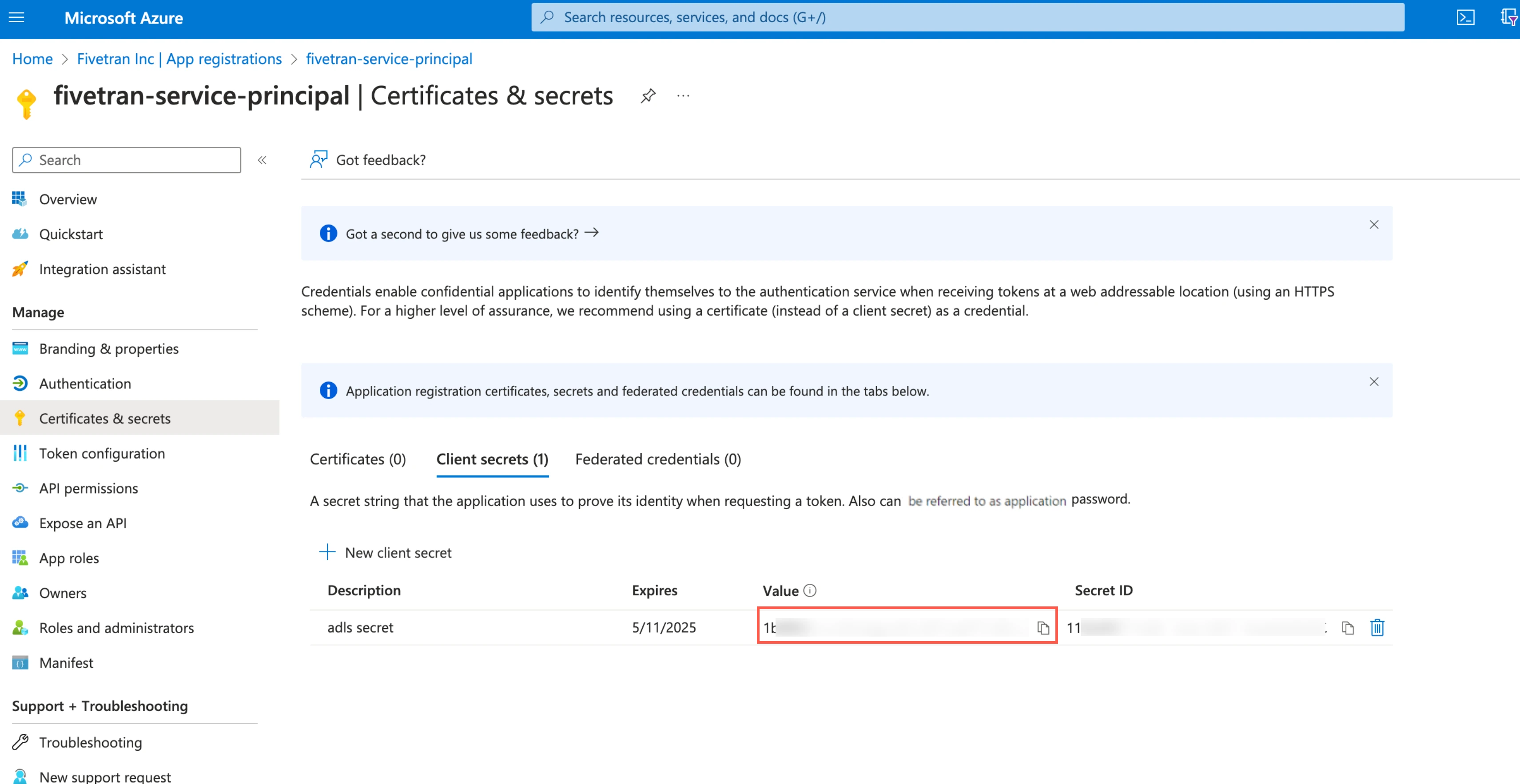
Assign role to storage account
You must assign the Storage Blob Delegator role at the storage account level because the service principal issues a User Delegation SAS token. We need the token to access the container and it is scoped specifically to that container.
Go to the storage account you created.
On the navigation menu, click Access Control (IAM).
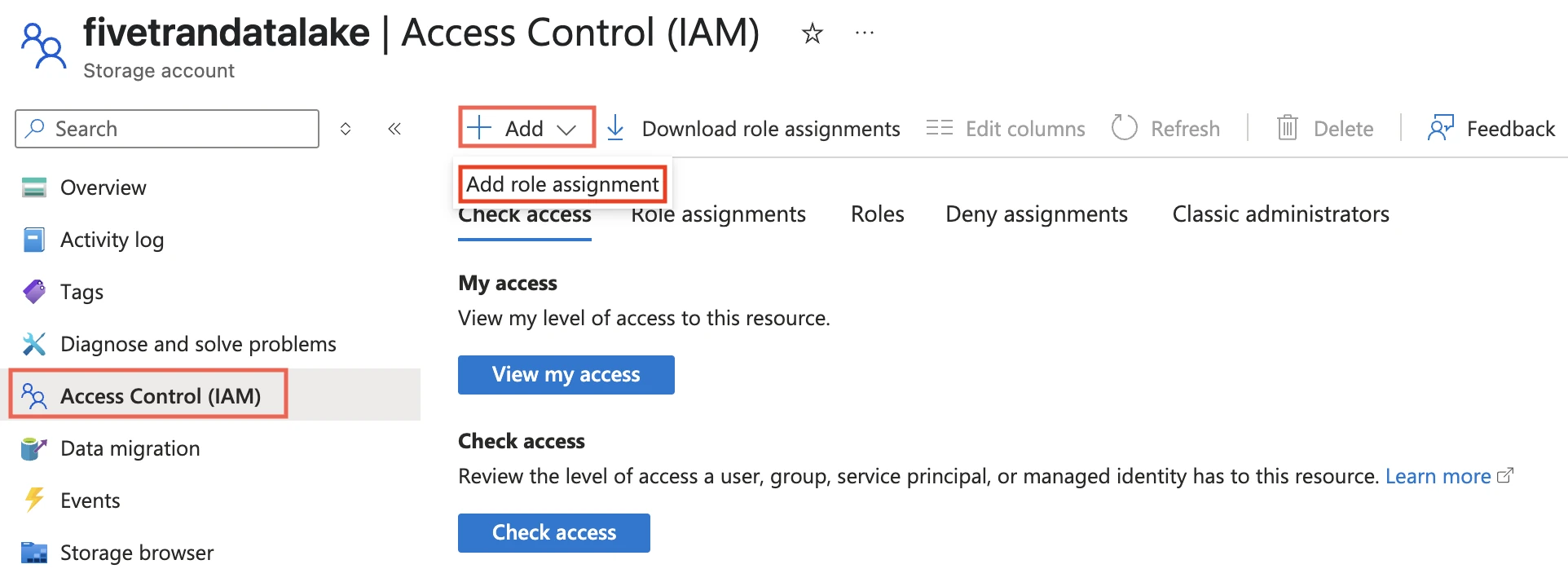
Click Add and select Add role assignment.
In the Role tab, select Storage Blob Delegator and click Next.
In the Members tab, select User, group, or service principal.
Click + Select members.
In the Select members pane, select the service principal you added and then click Select.
Click Review + assign.
Assign role to container
Go to the container you created and select Access Control (IAM).
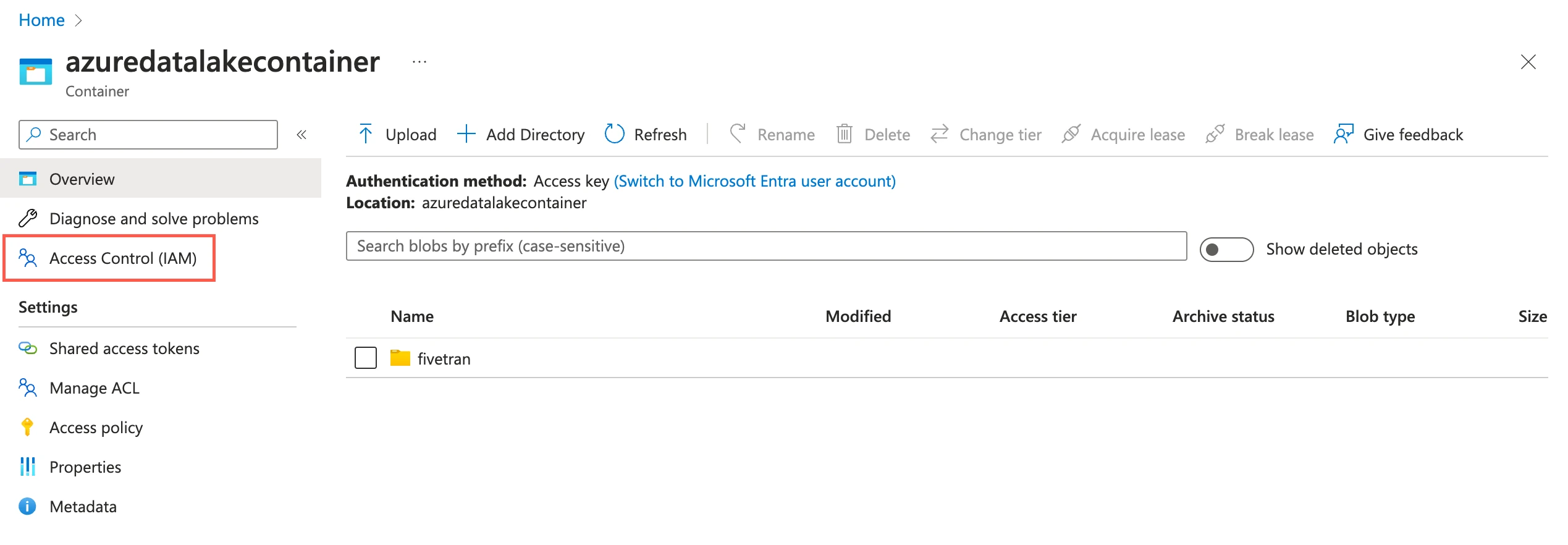
Click Add and then select Add role assignments.
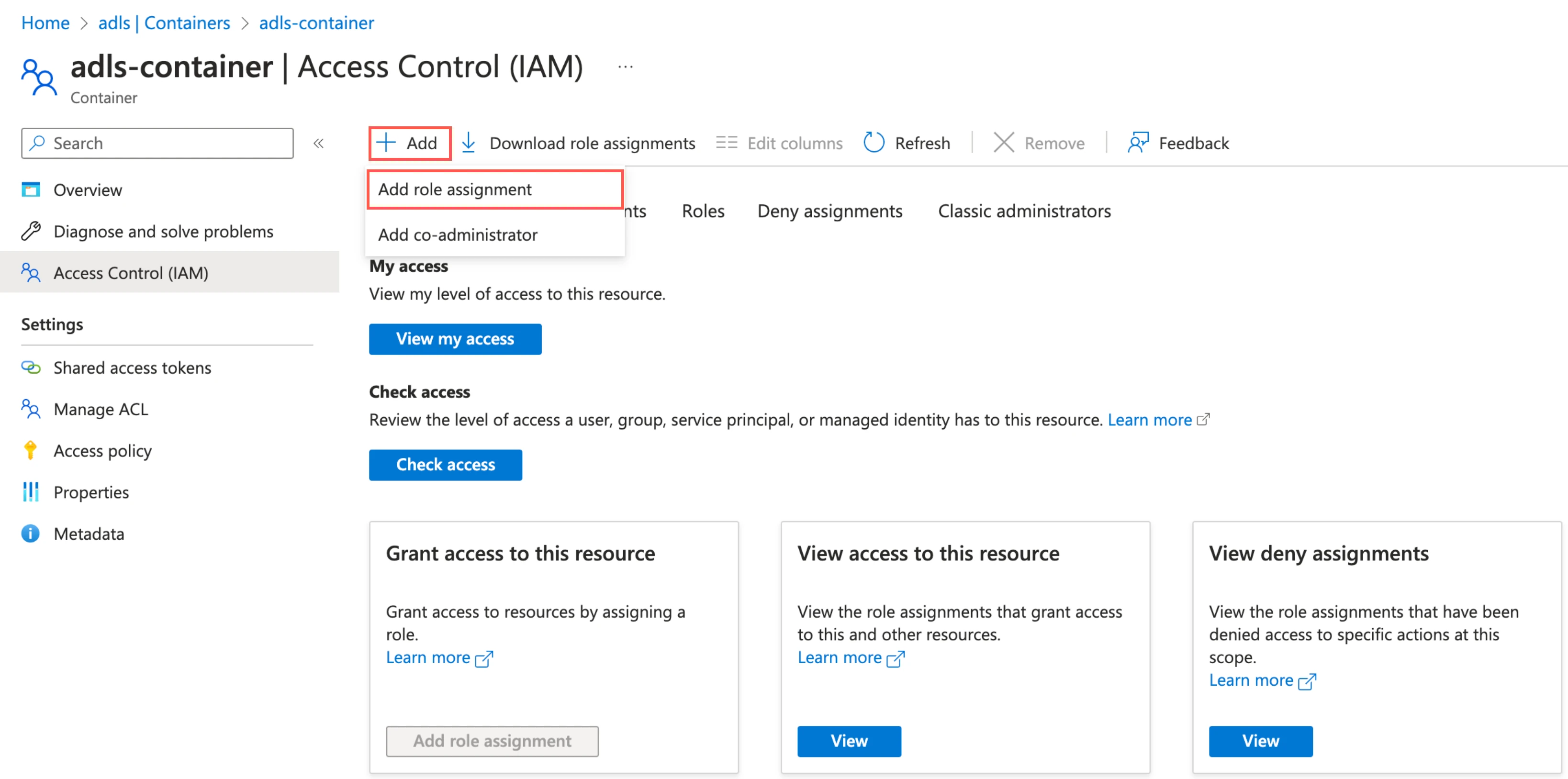
In the Role tab, select Storage Blob Data Contributor and click Next.
In the Member tab, select User, group, or service principal.
Click + Select members.
In the Select members pane, select the service principal you added and then click Select.
Click Review + assign.
(Optional) Set up Unity Catalog
Perform this step only if you want to integrate Databricks Unity Catalog to manage your Delta Lake tables. By default, we use Fivetran Iceberg REST Catalog to manage your Iceberg tables. For more information about catalogs, see our Catalogs documentation.
To create and manage your Delta Lake tables in Unity Catalog, you have two options:
- Manual table management: You create and manage the tables manually in Databricks
- Automatic schema migration by Fivetran (recommended): Fivetran automatically creates and maintains your tables in Databricks without affecting sync performance
Expand one of the following sections based on how you want to manage your tables in Databricks:
Setup instructions for manual table management
Create workspace
Login to the Azure portal.
Create a workspace by following the instructions in Databricks documentation.
Create Unity Catalog metastore
Create a metastore and assign a workspace to it by following the instructions in Databricks documentation.
Enable Unity Catalog for workspace
Enable Unity Catalog for your workspace by following the instructions in Databricks documentation.
Configure external data storage
Create storage credentials
Log in to your Databricks workspace.
Go to Data Explorer > External Data.
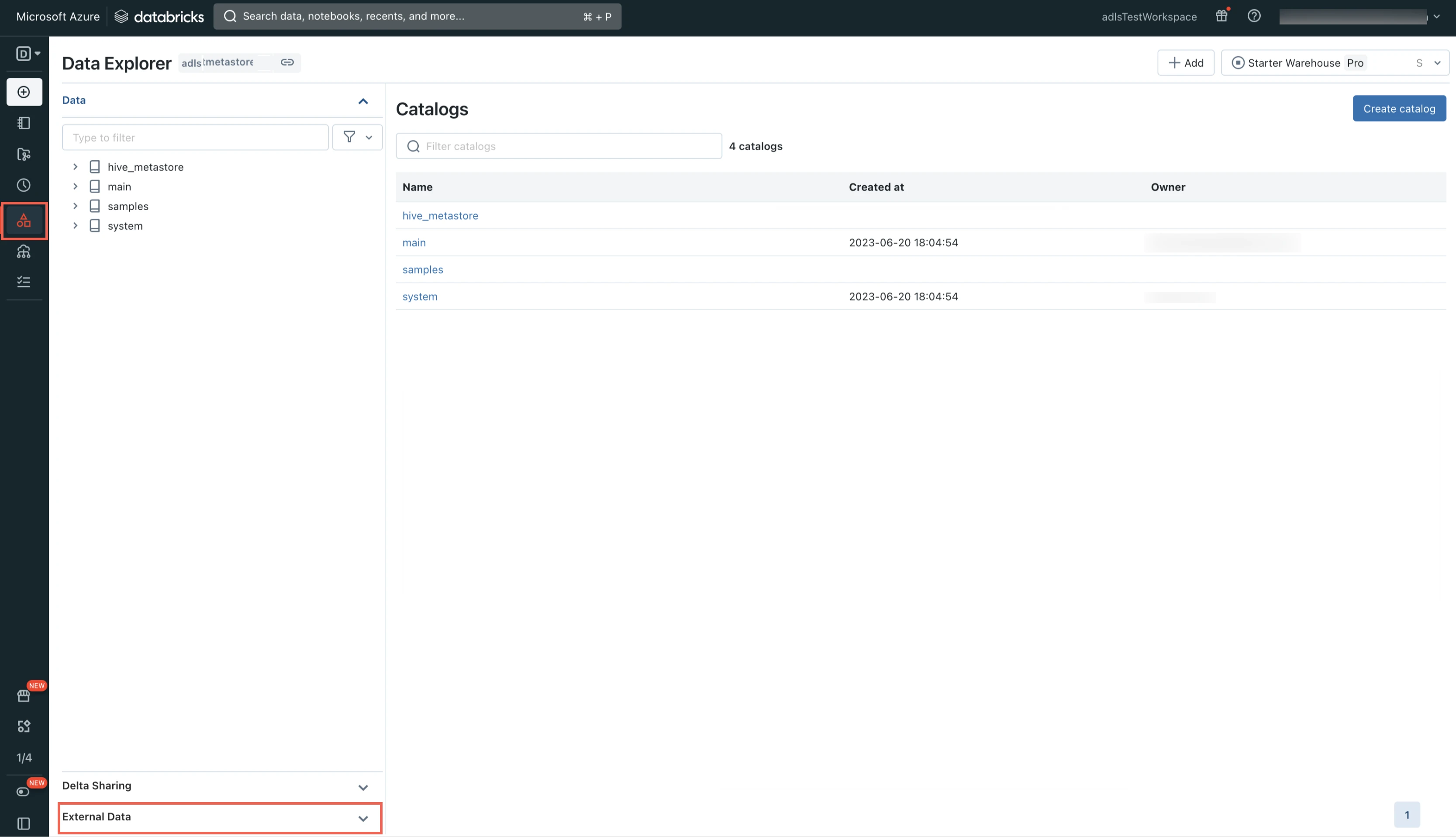
Select Storage Credentials.
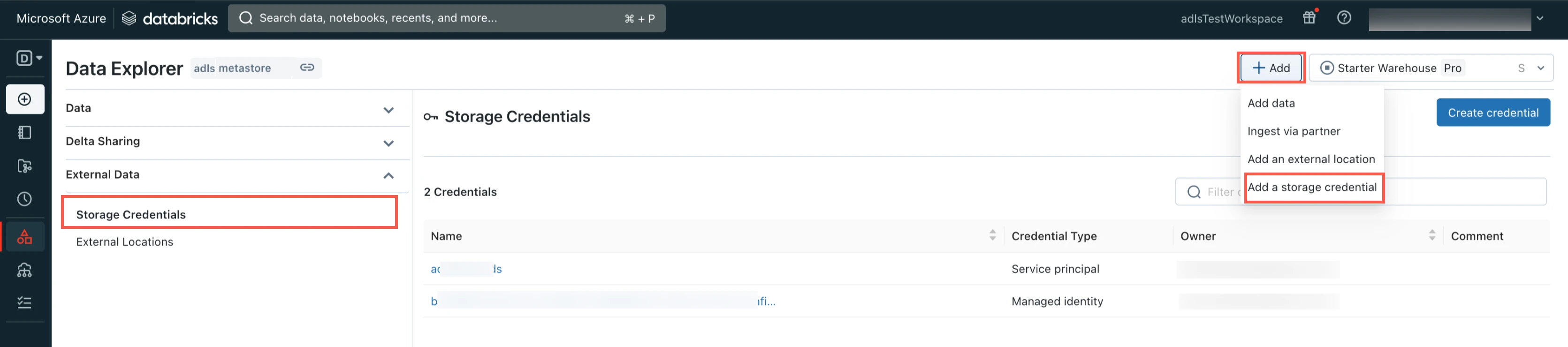
Click Add and then select Add a storage credential.
Select Service Principal.
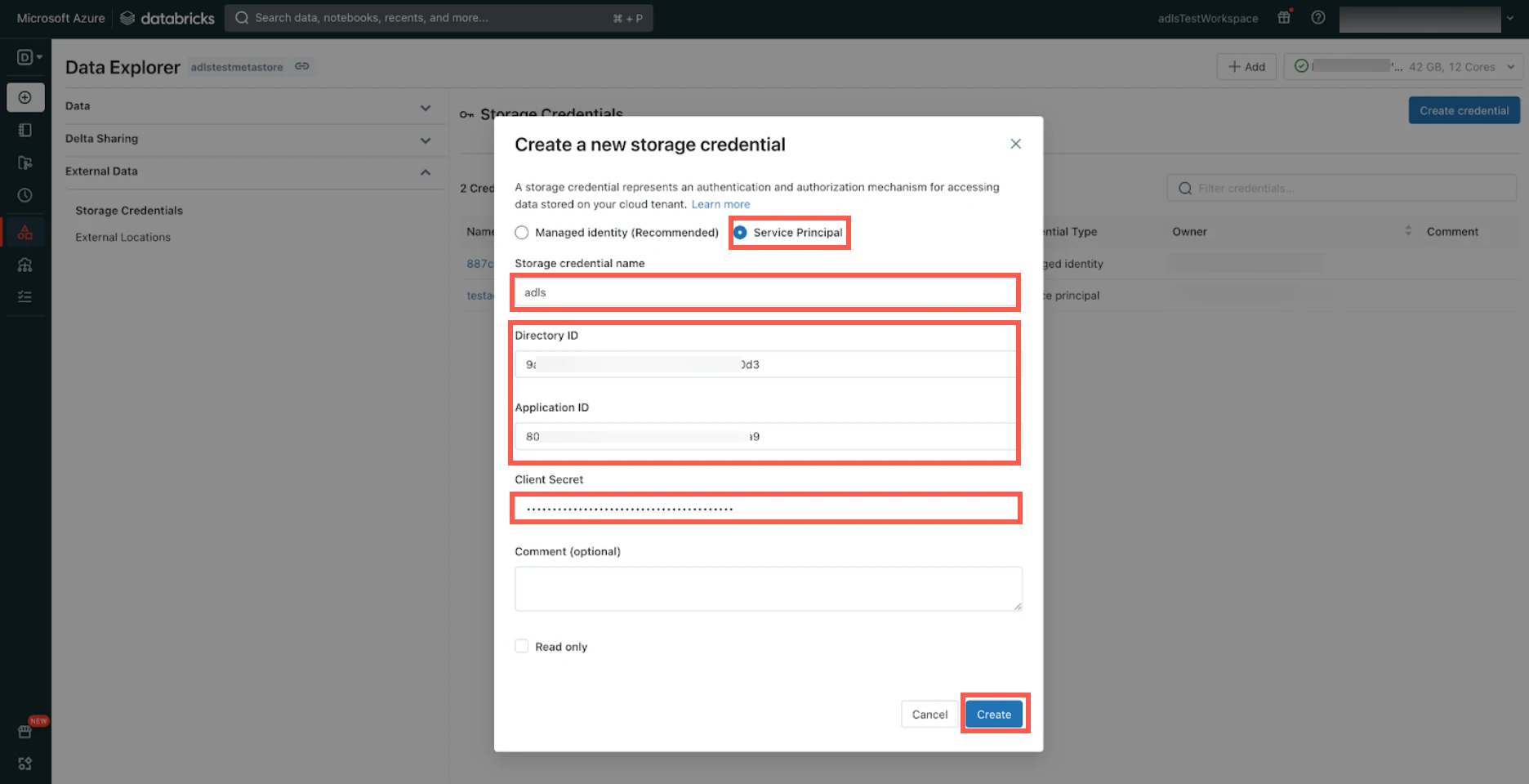
Enter the Storage credential name of your choice.
Enter the Directory ID and Application ID of the service principal you created for your data lake.
Enter the Client Secret you created for your data lake.
Click Create.
You can also configure Unity Catalog to use an Azure managed identity for authenticating your storage account.
Create external location
In the Data Explorer page, select External Locations.
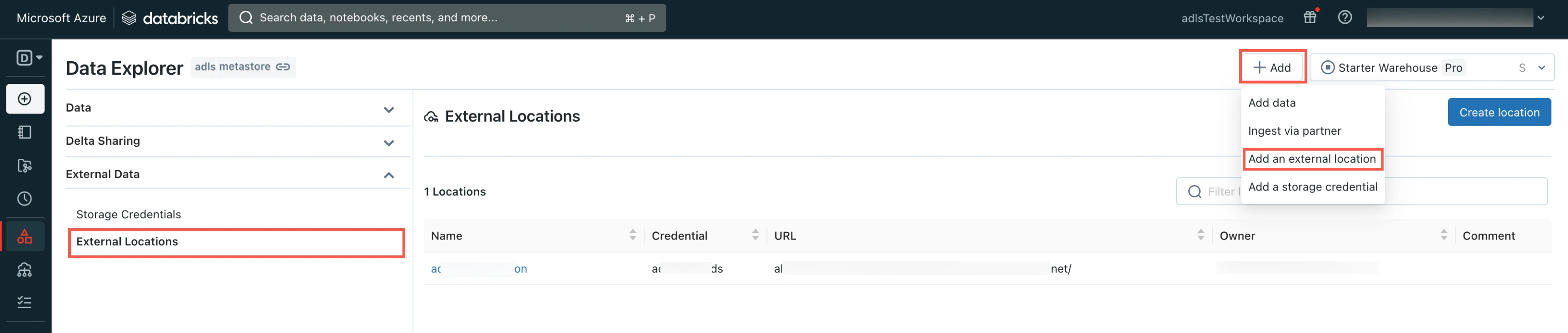
Click Add and then select Add an external location.
Enter the External location name.
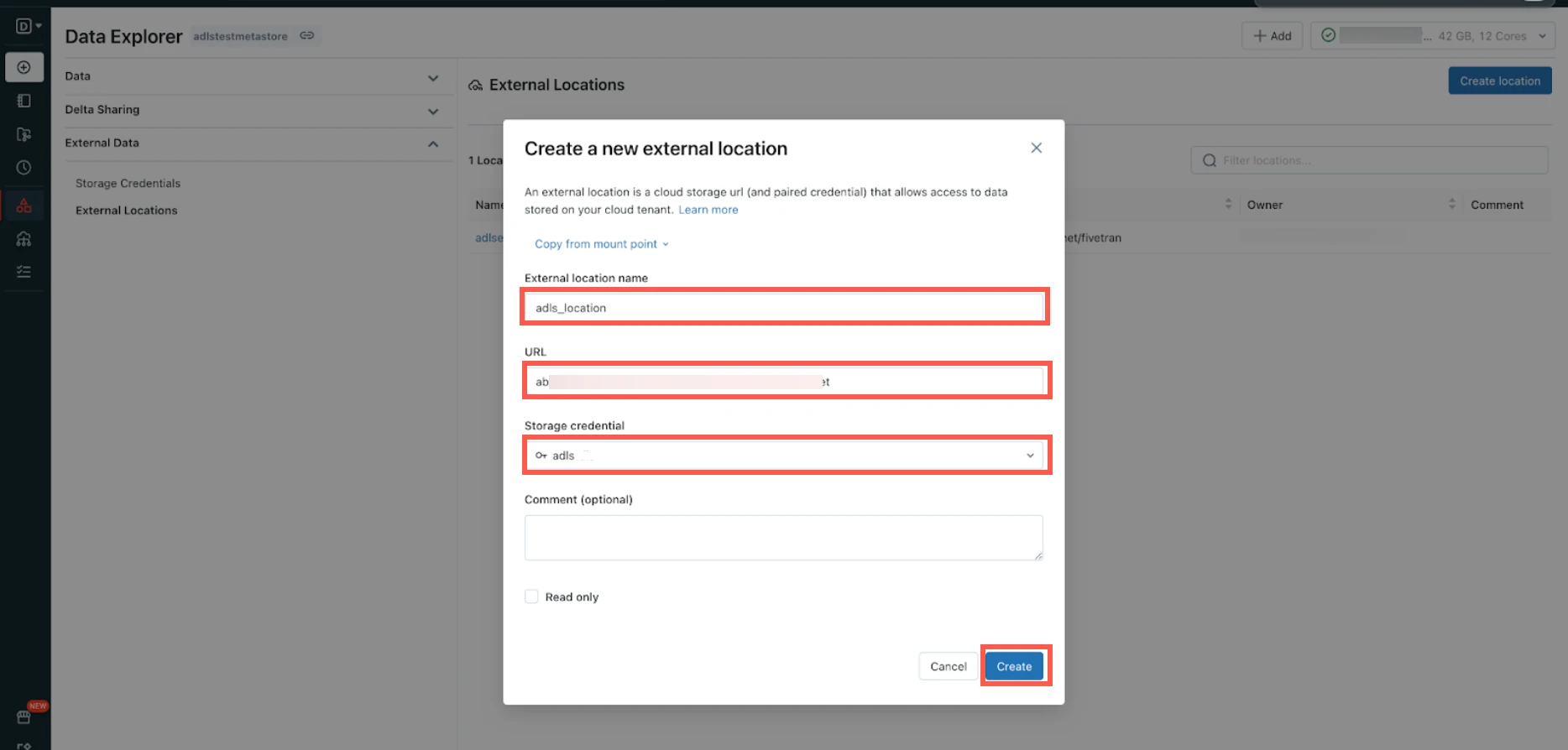
Enter your ADLS account URL.
Select the Storage credential you created in the Create storage credentials step.
Click Create.
Create notebook
Create a notebook by following the instructions in Databricks documentation.
You can create the notebook in any folder within your workspace.
Create external tables
To create an external table, execute the following SQL query from the notebook you created:
CREATE TABLE <catalog>.<schema>.<table>
USING delta
OPTIONS (
path 'abfss://<containerName>@<storageAccountName>.dfs.core.windows.net/<path-to-table>'
)
In the SQL query, replace the following placeholder values with your values:
| Placeholder Value | Actual Value |
|---|---|
<catalog> | Name of the catalog that contains the table. |
<schema> | Table schema name. |
<table_name> | Table name. |
<storageAccountName> | Your ADLS account name. |
<containerName> | Your ADLS container name. |
<path-to-table> | Path to the table within the ADLS container. |
You can use the decode(unhex(<column_name>), 'UTF-8') clause in your query to fetch the decoded values in BINARY columns.
Setup instructions for automatic schema migration by Fivetran
To configure automatic schema migration, you need the following:
- A Databricks account.
- Unity Catalog enabled in your Databricks workspace
- A SQL warehouse. Legacy deployments can continue to use Databricks clusters with Databricks Runtime v7.0 or above.
Configure Unity Catalog
Skip this step if your Unity Catalog is already configured in Databricks.
Create storage account
You can use an Azure Blob Storage account or Azure Data Lake Storage Gen2 storage account for Unity Catalog.
Depending on the type of storage account you want to use, do one of the following:
Create an Azure Blob Storage account by following the instructions in Microsoft documentation.
Create an Azure Data Lake Storage Gen2 storage account by following the instructions in Microsoft documentation.
Create container
Depending on your storage account type, do one of the following:
Create a container in Azure Blob storage by following the instructions in Microsoft documentation.
Create a container in ADLS Gen2 storage by following the instructions in Microsoft documentation.
Configure managed identity for Unity Catalog
Perform this step only if you want to access the metastore using a managed identity.
You can configure Unity Catalog (Preview) to use an Azure managed identity to access storage containers.
To configure a managed identity for Unity Catalog, follow the instructions in Databricks documentation.
Create workspace
Log in to the Azure portal.
Create a workspace by following the instructions in Microsoft documentation.
Create metastore and attach workspace
Create a metastore and attach your workspace by following the instructions in Microsoft documentation.
Enable Unity Catalog for workspace
Enable Unity Catalog for your workspace by following the instructions in Microsoft documentation.
Configure external data storage
Skip this step if your external data storage is already configured in Databricks.
Create storage credentials
Log in to your Databricks workspace.
Go to Data Explorer > External Data.
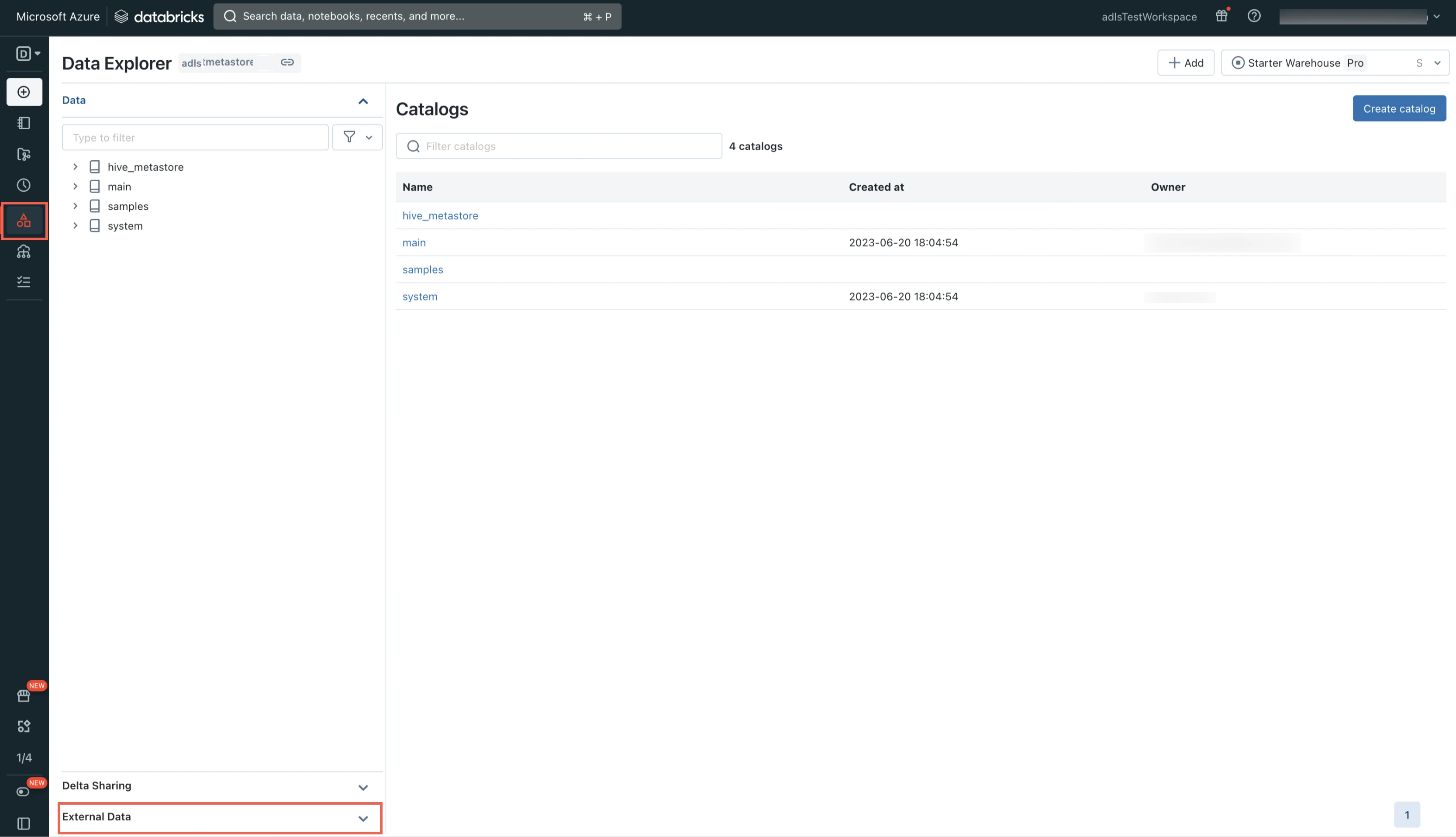
Select Storage Credentials.
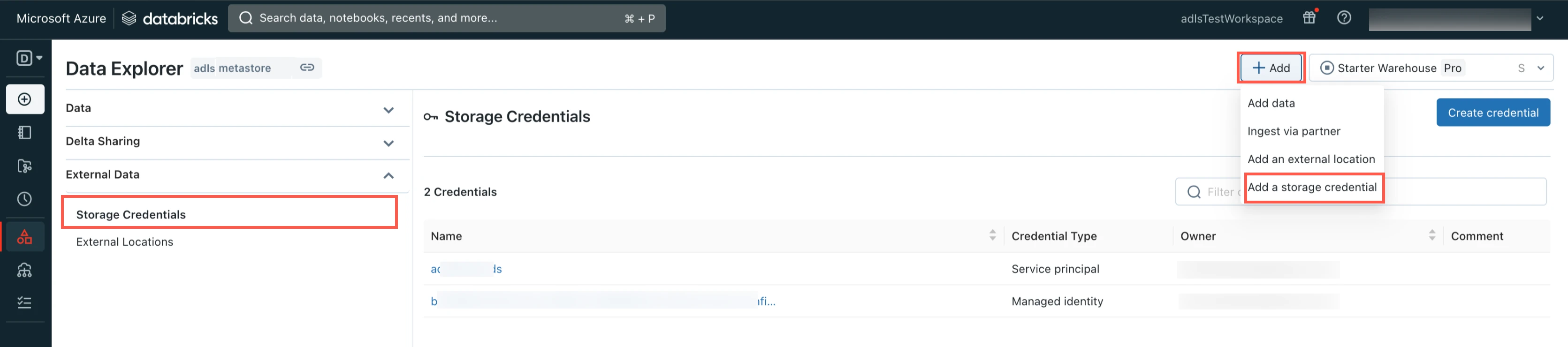
Click Add and then select Add a storage credential.
Select Service Principal.
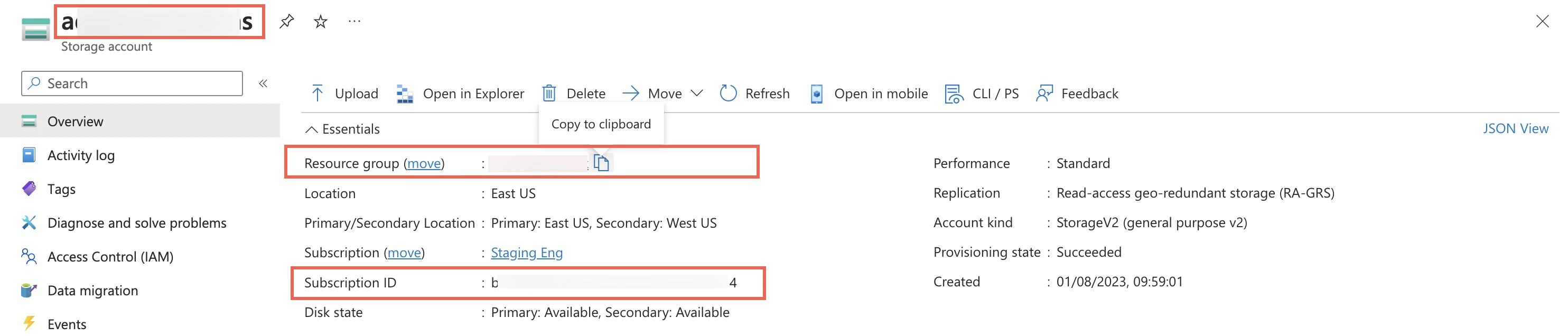
Enter the Storage credential name of your choice.
Enter the Directory ID and Application ID of the service principal you created.
Enter the Client Secret you created.
Click Create.
You can also configure Unity Catalog to use an Azure managed identity for authenticating your storage account.
Create external location
Go to the Data Explorer page.
In the Data Explorer page, select External Locations.
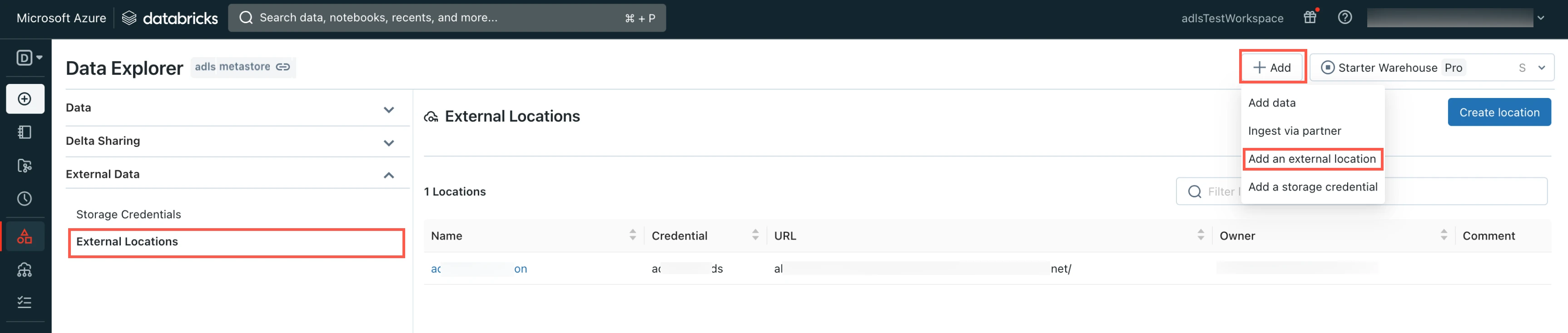
Click Add and then select Add an external location.
Enter the External location name.
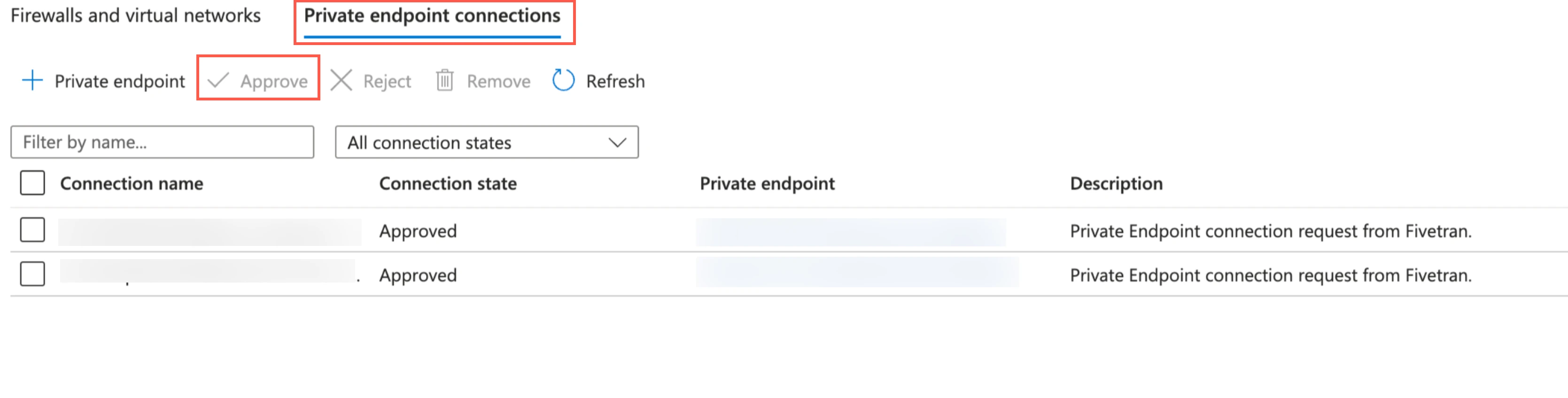
Enter your ADLS account URL.
Select the Storage credential you created in the Create storage credentials step.
Click Create.
Connect SQL warehouse or Databricks cluster
You can either use a Databricks SQL warehouse or Databricks cluster with Fivetran.
Connect SQL warehouse
Log in to your Databricks workspace.
In the Databricks console, go to SQL > Create > SQL Warehouse.
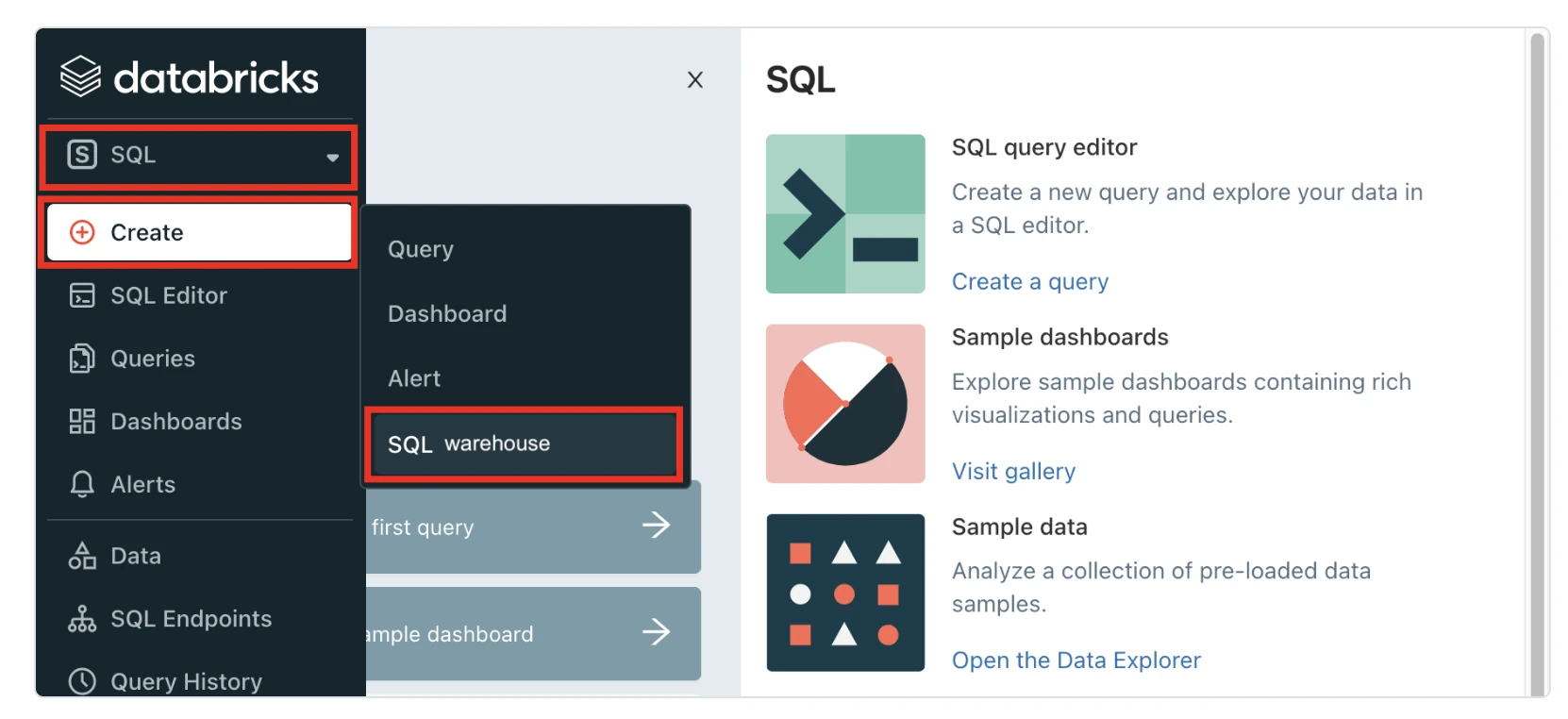
In the New SQL warehouse window, enter a Name for your warehouse.
Choose your Cluster Size and configure the other warehouse options.
We recommend that you start with the 2X-Small cluster size and scale up according to your workload demands.
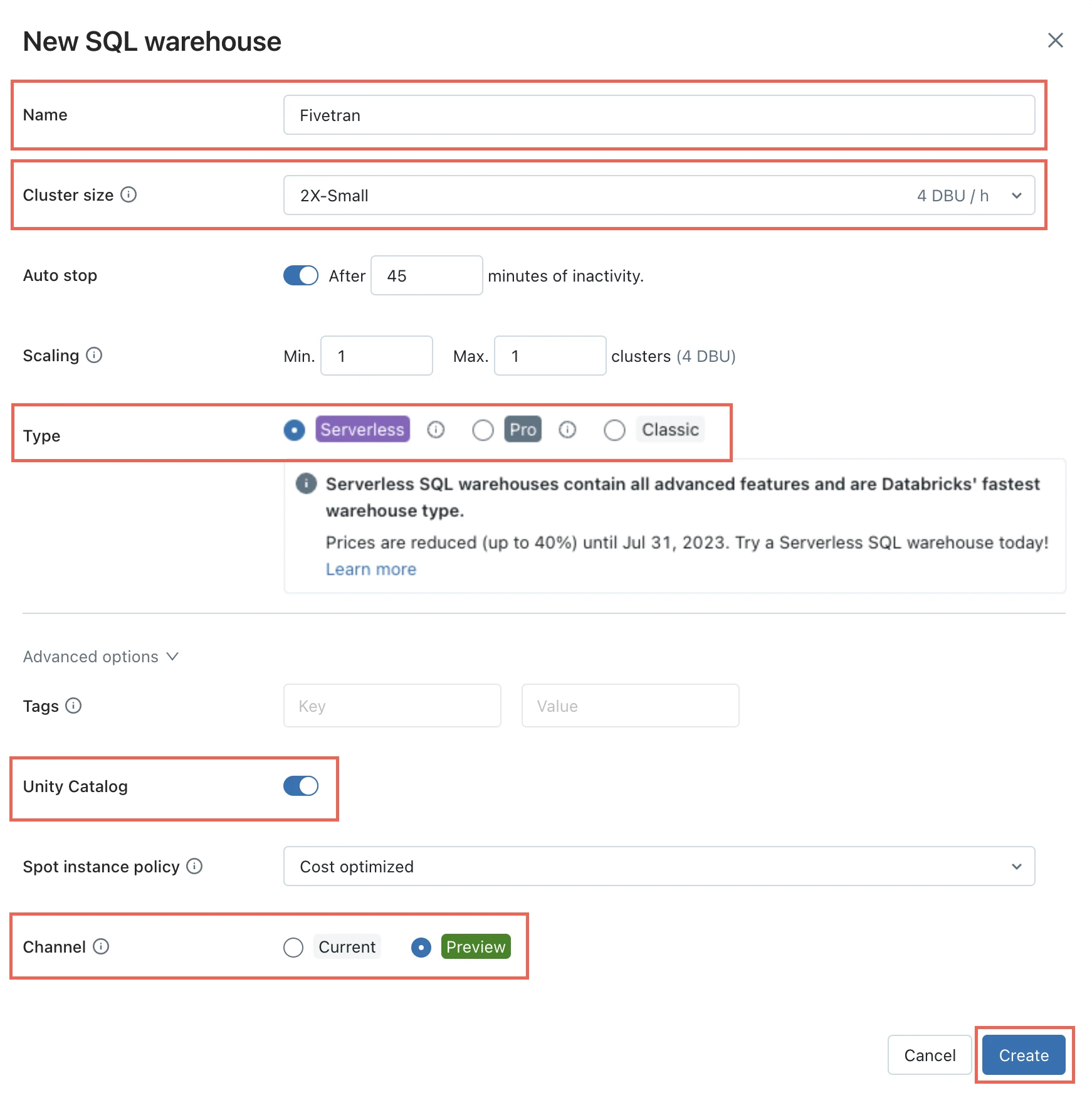
Choose your warehouse Type:
- Serverless
- Pro
- Classic
The Serverless option appears only if serverless is enabled in your account. For more information about warehouse types, see Databricks documentation.
In the Advanced options section, set the Unity Catalog toggle to ON and set the Channel to Preview.
Click Create.
Go to the Connection details tab.
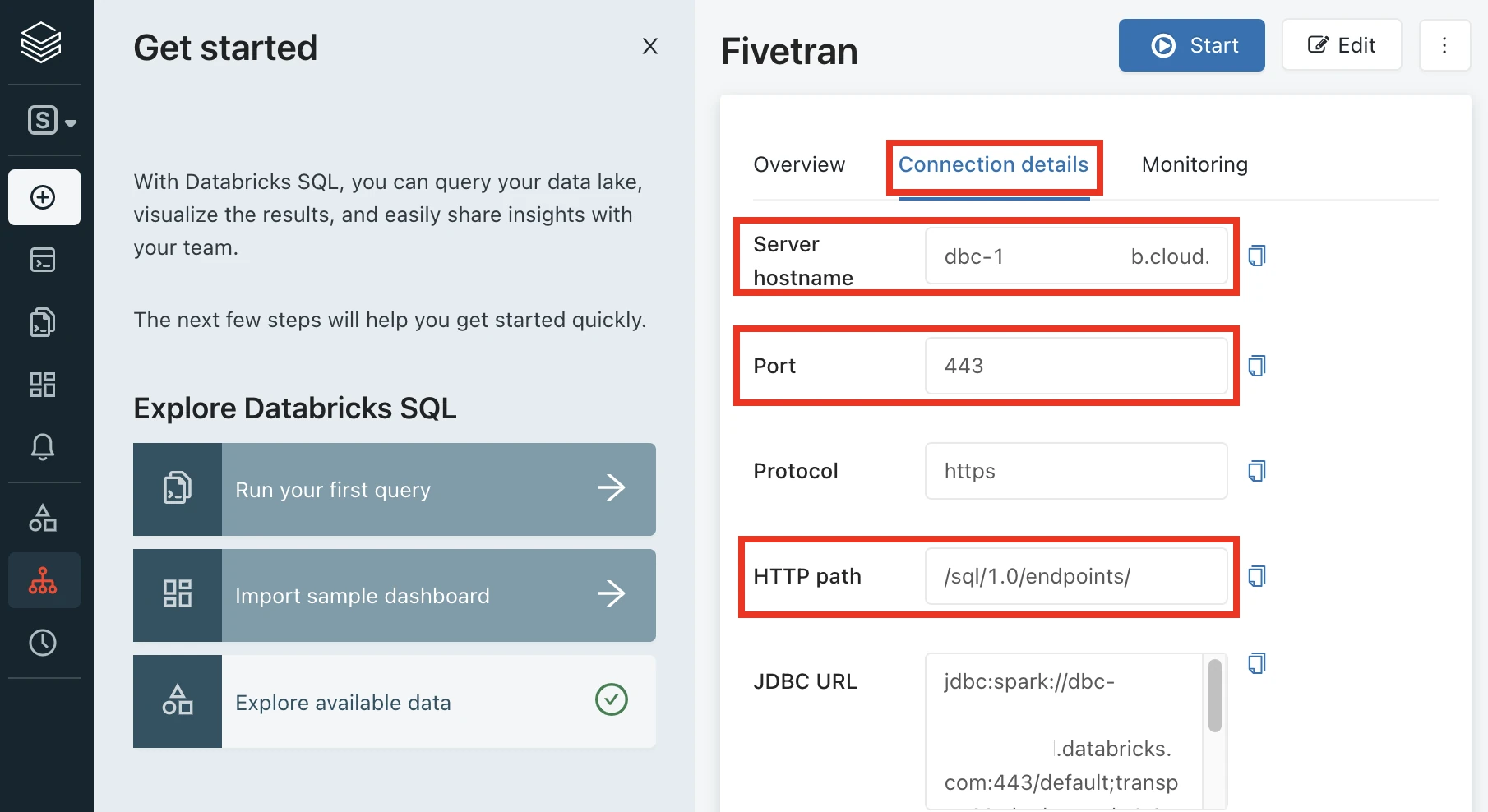
Make a note of the following values. You will need them to configure Fivetran.
- Server Hostname
- Port
- HTTP Path
Connect Databricks cluster
Log in to your Databricks workspace
In the Databricks console, go to Data Science & Engineering > Create > Cluster.
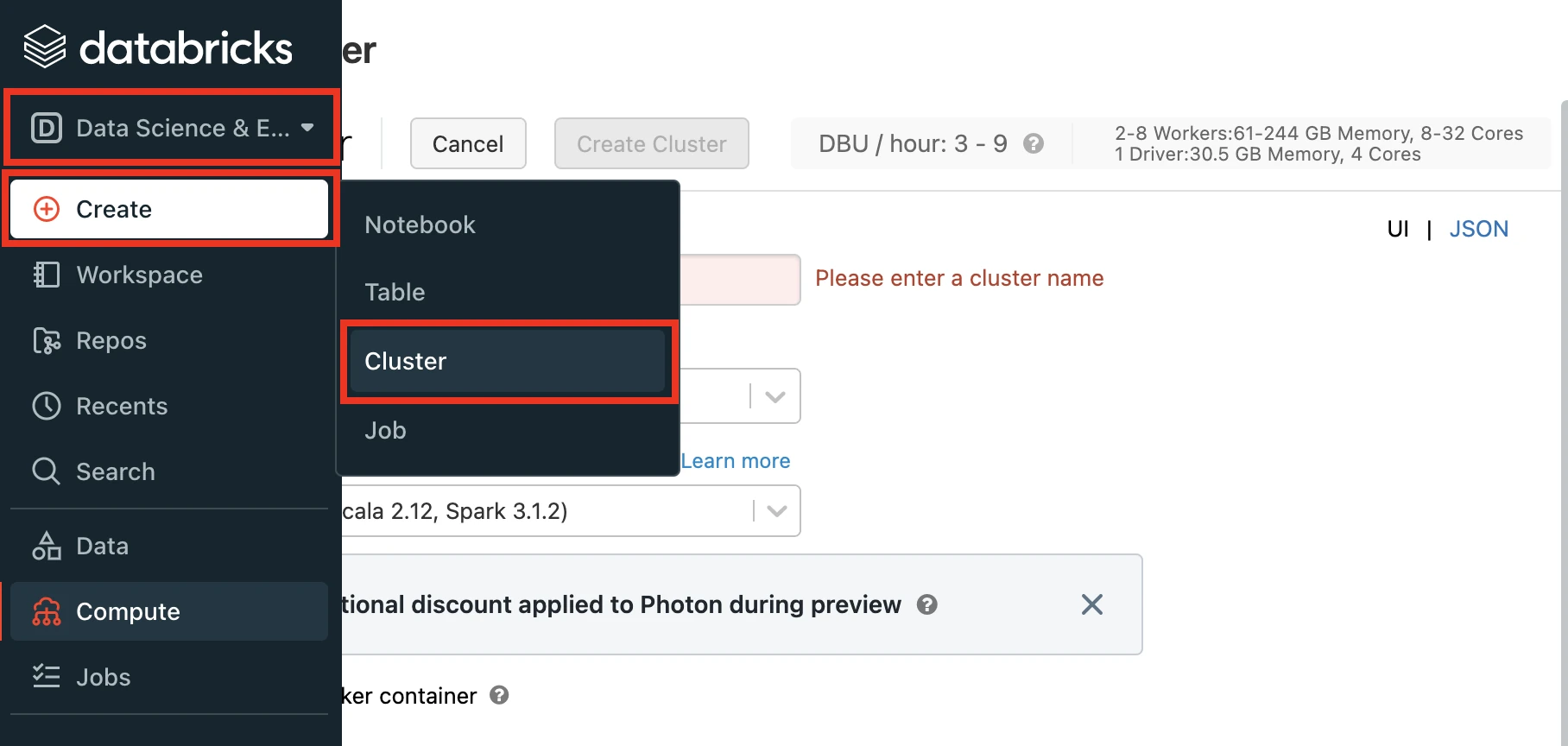
Enter a Cluster name of your choice.
Set the Databricks Runtime Version to the latest LTS release.
Make sure you choose v7.3 or above.
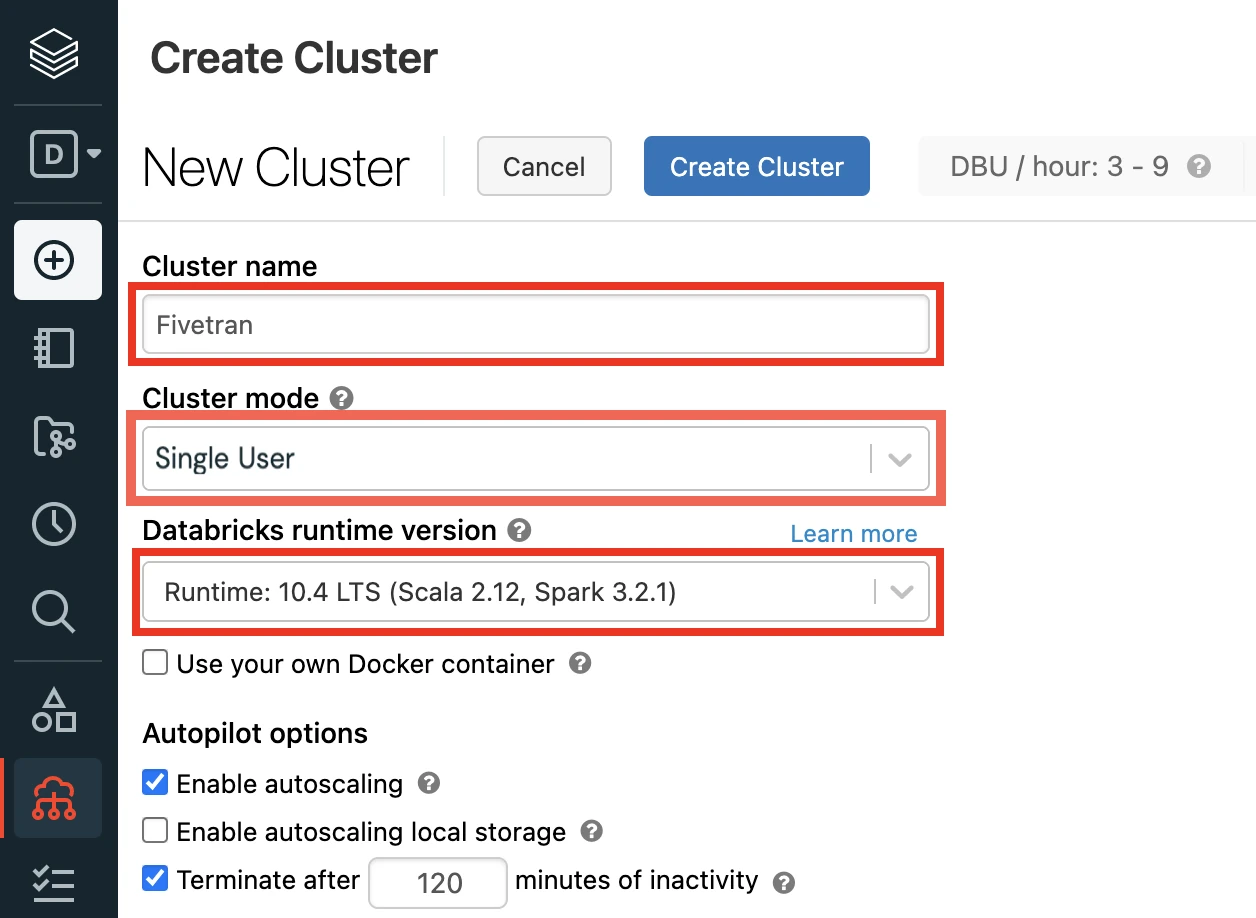
Select the Cluster mode.
For more information about cluster modes, see Databricks documentation.
Set the Databricks Runtime Version to 7.3 or above (recommended version: 10.4).
In the Advanced Options window, in the Security mode drop-down menu, select either Single user or User isolation.
Click Create Cluster.
In the Advanced Options window, select JDBC/ODBC.
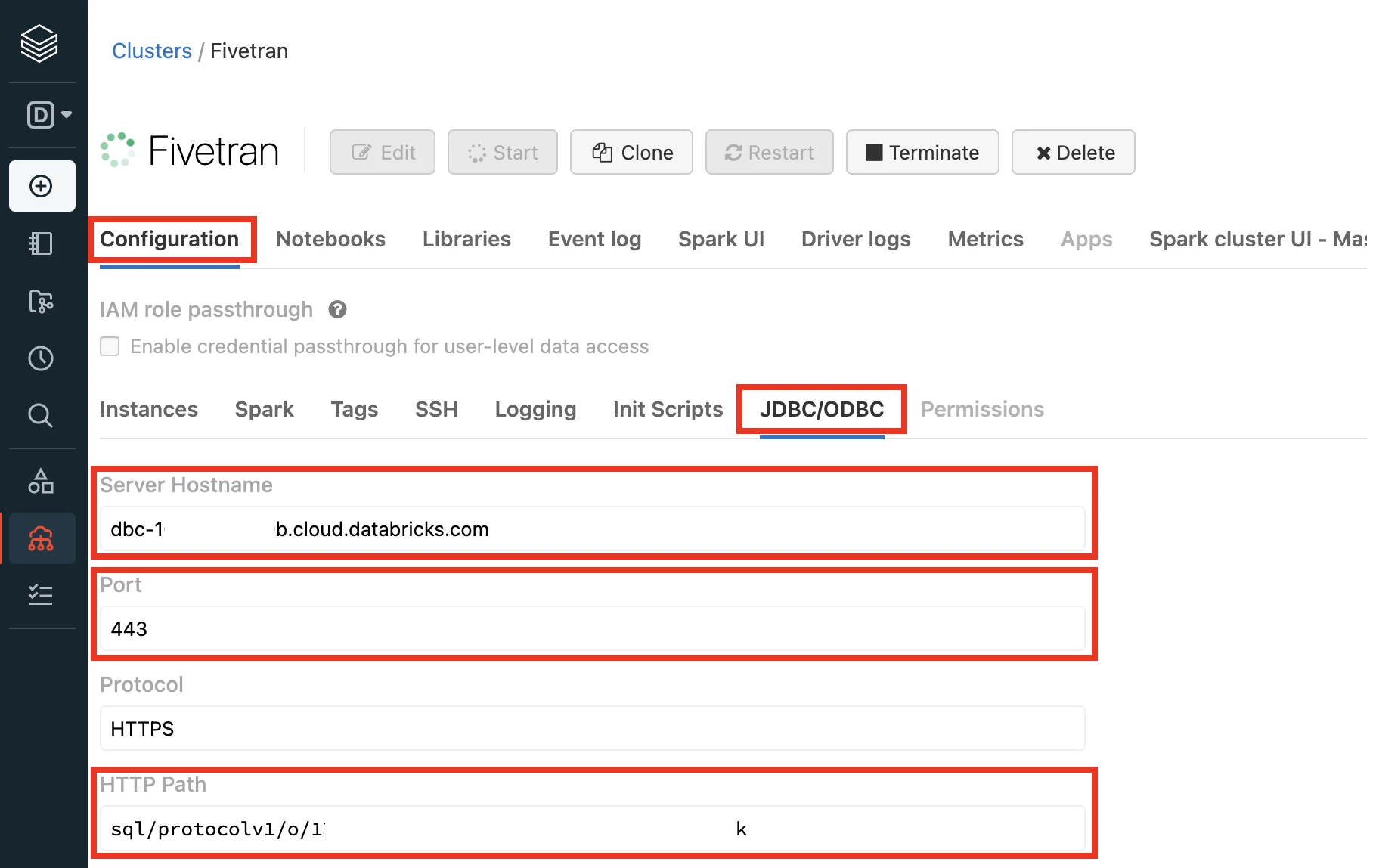
Make a note of the following values. You will need them to configure Fivetran.
- Server Hostname
- Port
- HTTP Path
Choose authentication type
You can use one of the following authentication types for Fivetran to connect to Databricks:
Databricks personal access token authentication
To use the Databricks personal access token authentication type, create a personal access token by following the instructions in Databricks documentation.
Assign the following catalog privileges to the user or service principal you want to use to create your access token:
- CREATE SCHEMA
- CREATE TABLE
- MODIFY
- REFRESH
- SELECT
- USE CATALOG
- USE SCHEMA
To create external tables in a Unity Catalog-managed external location, assign the following privileges to the user or service principal you want to use to create your access token:
- On the external location:
- CREATE EXTERNAL TABLE
- READ FILES
- WRITE FILES
- On the storage credentials:
- CREATE EXTERNAL TABLE
- READ FILES
- WRITE FILES
- On the external location:
When you grant a privilege on the catalog, it is automatically granted to all current and future schemas in the catalog. Similarly, the privileges that you grant on a schema are inherited by all current and future tables in the schema.
OAuth machine-to-machine (M2M) authentication
To use the OAuth machine-to-machine (M2M) authentication type, create your OAuth client ID and secret by following the instructions in Databricks documentation.
Create firewall rule for Fivetran Iceberg REST Catalog
Perform this step only if you have a firewall enabled for your Azure storage account.
If your Azure storage account has a firewall enabled, create a firewall rule to allow access to the ADLS container from the following Fivetran IPs: 34.85.252.27 and 35.197.105.90
Complete Fivetran configuration
Log in to your Fivetran account.
Go to the Destinations page and click Add destination.
Enter a Destination name of your choice and then click Add.
Click Set up for Azure Data Lake Storage.
In the Storage Provider drop-down menu, select Azure Data Lake Storage.
Enter the Storage Account Name.
You cannot change the storage account name after you save the setup form.
Enter the Container Name you found.
You cannot change the container name after you save the setup form.
In the Prefix Path, enter the virtual folder path (blob name prefix) within your ADLS container where you want Fivetran to store your data. Fivetran will automatically create this folder path in your container.
You cannot change the prefix path after you save the setup form.
Enter the Tenant ID and Client ID you found.
In the Secret Value field, enter the client secret you found.
(Optional) To enable automatic schema migration of Delta Lake tables to Unity Catalog, set the Update Databricks Unity Catalog toggle to ON and do the following
i. Choose the Databricks Connection Method.
ii. Enter the following details of your Databricks account:
- Catalog name
- Server Hostname
- Port number
- HTTP Path
iii. Select the Authentication Type you configured.
iv. If you selected PERSONAL ACCESS TOKEN as the Authentication Type, enter the Personal Access Token you created.
v. If you selected OAUTH 2.0 as the Authentication Type, enter the OAuth 2.0 Client ID and OAuth 2.0 Secret you created.
In the Snapshot Retention Period drop-down menu, select how long you want us to retain your table snapshots.
We perform regular table maintenance operations to delete the table snapshots that are older than the retention period you select in this field. You can select Retain All Snapshots to disable the deletion of table snapshots.
Choose your Data processing location.
Choose the Azure Region where you want to run the Fivetran services.
By default, the Fivetran processing cloud provider is Azure.
Choose your Time zone.
Click Save & Test.
Fivetran tests and validates the data lake connection. On successful completion of the setup tests, you can sync your data using Fivetran connectors to your data lake.
In addition, Fivetran automatically configures a Fivetran Platform Connector to transfer the connection logs and account metadata to a schema in this data lake. The Fivetran Platform Connector enables you to monitor your connections, track your usage, and audit changes. The Fivetran Platform Connector sends all these details at the destination level.
If you are an Account Administrator, you can manually add the Fivetran Platform Connector on an account level so that it syncs all the metadata and logs for all the destinations in your account to a single destination. If an account-level Fivetran Platform Connector is already configured in a destination in your Fivetran account, then we don't add destination-level Fivetran Platform Connectors to the new destinations you create.
Setup tests
Fivetran performs the following ADLS connection tests:
- The Storage Blob Delegator test checks whether the service principal has the Storage Blob Delegator role assigned at the storage account level.
- The Read and Write Access test verifies access to your ADLS Gen2 container and validates the ADLS credentials provided in the setup form.
- The Validate Permissions test Checks whether the Databricks credentials have the necessary READ/WRITE permissions to CREATE, ALTER, or DROP tables in the database. This test runs only if you opt to automate schema migration for Delta Lake tables in Databricks.
Setup instructions for GCS
Setup instructions for GCS
Prerequisites
To connect your GCS data lake to Fivetran, you need:
- a Google Cloud account with access to the Google Cloud console
- a Google Cloud project
resourcemanager.projects.setIamPolicypermission for the project to configure IAM roles and access controls
Find Fivetran service account name
Log in to your Fivetran account.
Go to the Destinations page and click Add destination.
Enter a Destination name of your choice and then click Add.
Click Set up for Google Cloud Storage.
In the Storage Provider drop-down menu, select GCS.
Make a note of the Fivetran service account name. You will need it to create your Cloud Storage bucket and set up your BigLake metastore.
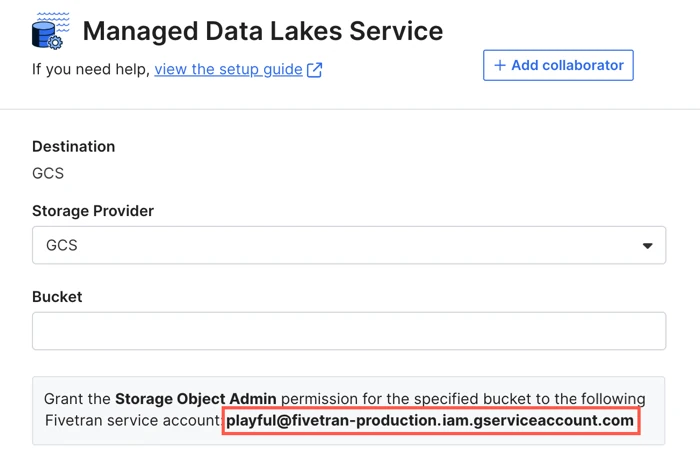
Create Google Cloud Storage bucket
- Create a bucket in your Google Cloud project by following the instructions in Google Cloud documentation.
- Make a note of the bucket name. You will need it to configure Fivetran.
- Grant the
Storage Object Adminrole for the bucket to the Fivetran service account you found.
(Optional) Set up BigLake metastore
Perform this step only if you want to integrate BigLake metastore to manage your Iceberg tables. By default, we use Fivetran Iceberg REST Catalog to manage your Iceberg tables. For more information about catalogs, see our Catalogs documentation.
- Log in to the Google Cloud console.
- Select your project.
- Make note of your Project ID. You will need it to configure Fivetran.
- On the Navigation menu, go to IAM & Admin > IAM.
- In the View by principals tab, click Grant access.
- In the New principals field, enter the Fivetran service account name you found.
- In the Role drop-down menu, select BigQuery Admin.
- Click SAVE.
Complete Fivetran configuration
In the Fivetran dashboard, go to the destination setup form.
Enter your Google Cloud Storage Bucket name.
In the GCS Prefix Path field, enter the prefix of your Cloud Storage bucket where you want Fivetran to store your data. Fivetran will automatically create this prefix path in your bucket.
You cannot change the prefix path after you save the setup form.
(Optional) To integrate BigLake metastore with your data lake, set the Update BigLake Metastore toggle to ON and do the following:
i. Enter the Google Cloud Project ID you found.
ii. In the GCS Bucket Region drop-down menu, select the region where your bucket is hosted.
In the Snapshot Retention Period drop-down menu, select how long you want us to retain your table snapshots.
We perform regular table maintenance operations to delete the table snapshots that are older than the retention period you select in this field. You can select Retain All Snapshots to disable the deletion of table snapshots.
Choose your Data processing location.
Choose the GCP Region where you want to run the Fivetran services.
- By default, the Fivetran processing cloud provider is GCP.
- For optimal performance, we recommend choosing the GCP Region where your Cloud Storage bucket is located.
Choose your Time zone.
Click Save & Test.
Fivetran tests and validates the data lake connection. On successful completion of the setup tests, you can sync your data using Fivetran connectors to your data lake.
In addition, Fivetran automatically configures a Fivetran Platform Connector to transfer the connection logs and account metadata to a schema in this data lake. The Fivetran Platform Connector enables you to monitor your connections, track your usage, and audit changes. The Fivetran Platform Connector sends all these details at the destination level.
If you are an Account Administrator, you can manually add the Fivetran Platform Connector on an account level so that it syncs all the metadata and logs for all the destinations in your account to a single destination. If an account-level Fivetran Platform Connector is already configured in a destination in your Fivetran account, then we don't add destination-level Fivetran Platform Connectors to the new destinations you create.
Setup tests
Fivetran performs the following GCS connection tests:
- The GCS Read and Write Access test verifies access to your Cloud Storage bucket.
- The BigLake Metastore Access test verifies access to the BigLake metastore you want to integrate with your data lake. We perform this test only if you set the Update BigLake Metastore toggle to ON.
Related articles
description Destination Overview