Amazon RDS for Oracle Setup Guide
Follow these instructions to replicate your Amazon RDS for Oracle database to your destination via Fivetran.
Prerequisites
To connect your Oracle database to Fivetran, you need:
- A Fivetran account with an Enterprise or Business Critical plan
- Oracle 12c or above
You must have Oracle 19 to use Binary Log Reader.
- An AWS account with administrator access to the Amazon RDS for Oracle database instance
- Access to your database server
- Your database host's IP (e.g.,
1.2.3.4) or domain (your.server.com) - Your database's port (usually
1521) - Your database's system identifier (SID)/service name
- (If you want to connect using an SSH tunnel) An SSH server
Setup instructions
Choose connection method
Decide how you want to connect your Amazon RDS for Oracle database to Fivetran:
Connect directly (TLS required)
Fivetran connects directly to your Amazon RDS for Oracle database. This is the simplest method.
You must have TLS enabled on your Oracle database to connect directly to Fivetran. Follow Oracle's instructions to enable TLS on your database either with a client wallet or without a client wallet.
To connect directly, you must create a rule in a security group that allows Fivetran access to your database instance.
Connect via SSH (TLS optional)
Fivetran connects to a separate server in your network that provides an SSH tunnel to your database. You must connect using an SSH tunnel if your database is in an inaccessible subnet.
You must connect using an SSH tunnel if your Oracle database is version 12.1 or below.
To connect using SSH tunnel, you must configure your SSH tunnel host's security group to allow Fivetran access and configure your database's security to allow access from the tunnel host.
For more information about using SSH tunnel, follow our SSH connection instructions. If you want Fivetran to use end-to-end encryption using TLS, follow Amazon's TLS setup instructions for Oracle to enable TLS on your database.
Connect using private networking
Private networking enables communication between private networks and services without exposing traffic to the public internet. Private networking is the most secure connection method.
You must have a Business Critical plan to use private networking.
We support the following providers:
AWS PrivateLink – used for VPCs and AWS-hosted or on-premises services. See our AWS PrivateLink setup guide for details.
Azure PrivateLink – used for Virtual Networks (VNets) and Azure-hosted or on-premises services. See our Azure PrivateLink setup guide for details.
Google Cloud Private Service Connect – used for VPCs and Google-hosted or on-premises services. See our Google Cloud Private Service Connect setup guide for details.
Connect using Proxy Agent
Fivetran connects to your database through the Proxy Agent, providing secure communication between Fivetran processes and your database host. The Proxy Agent is installed in your network and creates an outbound network connection to the Fivetran-managed SaaS.
To learn more about the Proxy Agent, how to install it, and how to configure it, see our Proxy Agent documentation.
Enable database access
Grant Fivetran's data processing servers access to your database server. How you grant access depends on whether or not your database instance is in a VPC.
If your instance is in a VPC, you must configure the two methods that control access: VPC security groups and network access control lists (ACLs). If your instance is not in a VPC, you only need to configure security groups.
Configure security group
These instructions assume that your database instance is in a VPC. If your database instance is not in a VPC, you can still use these instructions because configuring a non-VPC security group is an almost identical process.
In your Amazon RDS dashboard, click on the database instance you want to connect to Fivetran.
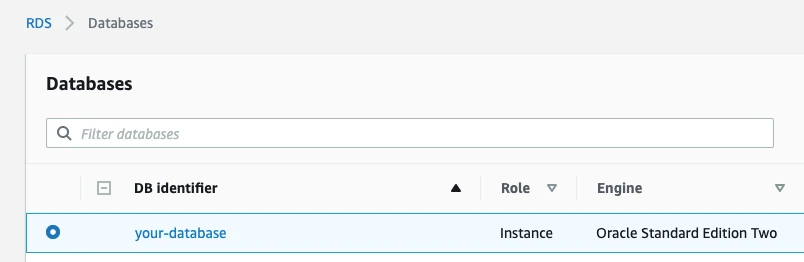
A panel of details for your read replica appears. In the Connectivity & security section, find the database's port number and make a note of it. You will need the port number to configure Fivetran.
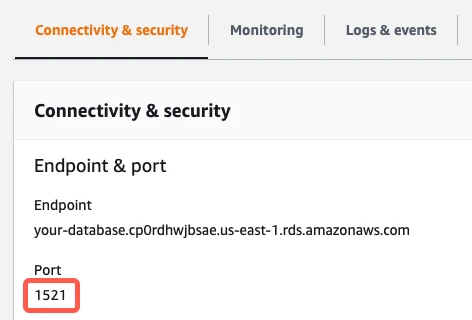
(If you're connecting directly) In the Security column, verify that the Public Accessibility value is Yes.
If you're connecting using an SSH tunnel, skip this step. You do not have to make your database publicly accessible.
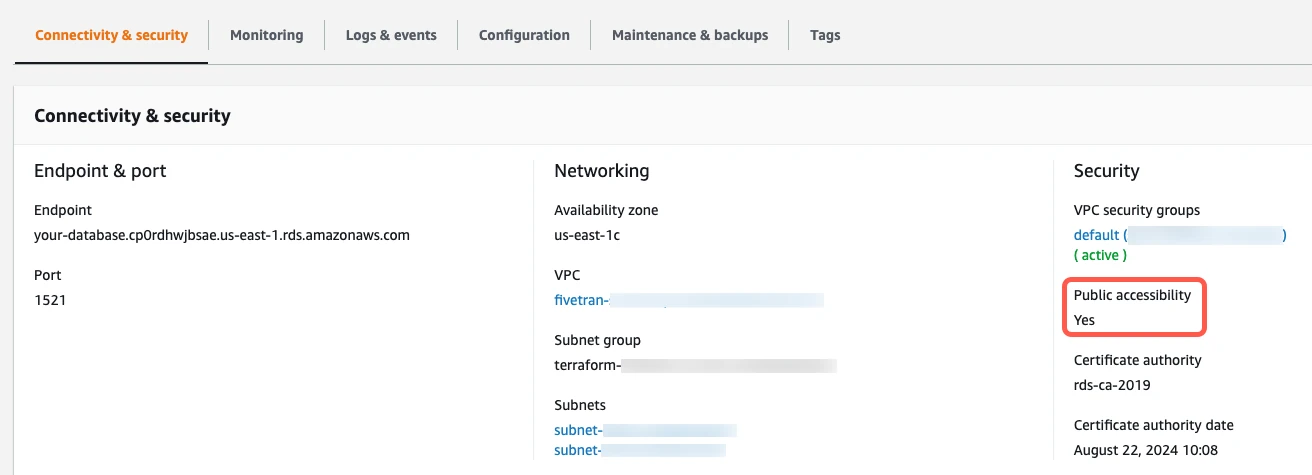
Click the link to your database's security group.
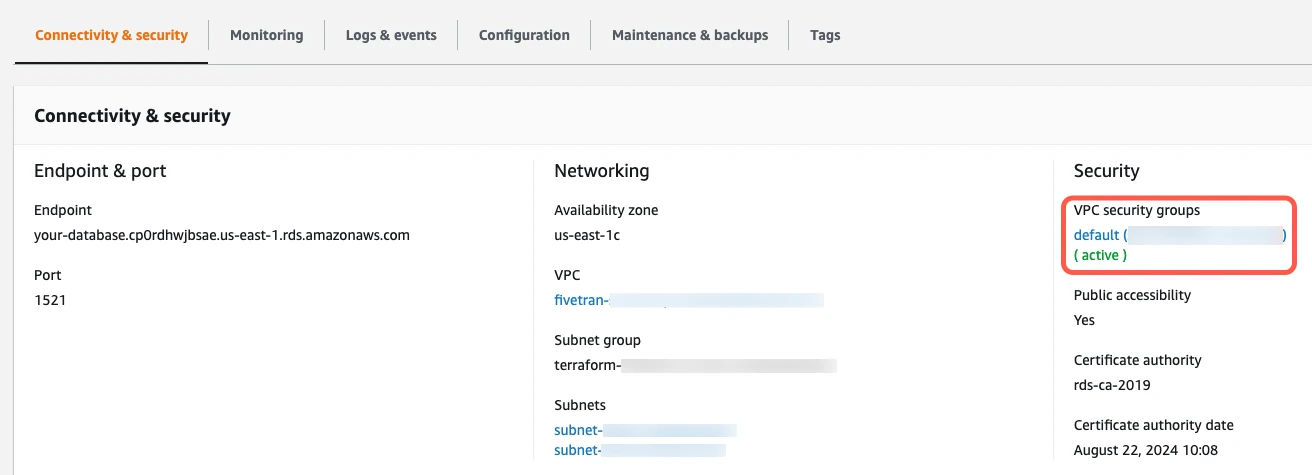
On the Security Groups page, click on the security group ID.
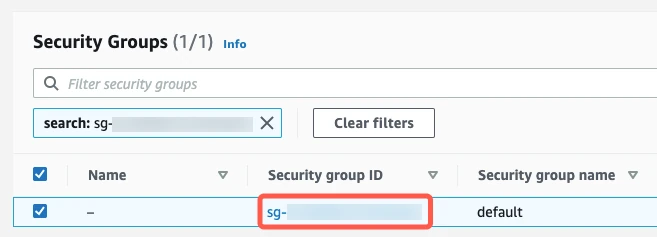
On the Inbound tab, click Edit inbound rules.
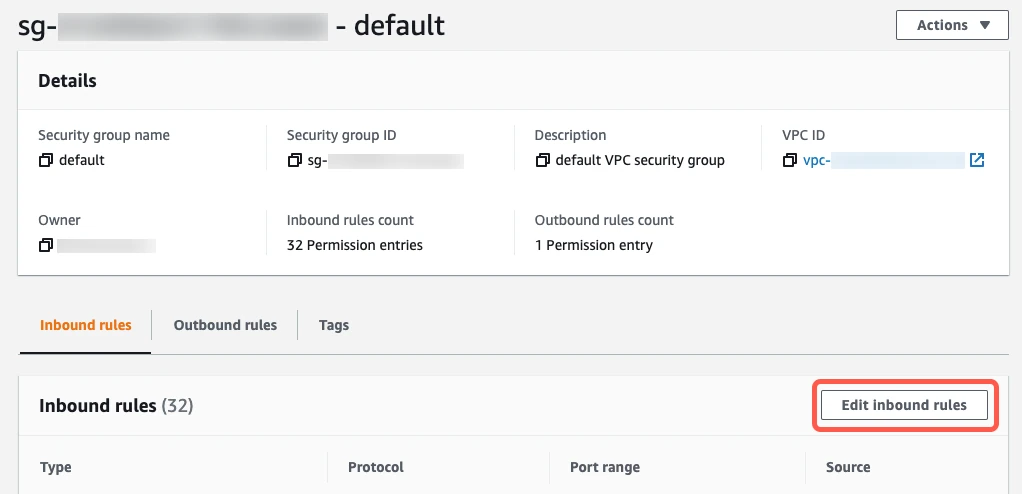
Click Add Rule. This creates a new Custom TCP Rule at the bottom of the list.
Fill in the new Custom TCP Rule.
- In the Port Range field, enter your database's port number that you copied in step 2 of this section (usually
1521). - What you enter in the Source Custom IP field depends on whether you're connecting directly or using an SSH tunnel.
- If you're connecting directly, enter Fivetran's IPs for your database's region.
- If you're connecting using an SSH tunnel, enter
{your-ssh-tunnel-server-ip-address}/32.
- (Optional) Enter a brief description in the Description field.
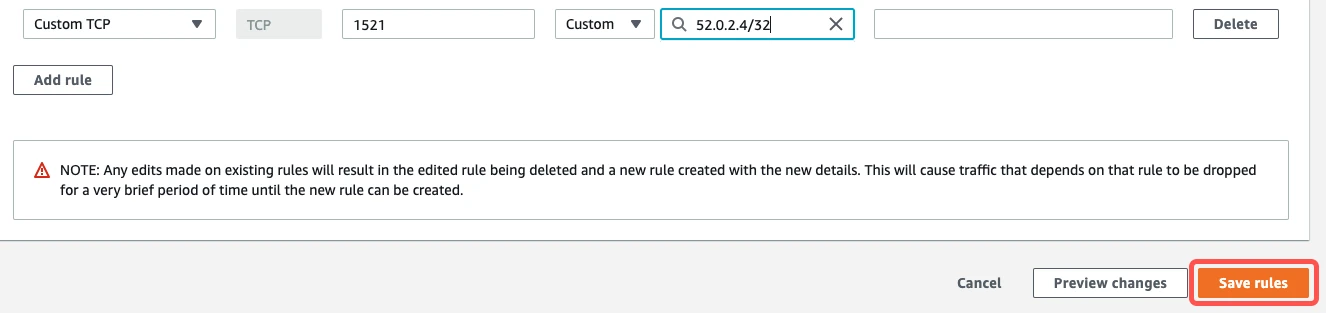
- In the Port Range field, enter your database's port number that you copied in step 2 of this section (usually
Click Save rules.
Configure network ACLs (VPCs only)
If your database is not in a VPC, skip ahead to Step 3.
Return to the instance details page.
In the Connectivity and security section, click the link to the VPC.
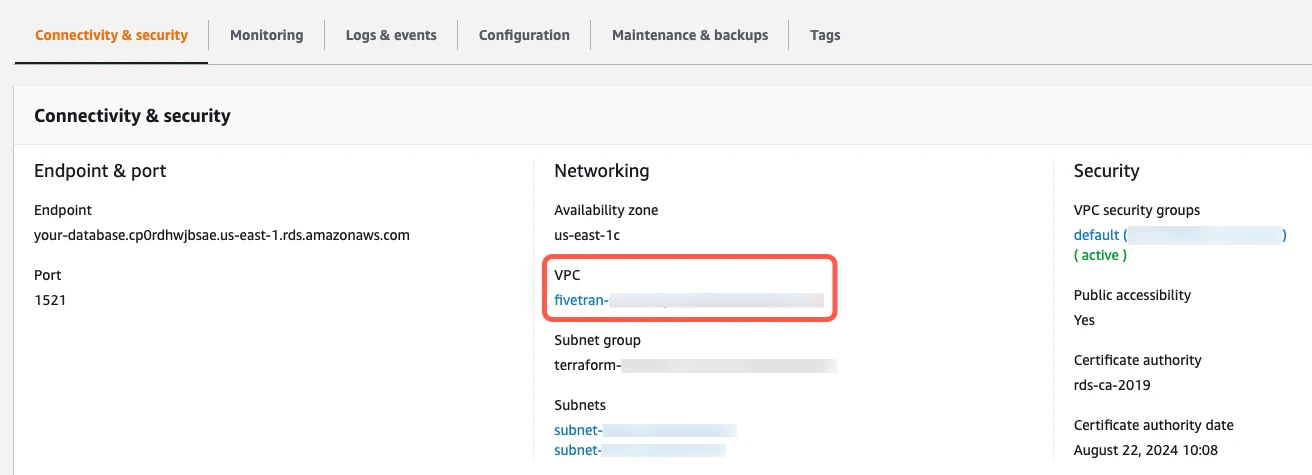
On the Your VPCs page, click the VPC ID.
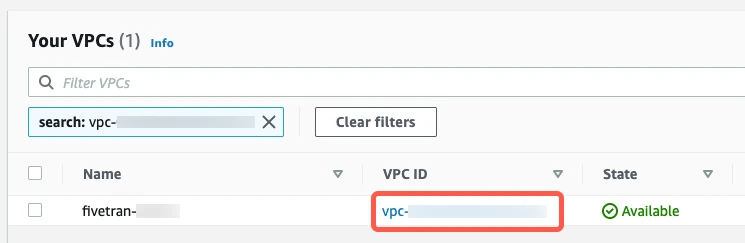
In the Details section, click the Main network ACL link.
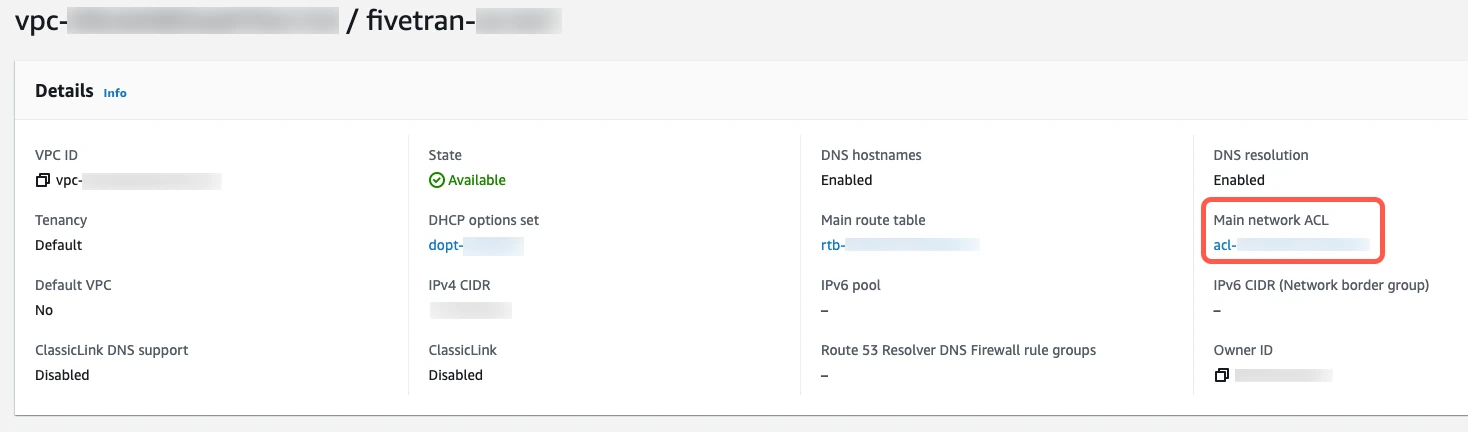
Click the Network ACL ID.
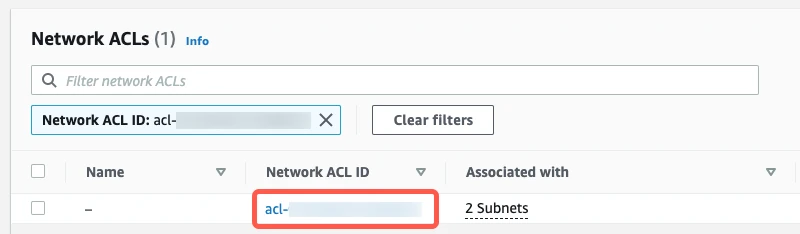
Select the Inbound Rules tab.
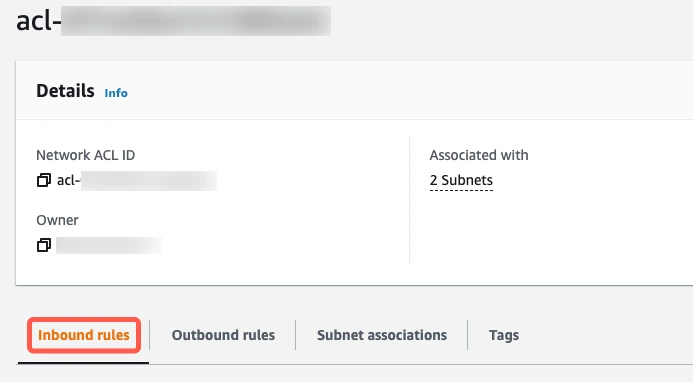
If you have a default VPC that was automatically created by AWS, the settings already allow all incoming traffic. To verify that the settings allow incoming traffic, confirm that the Source value is
0.0.0.0/0and that the ALLOW entry is listed above the DENY entry.
If your inbound rules don't include an
ALL - 0.0.0.0/0 - ALLOWentry, edit the rules to allow the Source to access the port number of your database instance. (The port will be1521for direct connections, unless you changed the default.) For additional help, see Amazon's Network ACL documentation.- If you're connecting directly, enter Fivetran's IPs for your database's region.
- If you're connecting using an SSH tunnel, enter
{your-ssh-tunnel-server-ip-address}/32.
Create user
Create a database user for Fivetran's exclusive use.
Connect to your Oracle database as an admin user.
Create a user for Fivetran and grant it permission to connect to your database by executing the following SQL command. Replace
<username>,<password>, and<profile_name>with a username, password, and profile name of your choice.CREATE PROFILE <profile_name> LIMIT SESSIONS_PER_USER 10; CREATE USER <username> IDENTIFIED BY <password>; ALTER USER <username> PROFILE <profile_name>; GRANT CREATE SESSION TO "<username>";Usernames in Oracle are case sensitive. For example,
fivetranis not the same user asFIVETRAN.
Grant read-only access
Grant the Fivetran user read-only access to the data you want to sync.
Oracle database defaults to using upper case letters, unless the values are surrounded by double quotes.
Grant the Fivetran user
SELECTpermission for each schema and tables you want to sync.GRANT SELECT ON "<schemaA>"."<tableA>" TO "<username>"; GRANT SELECT ON "<schemaA>"."<tableB>" TO "<username>"; GRANT SELECT ON "<schemaB>"."<tableC>" TO "<username>";Alternatively, you can grant access to all tables:
GRANT SELECT ANY TABLE TO "<username>";Grant the Fivetran user access to system views. We use these views to optimize our initial import queries. Which system views you grant access to depend on the incremental update method you want to use:
Binary Log Reader
Grant the Fivetran user access to the
DBA_SEGMENTSsystem view.BEGIN rdsadmin.rdsadmin_util.grant_sys_object('DBA_SEGMENTS','<username>','SELECT'); END;LogMiner or Fivetran Teleport Sync
The LogMiner capture method is sunset and is no longer available for new Oracle connections.
Grant the Fivetran user access to the
DBA_EXTENTS,DBA_TABLESPACES, andDBA_SEGMENTSsystem views.BEGIN rdsadmin.rdsadmin_util.grant_sys_object('DBA_EXTENTS','<username>','SELECT'); rdsadmin.rdsadmin_util.grant_sys_object('DBA_TABLESPACES','<username>','SELECT'); rdsadmin.rdsadmin_util.grant_sys_object('DBA_SEGMENTS','<username>','SELECT'); END;
Configure incremental sync method
To keep your data up to date after the initial sync, we use one of the following incremental sync methods. Each of these methods keeps a record of recent data changes, which allows Fivetran to update only the data that has changed since our last sync. To learn the differences between the methods, see our incremental sync documentation.
Follow the instructions below for your incremental sync method:
Fivetran Teleport Sync Beta
You do not need to do any further setup to use Fivetran Teleport Sync. However, we recommend that you read our recommendations for Fivetran Teleport Sync before using it.
Binary Log Reader
To enable Binary Log Reader, do the following:
If ARCHIVELOG mode is not enabled on your database, enable ARCHIVELOG mode.
ARCHIVELOG mode is enabled automatically when automated backups are enabled by setting the backup retention period to a value greater than 0. For more information, see Amazon RDS's automated backups documentation.
We recommend that you set the ARCHIVE_LAG_TARGET to a low value. The default value is 300 seconds (5 minutes). This setting reduces the lag in changes being synced.
Retain redo log files for at least 24 hours. We recommend retaining data for seven days.
BEGIN rdsadmin.rdsadmin_util.set_configuration('archivelog retention hours', 24); END;Enable minimal supplemental logging by executing the following SQL statement. Minimal supplemental logging ensures that Fivetran has sufficient information to process the redo operations associated with DML changes.
To learn about minimal supplemental logging, read Oracle's database-level supplemental logging documentation.
BEGIN rdsadmin.rdsadmin_util.alter_supplemental_logging(p_action => 'ADD'); END;Execute the following commands to ensure the log files can be read.
BEGIN rdsadmin.rdsadmin_master_util.create_archivelog_dir; rdsadmin.rdsadmin_master_util.create_onlinelog_dir; END;GRANT READ ON DIRECTORY ARCHIVELOG_DIR TO <username>;Grant the Fivetran user permission to run incremental syncs.
BEGIN rdsadmin.rdsadmin_util.grant_sys_object('V_$PDBS','<username>','SELECT'); rdsadmin.rdsadmin_util.grant_sys_object('COL$','<username>','SELECT'); rdsadmin.rdsadmin_util.grant_sys_object('V_$DATABASE','<username>','SELECT'); rdsadmin.rdsadmin_util.grant_sys_object('V_$ARCHIVED_LOG','<username>','SELECT'); rdsadmin.rdsadmin_util.grant_sys_object('V_$TRANSACTION','<username>','SELECT'); rdsadmin.rdsadmin_util.grant_sys_object('V_$PARAMETER','<username>','SELECT'); rdsadmin.rdsadmin_util.grant_sys_object('V_$TABLESPACE','<username>','SELECT'); rdsadmin.rdsadmin_util.grant_sys_object('V_$ENCRYPTED_TABLESPACES','<username>','SELECT'); END;(Optional) Grant the Fivetran user permission to capture from partitioned tables:
BEGIN rdsadmin.rdsadmin_util.grant_sys_object('TABPART$','<username>','SELECT'); rdsadmin.rdsadmin_util.grant_sys_object('TABCOMPART$','<username>','SELECT'); rdsadmin.rdsadmin_util.grant_sys_object('TABSUBPART$','<username>','SELECT'); END;
LogMiner
The LogMiner capture method is no longer available for new Oracle connections. This section is only relevant if you're already using a LogMiner-based connection. If not, you can ignore it.
To enable LogMiner, do the following:
If ARCHIVELOG mode is not enabled on your database, enable ARCHIVELOG mode.
ARCHIVELOG mode is enabled automatically when automated backups are enabled by setting the backup retention period to a value greater than 0. For more information, see Amazon RDS's automated backups documentation.
We recommend that you set ARCHIVE_LAG_TARGET to a non-zero value. This setting reduces the lag in changes being synced.
Retain redo log files for at least 24 hours. We recommend retaining data for seven days.
BEGIN rdsadmin.rdsadmin_util.set_configuration('archivelog retention hours', 24); END;Enable minimal supplemental logging by executing the following SQL statement. Minimal supplemental logging ensures that LogMiner has sufficient information to process the redo operations associated with DML changes.
To learn about minimal supplemental logging, read Oracle's database-level supplemental logging documentation.
BEGIN rdsadmin.rdsadmin_util.alter_supplemental_logging(p_action => 'ADD'); END;Enable primary key supplemental logging if you expect a row containing a primary key to change.
To enable supplemental logging on primary key columns, execute the following SQL statement:
BEGIN rdsadmin.rdsadmin_util.alter_supplemental_logging('ADD','PRIMARY KEY'); END;Grant the Fivetran user permission to run LogMiner.
BEGIN rdsadmin.rdsadmin_util.grant_sys_object('V_$DATABASE','<username>','SELECT'); rdsadmin.rdsadmin_util.grant_sys_object('V_$PARAMETER','<username>','SELECT'); rdsadmin.rdsadmin_util.grant_sys_object('V_$ARCHIVED_LOG','<username>','SELECT'); rdsadmin.rdsadmin_util.grant_sys_object('V_$ARCHIVE_DEST','<username>','SELECT'); rdsadmin.rdsadmin_util.grant_sys_object('V_$LOGMNR_CONTENTS','<username>','SELECT'); rdsadmin.rdsadmin_util.grant_sys_object('DBMS_LOGMNR','<username>','EXECUTE'); rdsadmin.rdsadmin_util.grant_sys_object('DBMS_LOGMNR_D','<username>','EXECUTE'); END;GRANT SELECT ANY TRANSACTION TO "<username>";To learn more about common DBA tasks for Amazon RDS for Oracle databases, see Amazon's Oracle DB instance documentation.
(Oracle version 12 and above) Grant logmining permissions to the Fivetran user.
GRANT LOGMINING TO "<username>";(Optional) Grant permissions to additional system tables.
We recommend granting these permissions to optimize the connection's performance and reliability.
BEGIN rdsadmin.rdsadmin_util.grant_sys_object('DBA_FREE_SPACE','<username>','SELECT'); rdsadmin.rdsadmin_util.grant_sys_object('V_$LOG','<username>','SELECT'); rdsadmin.rdsadmin_util.grant_sys_object('V_$TEMPFILE','<username>','SELECT'); rdsadmin.rdsadmin_util.grant_sys_object('V_$DATAFILE','<username>','SELECT'); END;
Finish Fivetran configuration
In your connection setup form, enter a Destination schema prefix. This prefix applies to each replicated schema and cannot be changed once your connection is created.
(Hybrid Deployment only) If your destination is configured for Hybrid Deployment, the Hybrid Deployment Agent associated with your destination is pre-selected for the connection. To assign a different agent, click Replace agent, select the agent you want to use, and click Use Agent.
In the Host field, enter your database host's IP (for example,
1.2.3.4) or DNS name (for example,your.server.com).Enter your database's Port number. The port number is usually
1521or2483for unencrypted connections and1521or2484for encrypted connections using SSL/TLS.Enter the Fivetran-specific User that you created in Step 3.
In Oracle, usernames are case-sensitive. Make sure to enter the exact username.
Enter the Password for the Fivetran-specific user that you created in Step 3.
Select the Update Method: Detect Changes via Fivetran Teleport Sync or Read Changes via Binary Log Reader.
Enter your database's SID/Service Name.
(Not applicable to Hybrid Deployment) Choose your Connection method. If you selected Connect via an SSH tunnel, copy or make a note of the Public Key and add it to the
authorized_keysfile while configuring the SSH tunnel, and provide the following information:- SSH hostname (do not use a load balancer's IP address/hostname)
- SSH port
- SSH user
- If you enabled TLS on your database in Step 1, make sure to keep the Require TLS through Tunnel toggle turned ON.
(Not applicable to Hybrid Deployment) Copy the Fivetran's IP addresses (or CIDR) that you must safelist in your firewall.
Click Save & Test. Fivetran tests and validates our connection to your Amazon RDS for Oracle database. Upon successful completion of the setup tests, you can sync your data using Fivetran.
Setup tests
Fivetran performs the following tests to ensure that we can connect to your Amazon RDS for Oracle database and that it is properly configured:
- The Connecting to SSH Tunnel Test validates the SSH tunnel details you provided in the setup form. It then checks that we can connect to your database using the SSH tunnel. (We skip this test if you aren't connecting using an SSH tunnel.)
- The Connecting to Host Test validates the database credentials you provided in the setup form. It then verifies that the database host is not private and checks that we can connect to the host.
- The Validating Certificate Test generates a pop-up window only if the certificate is not already trusted or has not been used previously. In that pop-up window, you must choose which certificate you want Fivetran to use. The test then validates that certificate and checks that we can connect to your database using TLS. (We skip this test if you selected an indirect connection method and then disabled the Require TLS through Tunnel toggle.)
- The Validating Database Version Test checks your database version. The test passes if your database version is 12.2 or above, if your database version is 12.1 or below and you are connecting using an SSH tunnel, or if your database version is 19 and you are using Binary Log Reader.
- The Validating System View Permission Test checks that we have permission to access the required system views.
- The Validating Archive Log Access Test checks that we can access your archive log.
- The Validating Archive Log Retention Period Test verifies that your archive log is set to retain at least 24 hours' worth of changes.
- The Access to Database-Level Supplemental Logging Test verifies that supplemental logging is enabled on your database. If supplemental logging is not enabled, the test passes but generates a warning message in your dashboard.
The tests may take a few minutes to finish running.
Related articles
description Connector Overview
account_tree Schema Information