SSO Using Microsoft Entra ID
Since v6.2.5/2
This section describes the steps to set up Single Sign-On (SSO) for HVR using Microsoft Entra ID (formerly Azure Active Directory) with SAML authentication.
The setup procedure involves configuring the HVR, setting up a custom SAML application in Microsoft Entra ID, and completing the configuration on the HVR.
Prerequisites
Before setting up SSO for HVR using Microsoft Entra ID, ensure you have the following:
- HVR Hub installed with HTTPS enabled
- HVR Hub initial setup is completed
- Azure and HVR accounts with administrative access
Setup instructions
Set Up HVR
Prepare the HVR environment for Single Sign-On (SSO) by configuring essential settings and generating metadata.
Configure Public Hostname
Set the fully qualified domain name (FQDN) for the HVR Hub Server to ensure it is publicly accessible for SAML-based authentication.
To set the public hostname, use the command hvrhubserverconfig:
hvrhubserverconfig Public_Host=fully-qualified-hostname
(Optional) Configure SP Key Pair
By default, the HVR Hub Server automatically generates and configures the Service Provider (SP) key pair and X.509 certificate required to establish secure communication between the SP and the Identity Provider (IdP). This automatic generation is done when downloading the SP metadata or when the user tries to authenticate using SAML for the first time.
Perform this step only if you want to manually configure the SP key pair instead of using the automatically generated one.
Instructions to manually configure the SP key pair for SAML
You can configure the HVR Hub Server to use your own key pair and X.509 certificate or generate a new one.
Configure using your own key pair (e.g.,
saml-sp.pub_cert,saml-sp.priv_key) and certificate using the hvrhubserverconfig command:Configure without password:
hvrhubserverconfig Saml_SP_Public_Certificate=@saml-sp.pub_cert Saml_SP_Private_Key=@saml-sp.priv_keyOptionally, you can set a password for the key pair.
Configure with password:
hvrhubserverconfig Saml_SP_Public_Certificate=@saml-sp.pub_cert Saml_SP_Private_Key=@saml-sp.priv_key Saml_SP_Private_Key_Password=password
Configure using a new key pair and certificate:
Generate a new key pair and certificate using the hvrsslgen command:
hvrsslgen saml-sp hvrhubserver-samlSample output:
hvrsslgen saml-sp hvrhubserver-saml hvrsslgen: Fivetran HVR 6.2.6/0 (linux_glibc2.17-x64-64bit) hvrsslgen: Generating SSL key pair... hvrsslgen: Generating SSL key pair completed. hvrsslgen: Certificate subject: 'HVR hvrhubserver-saml' hvrsslgen: Certificate contains 2048 bit RSA Public Key. hvrsslgen: Certificate valid from Jan 6 18:03:18 2025 GMT hvrsslgen: Certificate valid until Jan 1 18:03:18 2045 GMT hvrsslgen: Public Certificate written to 'saml-sp.pub_cert'. hvrsslgen: Private key written to 'saml-sp.priv_key'. hvrsslgen: Private key password: rEscC7Lo3GihLb4HODNhX9xIJPR3yD6RCQU+JsJ/ hvrsslgen: Example to configure High Volume Agent: hvragentconfig Agent_Server_Public_Certificate=@saml-sp.pub_cert Agent_Server_Private_Key=@saml-sp.priv_key Agent_Server_Private_Key_Password=rEscC7Lo3GihLb4HODNhX9xIJPR3yD6RCQU+JsJ/ hvrsslgen: Example to configure Hub Server: hvrreposconfig Agent_Client_Public_Certificate=@saml-sp.pub_cert Agent_Client_Private_Key=@saml-sp.priv_key Agent_Client_Private_Key_Password=rEscC7Lo3GihLb4HODNhX9xIJPR3yD6RCQU+JsJ/ hvrsslgen: Example to configure SAML to Hub Server: hvrhubserverconfig Saml_SP_Public_Certificate=@saml-sp.pub_cert Saml_SP_Private_Key=@saml-sp.priv_key Saml_SP_Private_Key_Password=rEscC7Lo3GihLb4HODNhX9xIJPR3yD6RCQU+JsJ/ hvrsslgen: Finished. (elapsed=0.238508s)From the hvrsslgen command's output, copy the example command line after
Example to configure SAML to Hub Serverand execute it:hvrhubserverconfig Saml_SP_Public_Certificate=@saml-sp.pub_cert Saml_SP_Private_Key=@saml-sp.priv_key Saml_SP_Private_Key_Password=password
Download SP Metadata
Retrieve the SP metadata file, which contains essential configuration details, to use in the Microsoft Entra ID setup (step 2.1.11).
To download the SP metadata file, use the URL - https://fully-qualified-hostname:https_port/auth/latest/saml/metadata
Enter the URL https://fully-qualified-hostname:https_port/auth/latest/saml/metadata in the address bar of your browser.

Rename the downloaded SP metadata file to have the .xml file extension.
mv metadata hvr-sp-metadata.xml
Set Up Microsoft Entra ID
Create and configure a custom SAML application in Microsoft Entra ID to integrate with HVR.
Create a Custom SAML Application
Add a new custom SAML application for HVR in Microsoft Entra ID and configure its basic details.
Log in to your Azure account and go to the Microsoft Entra ID service.
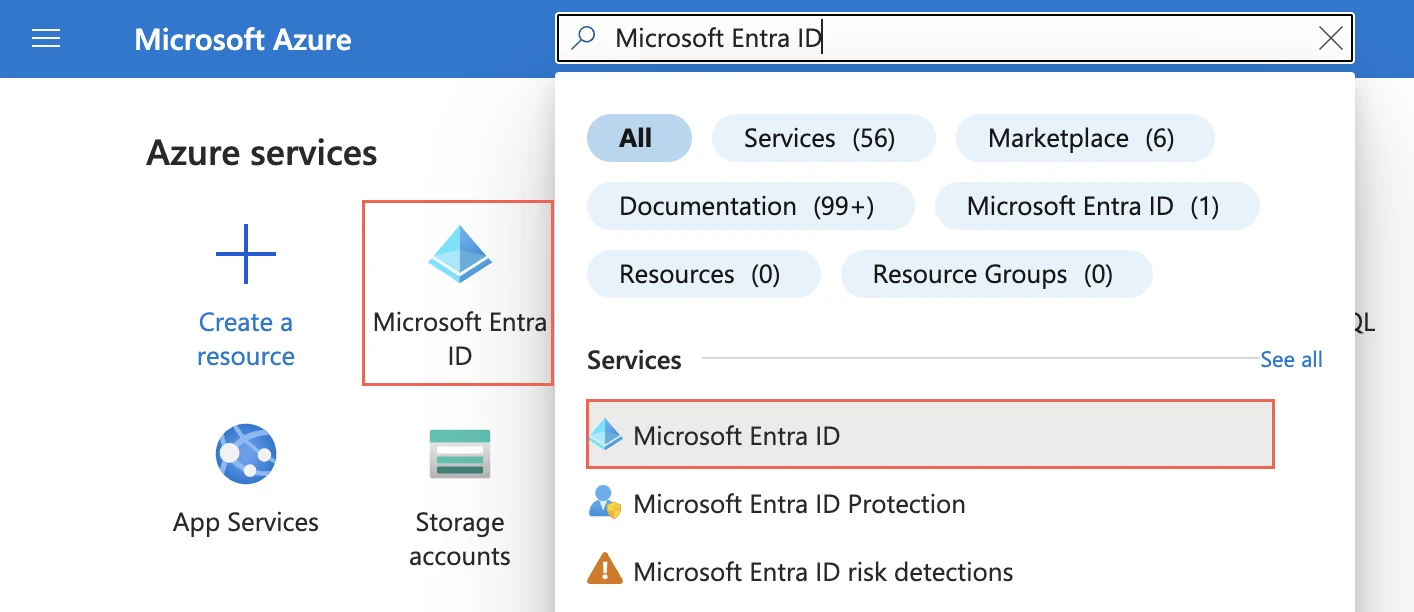
In the left menu, select Enterprise Applications.
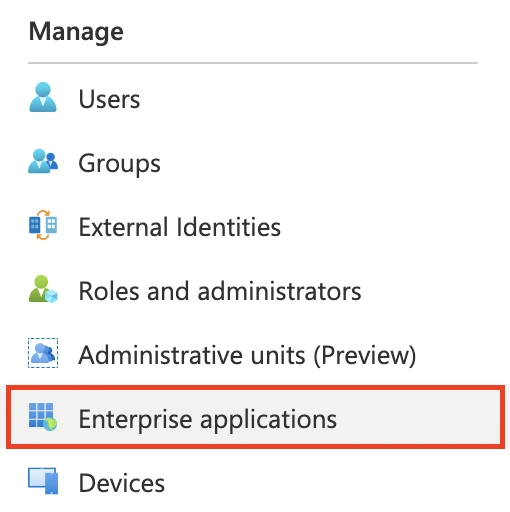
Click New applications.

Click Create your own application.

Enter a name for the application (e.g., HVR).
Select Integrate any other application you don't find in the gallery (Non-gallery).
Click Create.
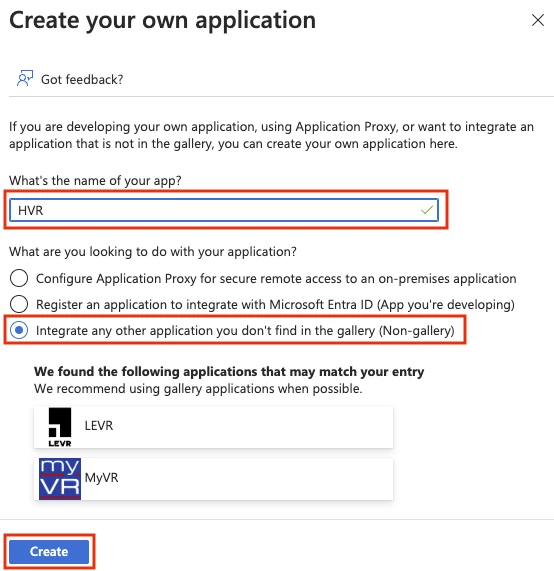
Click Get started on the 2. Set up single sign on tile.
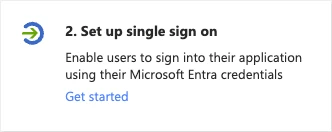
Under Select a single sign-on method, select SAML.
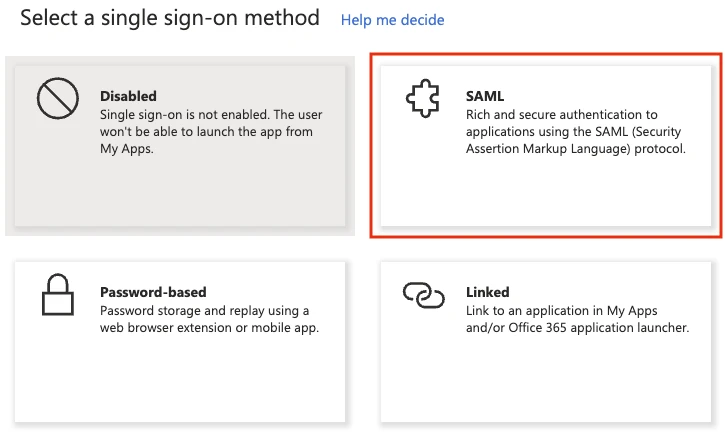
On the SAML-based Sign-on page, click Upload metadata file.
Under Upload metadata file, click browse and select your metadata file to upload it. This is the SP metadata file that you downloaded in step 1.3.
Only a file with a .xml extension can be uploaded.
Click Add.
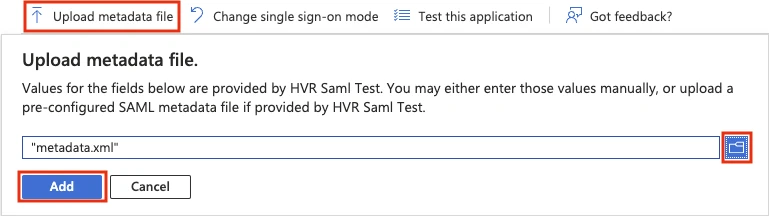
This will automatically fill in the Basic SAML Configuration fields for hub server.
On the Basic SAML Configuration form, click Save and close the form.

Download the IdP metadata
To complete setup in HVR, you need the IdP metadata.
Under the SAML Certificates, click the Download link displayed against the Federation Metadata XML and save it as saml-idp-metadata.xml.
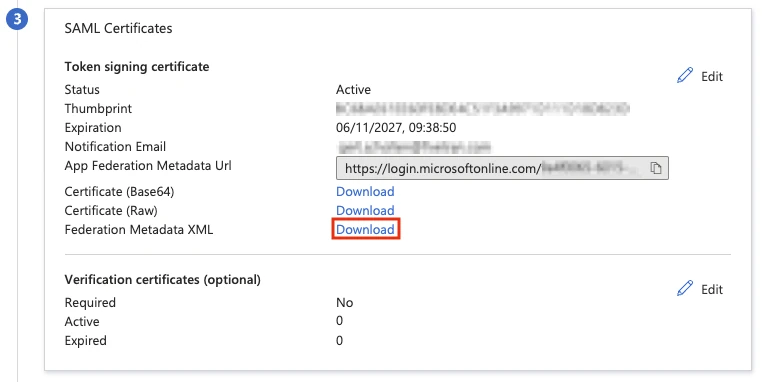
This file required to set the Saml_IDP_Metadata hub server property, while completing the HVR configuration (step 3.1).
Enable User Access to the Custom SAML Application
Grant access to the custom SAML application for HVR users in Microsoft Entra ID.
Grant access to the custom SAML application for HVR users in Microsoft Entra ID.
In the left menu, go to Users and groups.
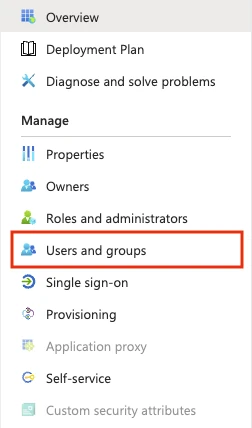
Click Add user.
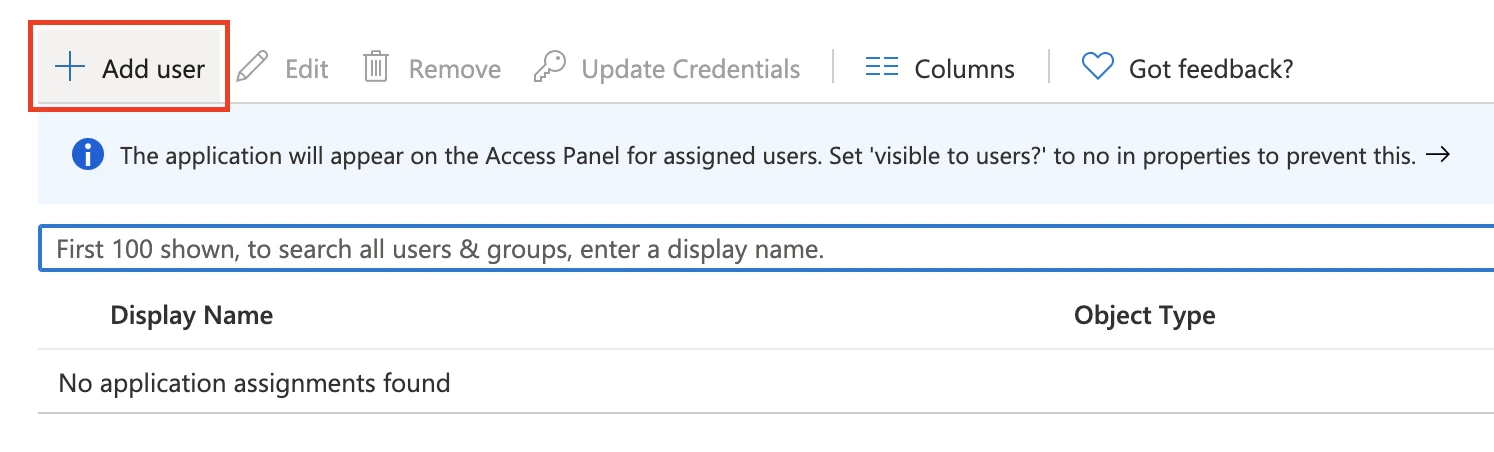
Click the Users list item and add the users to whom you want to grant access to HVR. Then, click Assign.
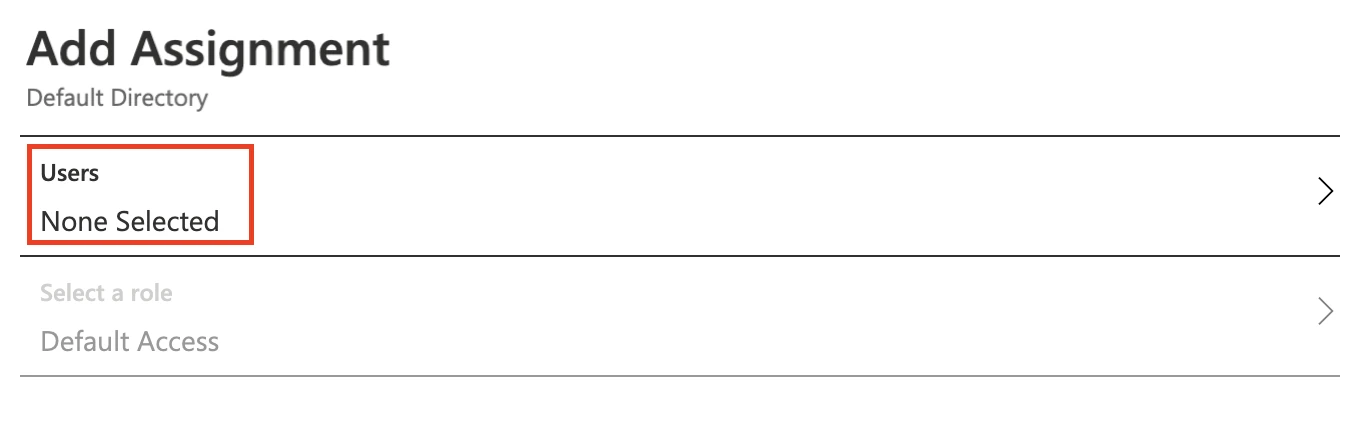
Complete HVR Configuration
Finalize SAML authentication on the HVR Hub Server by uploading IdP metadata, enabling authentication methods, and adding SAML users.
Upload IdP Metadata
Upload the metadata file downloaded from Microsoft Entra ID to the HVR server to establish trust with the Identity Provider (IdP).
Copy the saml-idp-metadata.xml that you downloaded (in step 2.2) to the server running the HVR Hub Server.
Configure the IdP metadata using the hvrhubserverconfig command:
hvrhubserverconfig Saml_IDP_Metadata=@saml-idp-metadata.xml
Configure User Claim
To configure the User Claim from CLI, use the command hvrhubserverconfig:
hvrhubserverconfig Saml_IDP_User_Claim=http://schemas.xmlsoap.org/ws/2005/05/identity/claims/name
(Optional) Rename IdP Name
Configure the IdP Name using the command hvrhubserverconfig:
hvrhubserverconfig Saml_IDP_Name="Microsoft Entra ID"
The default text for the SAML login button in the HVR UI is Sign in with SSO. The above command with the Saml_IDP_Name hub server property changes it to Microsoft Entra ID.
Enable SAML Authentication
Enable SAML as the authentication method on the HVR Hub Server using the command hvrhubserverconfig:
hvrhubserverconfig Authentication_Method.saml=true
This explicitly enables the SAML authentication. By default, password authentication is the only method implicitly enabled. When you explicitly enable any (e.g, SAML) authentication method, all others will be disabled unless explicitly re-enabled.
To explicitly re-enable password authentication, run:
hvrhubserverconfig Authentication_Method.password=true
Few more commands related to enabling/disabling the authentication methods
To disable SAML authentication, run:
hvrhubserverconfig Authentication_Method.saml=falseTo restore the default authentication method (i.e., password authentication), run:
hvrhubserverconfig Authentication_Method=
Create SAML Users
Add SAML-based user in HVR to grant access via Single Sign-On.
Login into the HVR UI using an administrator account.
On the left sidebar, click System.
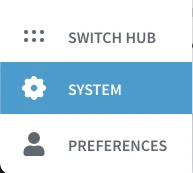
On the System page, go to the Users tab.
Click Add User.
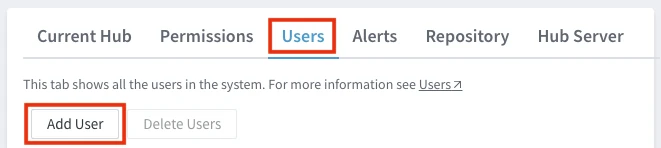
In the New User dialog, choose SAML user as AUTHENTICATION.
Specify the USERNAME and FULL NAME.
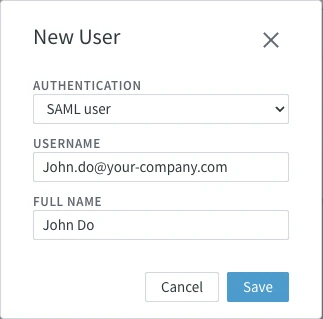
The USERNAME must match the Microsoft Entra ID email address.
Click Save.