High-Volume Agent Db2 for i Setup Guide
Follow the instructions listed here to replicate your Db2 for i database to your destination using Fivetran.
The Fivetran connection setup form lets you specify essential information for creating a Db2 for i connection, such as database credentials, connection method, High-Volume Agent (HVA) connection credentials, and other database-specific parameters. You need to set up your infrastructure, including network and database configurations, to obtain the parameter values required for this setup form.
Before entering details into the setup form, you must perform the following configurations:
- Ensure the prerequisites are in place
- Install and configure HVA
- Configure your network
- Configure database access and permissions:
For detailed instructions, refer to the relevant sections below.
Prerequisites
To connect your Db2 for i database to Fivetran, you need:
- Db2 for i version 7.2 - 7.5
- Your database host IP (e.g.,
1.2.3.4) or domain (your.server.com) - Your database port (default
8471) - High-Volume Agent (HVA) installed on a server within the same network as the database host where your Db2 for i database is running
- The HVA IP address and port number (default is
4343) - Supplemental logging enabled in your database
HVA installation and configuration
This section guides you through the process of installing the HVA on various operating systems, as well as configuring and starting the HVA. You will find information on compatibility checks, disk space requirements, and system permissions necessary for installation. Additionally, you will learn how to integrate the HVA into your system's startup to ensure it runs automatically upon boot.
HVA requirements
Before proceeding with the HVA installation, ensure that you have the following prerequisites in place:
Compatibility: Verify that the HVA version is compatible with your operating system and DBMS. Refer to the COMPATIBILITY section in the relevant release notes on the Downloads page of your Fivetran dashboard.
Sufficient disk space: Ensure that the machine where you want to install the HVA has ample disk space. We recommend a minimum of 10 GB of available disk space.
HVA installation:
Download the HVA installation file from the Downloads page of your Fivetran dashboard. Select the installation file for your database server's operating system.
You must install the HVA on a server within the same network as the database host where your Db2 for i database is running.
- IBM i Access ODBC Driver: Install the IBM i Access ODBC Driver on the server.
Install HVA
Depending on your database server's operating system, follow the instructions below to install HVA.
Install HVA on Linux
We recommend that you create a non-root user account to install and operate HVA. For example, hva_user.
Create folder structure:
i. As the
rootuser, create the HVA installation directory (for example,/opt/fivetran):mkdir /opt/fivetranii. In the
/opt/fivetrandirectory, create three key subdirectorieshvr_home,hvr_config, andhvr_tmp:mkdir -p /opt/fivetran/hvr_home mkdir -p -m 01775 /opt/fivetran/hvr_config /opt/fivetran/hvr_tmpConfigure environment:
i. Configure the
HVR_HOME,HVR_CONFIG, andHVR_TMPenvironment variables to point to the relevant HVA installation subdirectories:export HVR_HOME=/opt/fivetran/hvr_home export HVR_CONFIG=/opt/fivetran/hvr_config export HVR_TMP=/opt/fivetran/hvr_tmpii. Add the
$HVR_HOME/binexecutable directory path to the environment variablePATH:export PATH=$PATH:$HVR_HOME/biniii. Add the environment variables and the executable directory path into the startup file (for example,
.profileor.bash_profile):export HVR_HOME=/opt/fivetran/hvr_home export HVR_CONFIG=/opt/fivetran/hvr_config export HVR_TMP=/opt/fivetran/hvr_tmp export PATH=$PATH:$HVR_HOME/binInstall HVA:
Navigate to the
$HVR_HOMEdirectory and extract the contents of the HVA installation file (for example,fivetran-6.1.0_26-hub_and_agent-linux_glibc2.12-x64-64bit_ga_patch.tar.gz):cd $HVR_HOME tar xzf /tmp/fivetran-6.1.0_26-hub_and_agent-linux_glibc2.12-x64-64bit_ga_patch.tar.gzOnce completed, the HVA and all required components are installed into the
$HVR_HOMEdirectory (/opt/fivetran/hvr_home).
Install HVA on Windows using ZIP file
The HVA installation file for Windows is available in the .exe and .zip formats. The compressed file (.zip) distribution is normally used as an alternative for the Windows executable based (.exe) distribution. The steps to install the HVA are also different for both formats.
Create folder structure:
As the Administrator user, create an HVA installation directory (for example,
C:\hvr) with three subdirectorieshvr_home,hvr_config, andhvr_tmp:mkdir C:\hvr\hvr_home mkdir C:\hvr\hvr_config mkdir C:\hvr\hvr_tmpConfigure environment:
Configure the
HVR_HOME,HVR_CONFIG, andHVR_TMPenvironment variables, each pointing to the relevant HVA installation directorieshvr_home,hvr_config, andhvr_temp:The following instructions assume that the directories are created inside the
C:\hvrdirectory. Use your installation directory if it differs fromC:\hvr.i. Navigate to Control Panel ▶ System and Security ▶ System ▶ Advanced system settings.
ii. Under the Advanced tab, click Environment Variables....
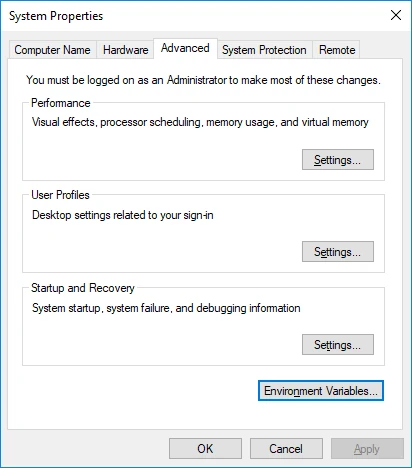
iii. In the System variables or User Variables for user_name section, click New.
iv. Enter Variable name (e.g,
HVR_HOME) and Variable value (e.g,C:\hvr\hvr_home).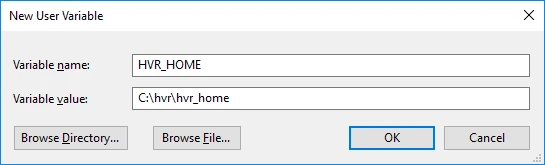
v. Click OK. Repeat the above steps iii and iv for environment variables
HVR_CONFIGandHVR_TMP.Add the HVR executable directory path to the environment variable
Path:i. In the System variables or User Variables for user_name section, from the list of variables, select Path and click Edit....
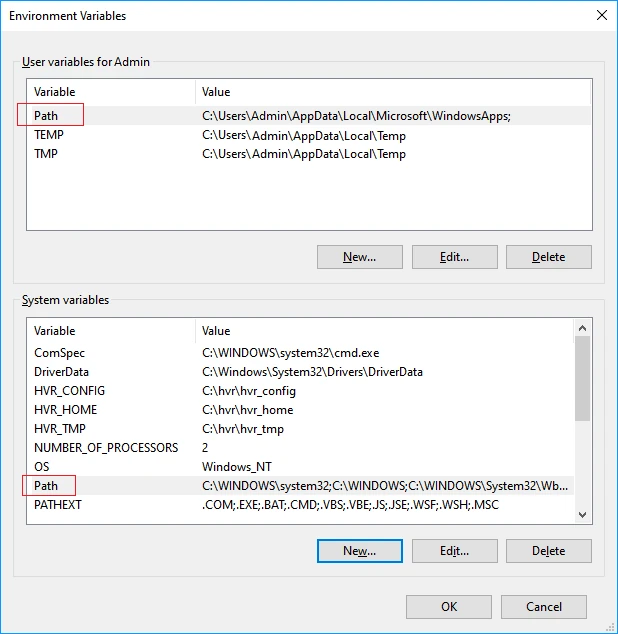
ii. In the Edit environment variable dialog, click New and enter the path for the HVA executable. Click OK.
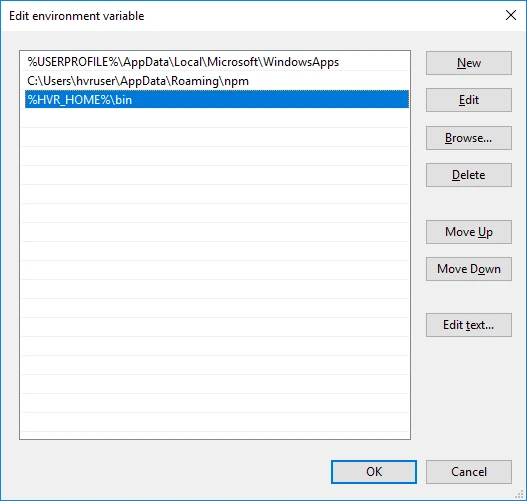
Install HVA:
Navigate to the
$HVR_HOMEdirectory (C:\hvr\hvr_home) and extract the contents of the downloaded.zipfile.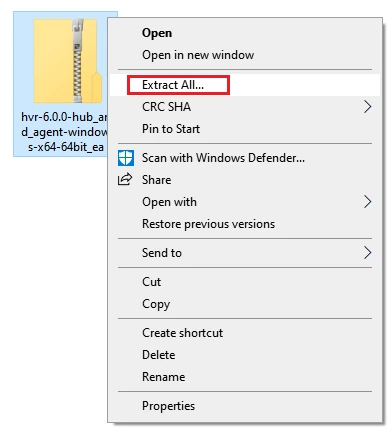
Once completed, the HVA and all required components are installed into the
$HVR_HOMEdirectory (C:\hvr\hvr_home).
Install HVA on Windows using EXE file
The HVA installation file for Windows is available in the .exe and .zip formats. The compressed file (.zip) distribution is normally used as an alternative for the Windows executable based (.exe) distribution. The steps to install the HVA are also different for both formats.
Run the downloaded
.exefile (for example,hvr-6.1.0_10-hub_and_agent-windows-x64-64bit_ga_patch-setup.exe).In the setup wizard dialog, click Next.
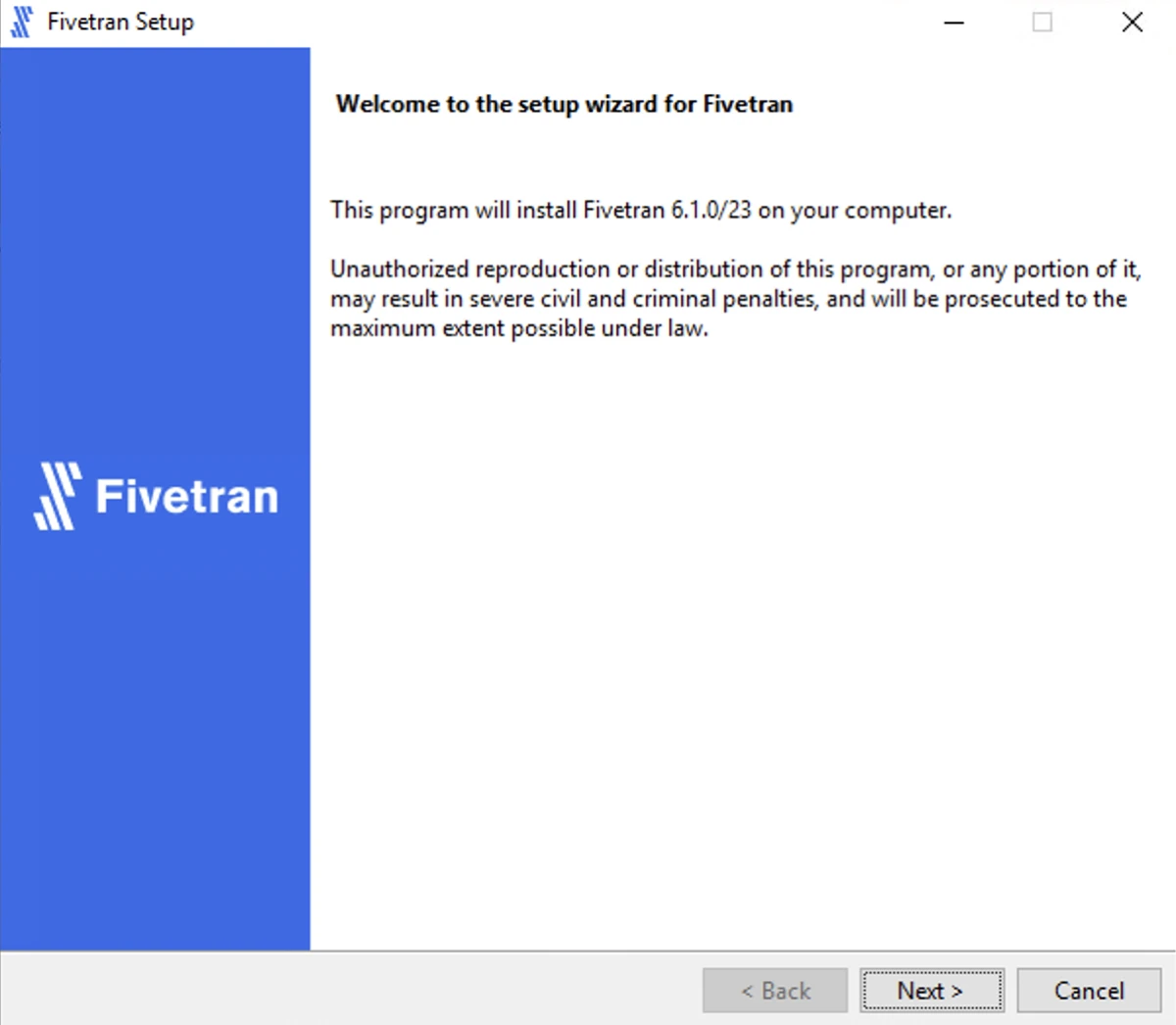
Read the License Agreement, select I accept the agreement and then click Next.
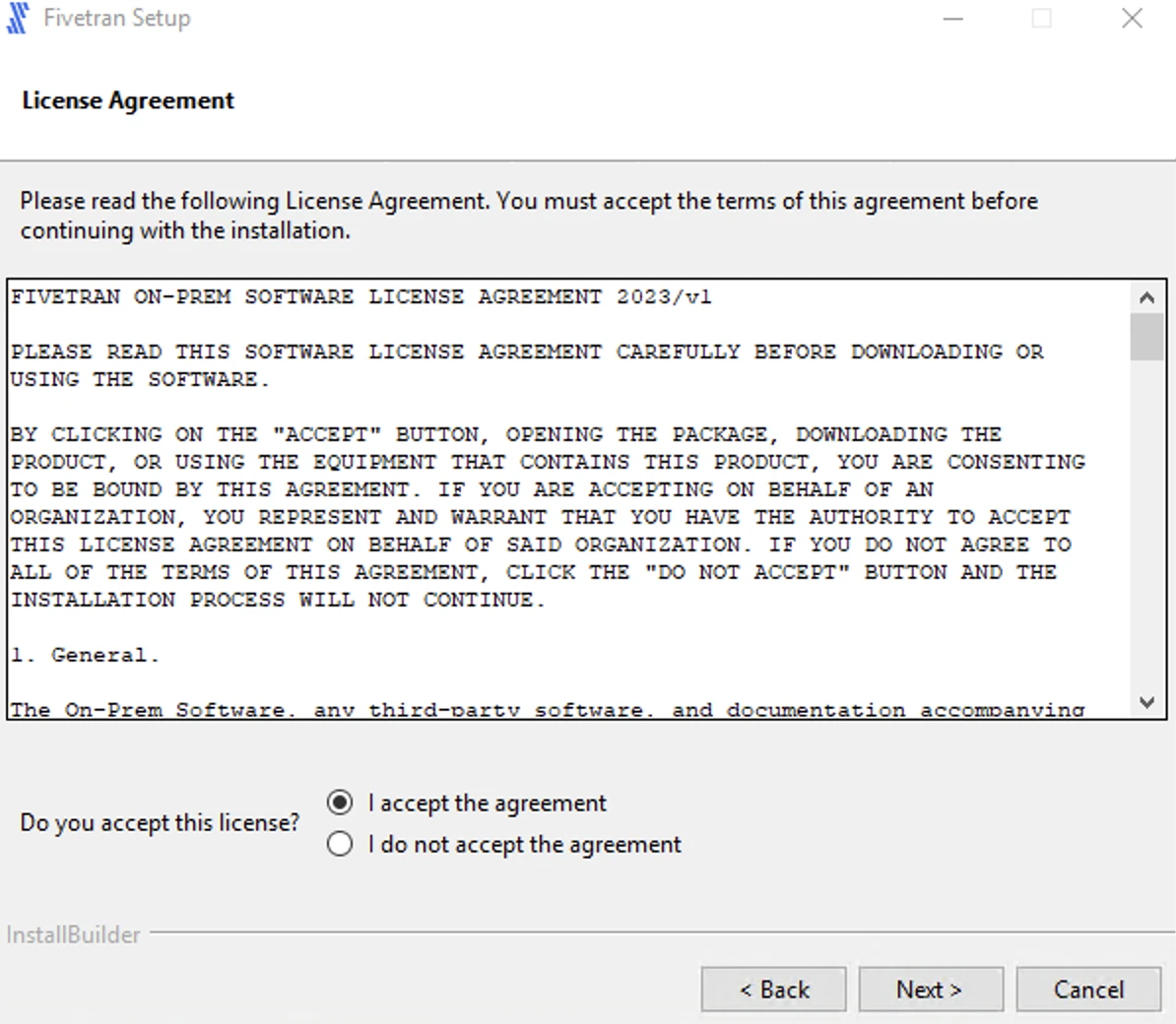
Specify the HVA installation directories and click Next.
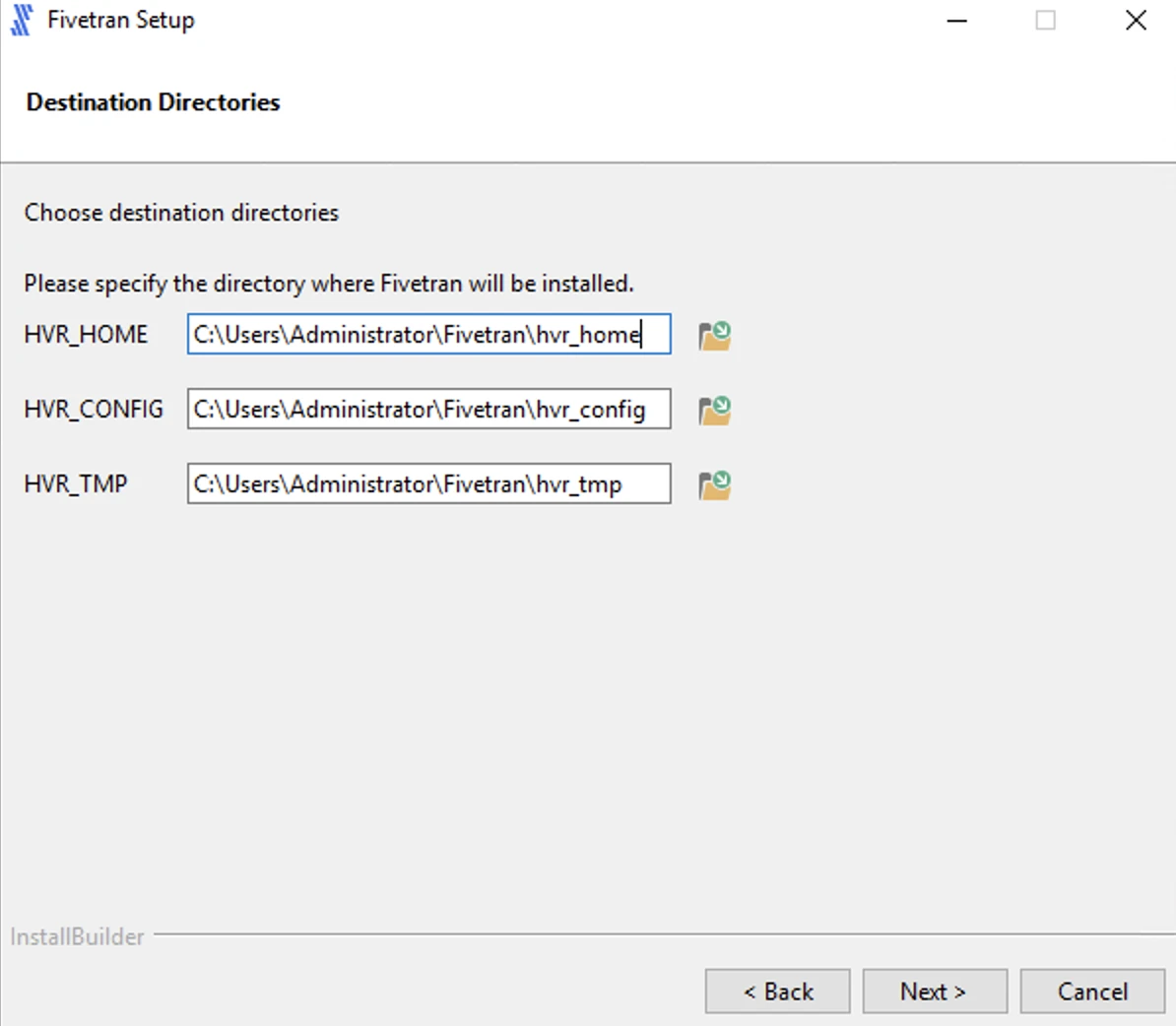
Click Next to create a program folder for the HVA.
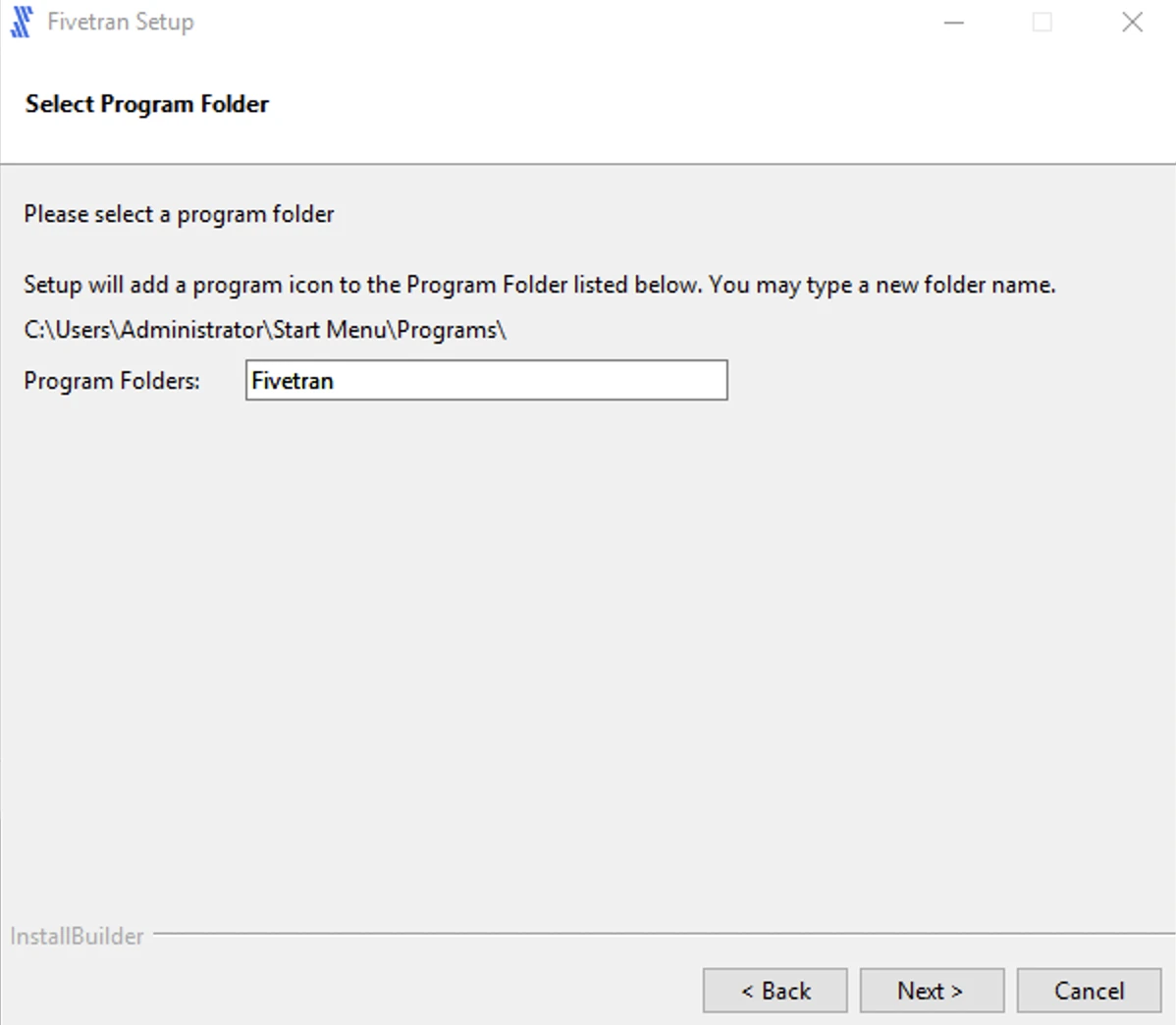
Select High-Volume Agent (HVA) and click Next.
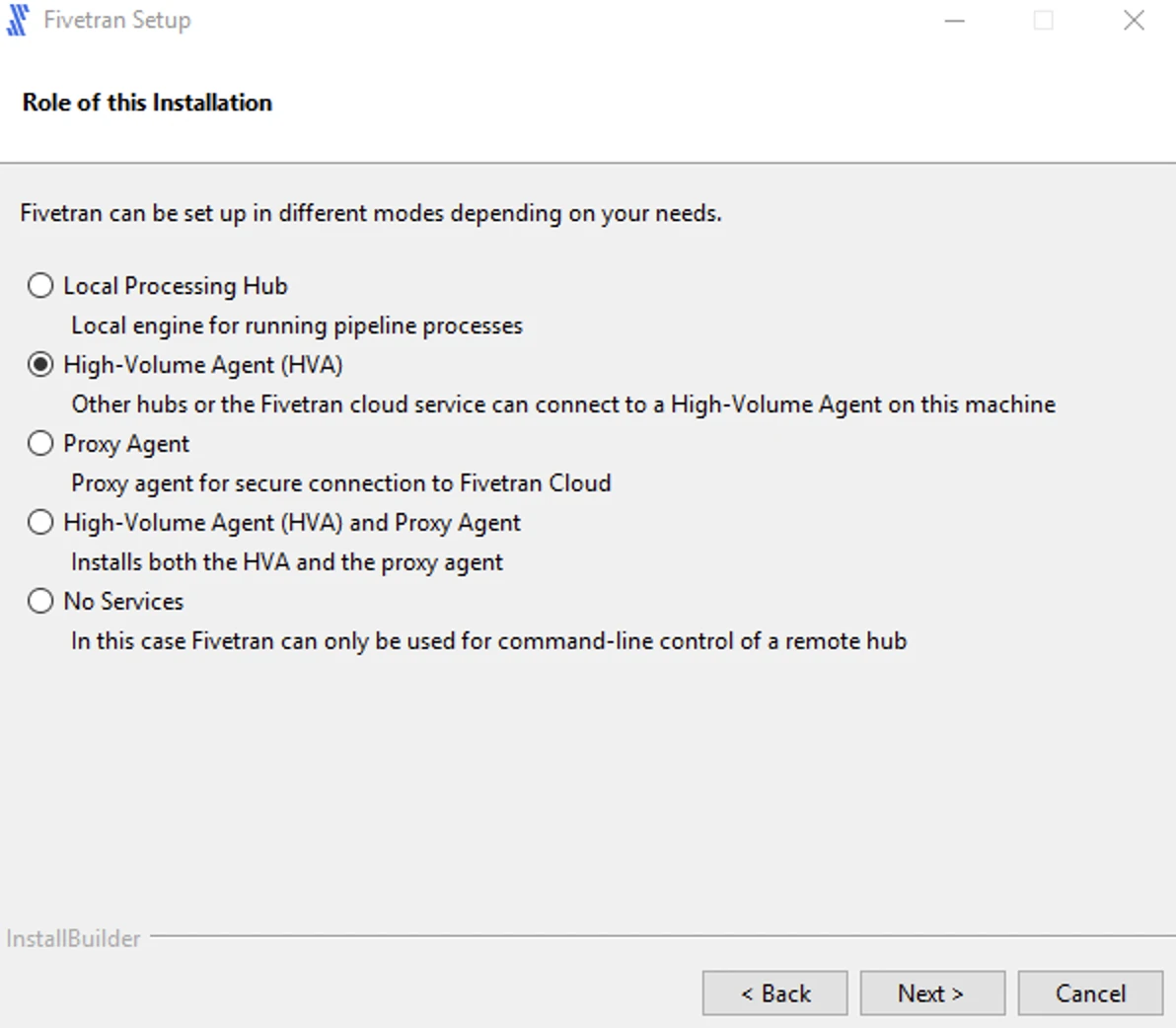
Enter a value for Agent Listener Port and click Next.
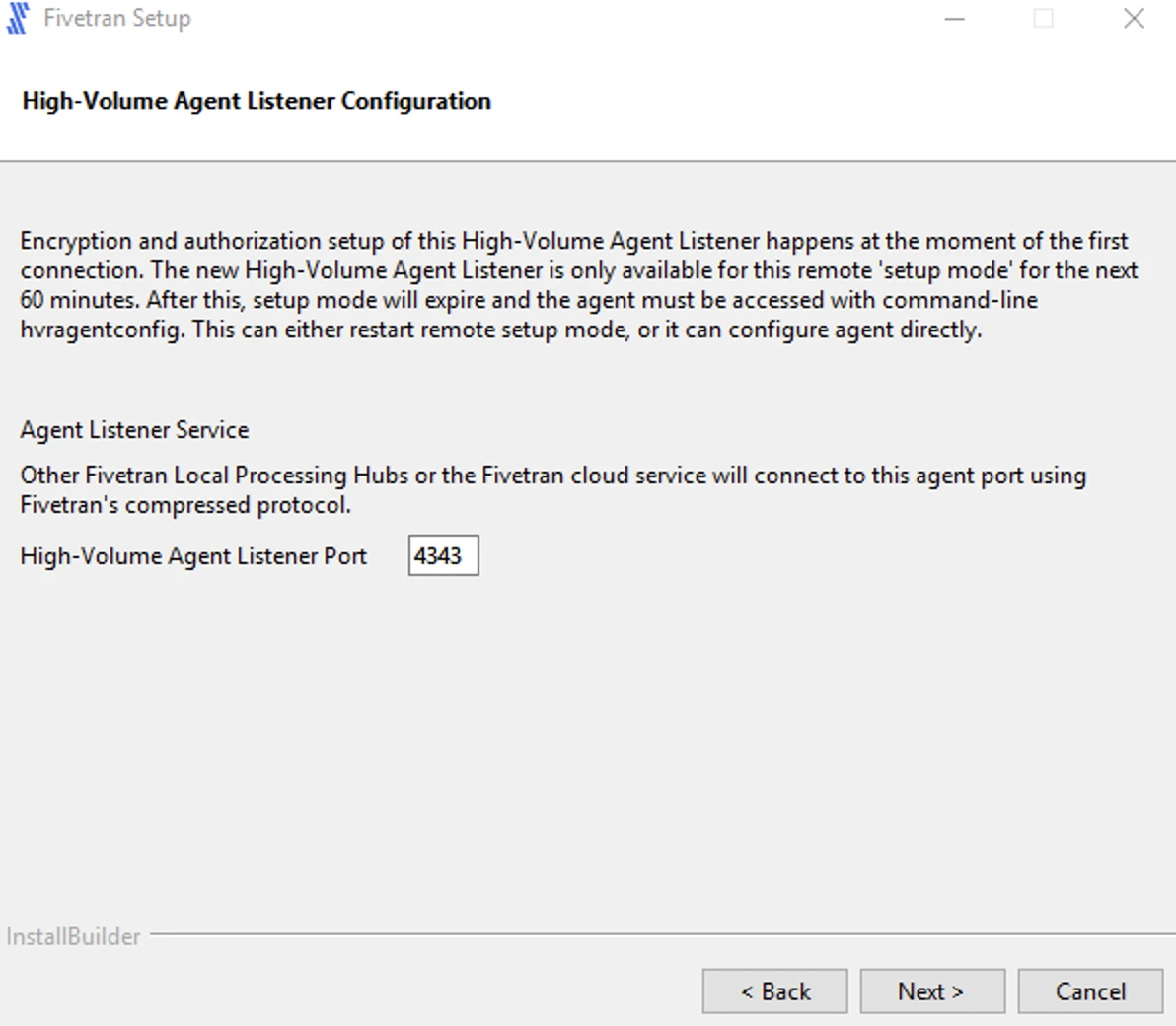
Select the user account to run the HVA service.
If you select Specified user, enter the values for User, Password, Confirm Password and click Next.
For user with Windows authentication (if applicable), specify your Active Directory domain and username in the format
<domain>\<username>.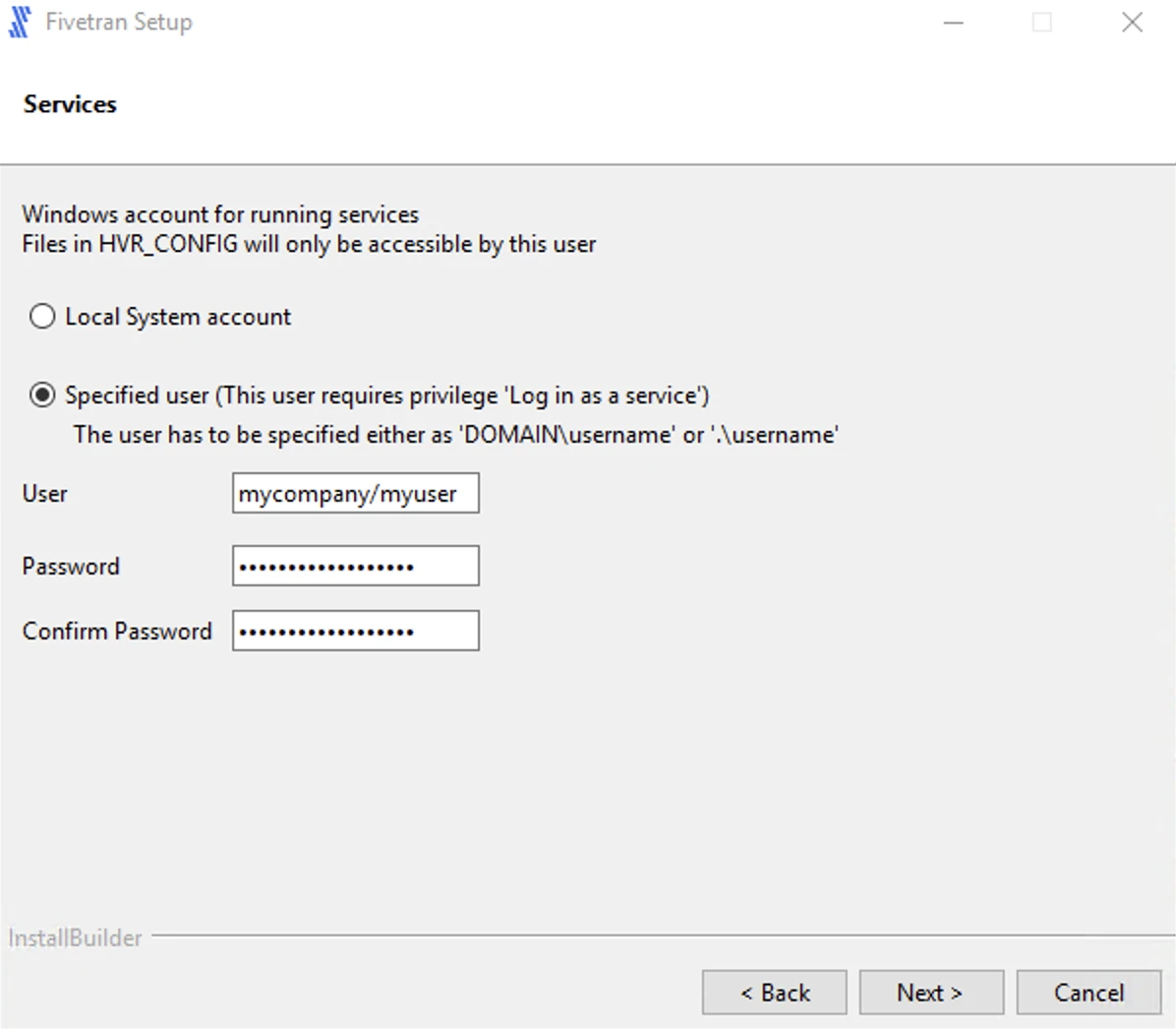
If you select Local System account, click Next.
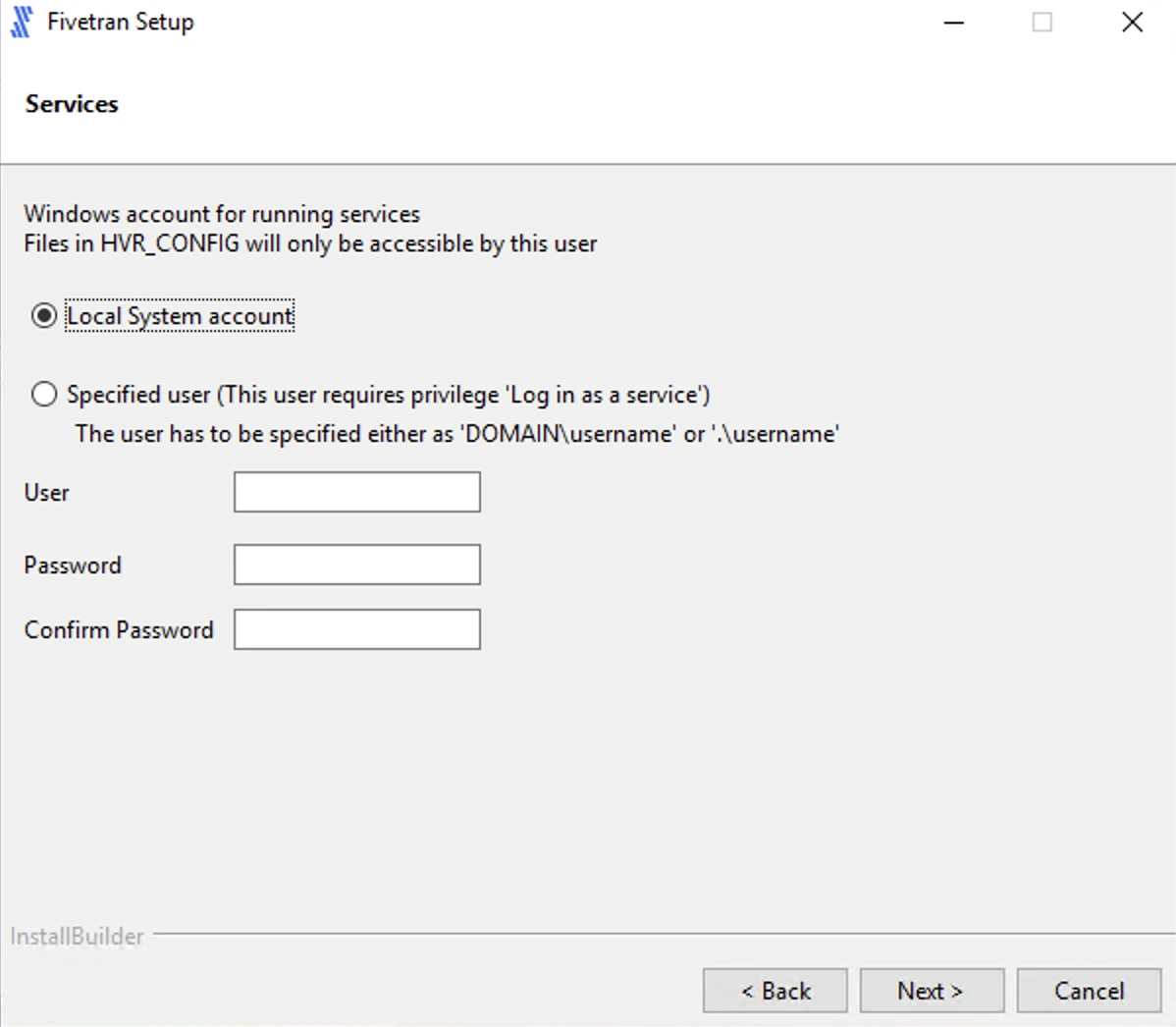
Select Add HVR_HOME, HVR_CONFIG, and HVR_TMP (if required) and click Next.
This is to set the environment variables
HVR_HOME,HVR_CONFIG, andHVR_TMPin your operating system. These variables point to the corresponding directories created in step 4 above.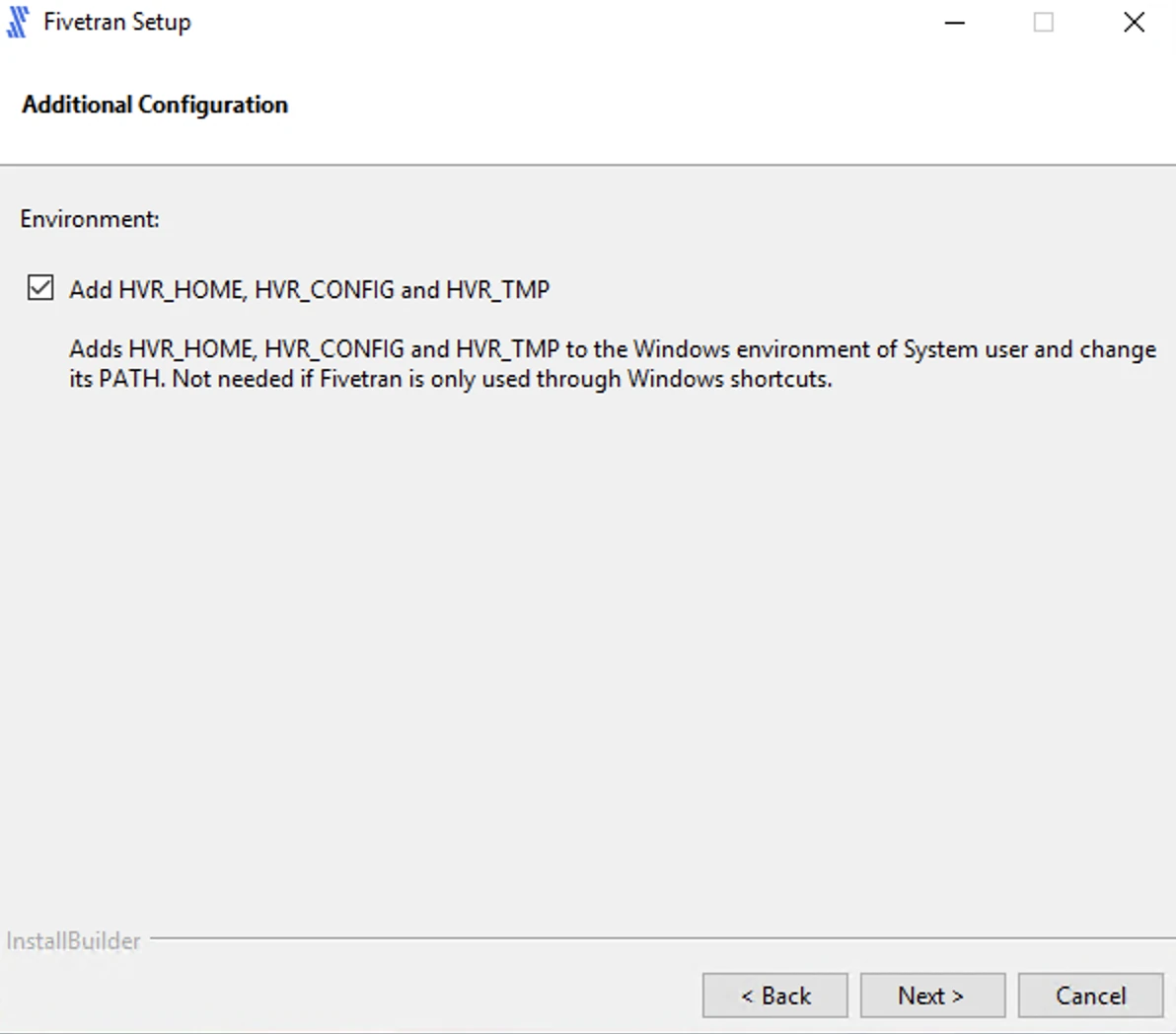
Click Next to initiate the installation.
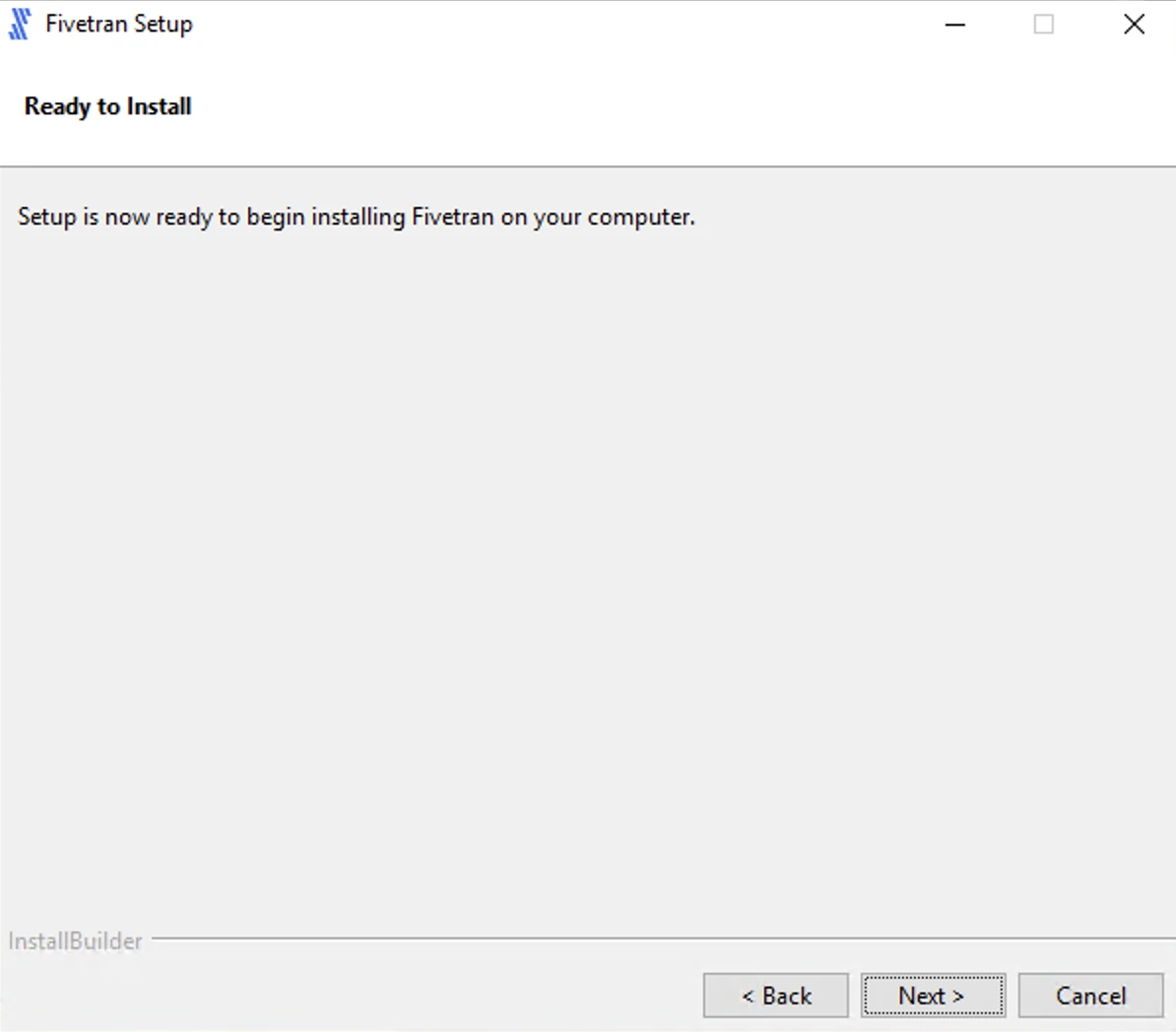
Click Finish to start the HVA service.
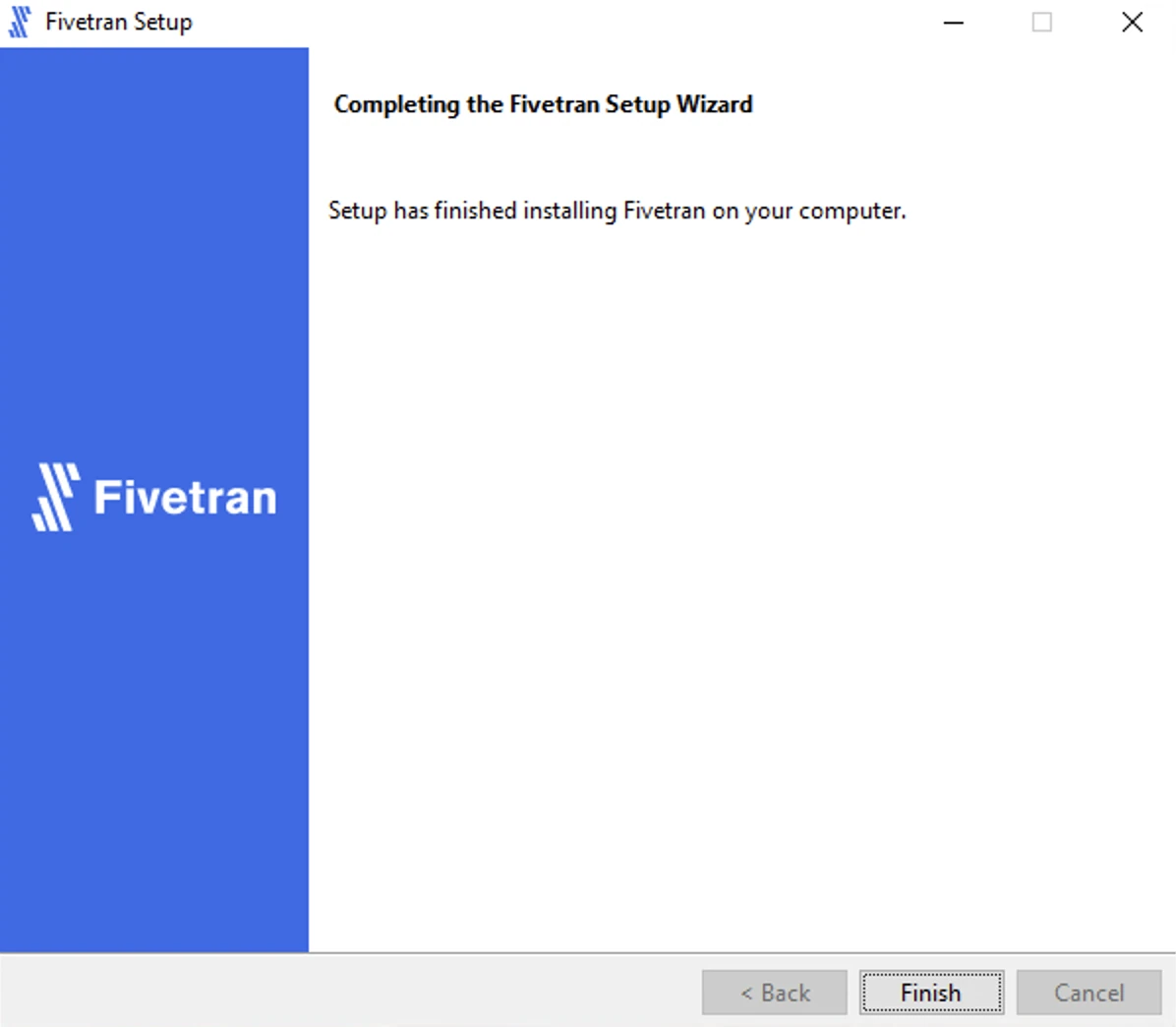
Once the installation is complete, the HVA and all required components are installed into the
$HVR_HOMEdirectory (C:\hvr\hvr_home).
Configure HVA
Follow the instructions below to configure the HVA:
Create an HVA user to set up your Fivetran connector. Enter and confirm the password when prompted.
The password must be at least 10 characters long and must not contain any special characters.
hvragentuserconfig -c <username>Make a note of the username and password. You will need them to configure your connector in the Fivetran dashboard.
Run the following command to disable the setup mode:
hvragentconfig Setup_Mode_Timed_Until=Run the following command to extract the HVA public certificate:
hvragentconfig Agent_Server_Public_CertificateSave the output value of the
Agent_Server_Public_Certificate. You will need it to configure your connector in the Fivetran dashboard.
Start HVA
Perform the following steps as the user who runs the HVA.
To start the agent, use the hvragentlistener command. Follow the instructions for the operating system of your database server:
In Unix and Linux, add flag
-dfollowed by the port number that you want to run on. In the example, the default port is4343:hvragentlistener -d 4343In Windows, add flag
-acsfollowed by the port number that you want to run on. In the example, the default port is4343:hvragentlistener -acs 4343
Add HVA to system autostart (Linux only)
After completing the initial HVA setup, you must add the agent to your system’s startup and shutdown procedures.
Add HVA to system autostart on Linux
To configure systemd, perform the following steps as user root:
Create a service file called
agentListener.servicein the/etc/systemd/systemdirectory. TheagentListener.serviceshould contain the following:Change the
User=<your_linux_username>field to the Linux user that installed the HVA.[Unit] Description=Fivetran Agent Listener [Service] # The process start-up type 'forking' allows this service to spawn new processes Type=forking Environment="HVR_HOME=/opt/fivetran/hvr_home" Environment="HVR_CONFIG=/opt/fivetran/hvr_config" Environment="HVR_TMP=/opt/fivetran/hvr_tmp" # The user that owns HVR_HOME, HVR_CONFIG, etc. User=<your_linux_username> ExecStart=/opt/fivetran/hvr_home/bin/hvragentlistener -d 4343 # Restart this service after a crash Restart=always # The number of seconds to wait before attempting a restart RestartSec=5s [Install] WantedBy=multi-user.targetTo enable and start the service, execute the following commands:
sudo systemctl enable agentListener.service sudo systemctl start agentListener.serviceTo verify whether the service is active, execute the following command:
sudo systemctl status agentListener.serviceThe output should show
active (running)in green.
Network connection
This section outlines the methods available for connecting Fivetran to your Db2 for i database and details the required ports to enable ODBC connections.
Open firewall ports
If a firewall is configured between the HVA capture machine and the IBM i-series, the following default ports need to be opened to allow ODBC connection from the capture machine to the IBM i-series:
The port numbers mentioned in the table are the default port numbers. To verify the default port numbers for the services names, use the wrksrvtble command on AS/400 console.
| PC Function | Service Name i-series | Non-SSL Port | SSL Port |
|---|---|---|---|
| Server Mapper | as-svrmap | 449 | 449 |
| License Management | as-central | 8470 | 9470 |
| RPC/DPC (Remote command) | as-rmtcmd | 8475 | 9475 |
| Sign-On Verification | as-signon | 8476 | 9476 |
| Database Access | as-database | 8471 | 9471 |
Choose connection method
Decide on your preferred method for connecting Fivetran to your Db2 for i database, and then configure the necessary settings for that method.
Connect directly

Fivetran connects directly to the HVA installed on the agent host. All communication between Fivetran and the HVA is encrypted. The HVA has a direct connection to your Db2 for i database.
To connect directly, configure your firewall and/or other access control systems to allow incoming connections to your Db2 for i agent host where the agent is installed. This should be restricted to the database port (usually 8471) and the agent port (usually 4343) from Fivetran's IPs for your database's region.
Connect using SSH

Fivetran connects to your database through an SSH tunnel, providing secure communication between Fivetran processes and your database host. This connection method can be used when direct access to your database port isn’t possible or if you require a more secure connection. It allows Fivetran to securely access your database while maintaining your network’s integrity.
Once the SSH tunnel is configured, Fivetran connects to the SSH server using the specified SSH host, port, and user credentials. The SSH server then forwards the connection to the database host through HVA, which listens on a specific port (default 4343). The SSH server must be configured to accept connections from the Fivetran's IP.
You may need to configure your firewall or any relevant access control systems to allow incoming connections to your Db2 for i database port (usually port 8471) from the IP address of your SSH tunnel server.
To connect using SSH, follow our SSH connection setup instructions.
To connect using reverse SSH, follow our Reverse SSH connection setup instructions.
If you want Fivetran to tunnel SSH over TLS, you must first enable TLS on your database.
Connect using Proxy Agent
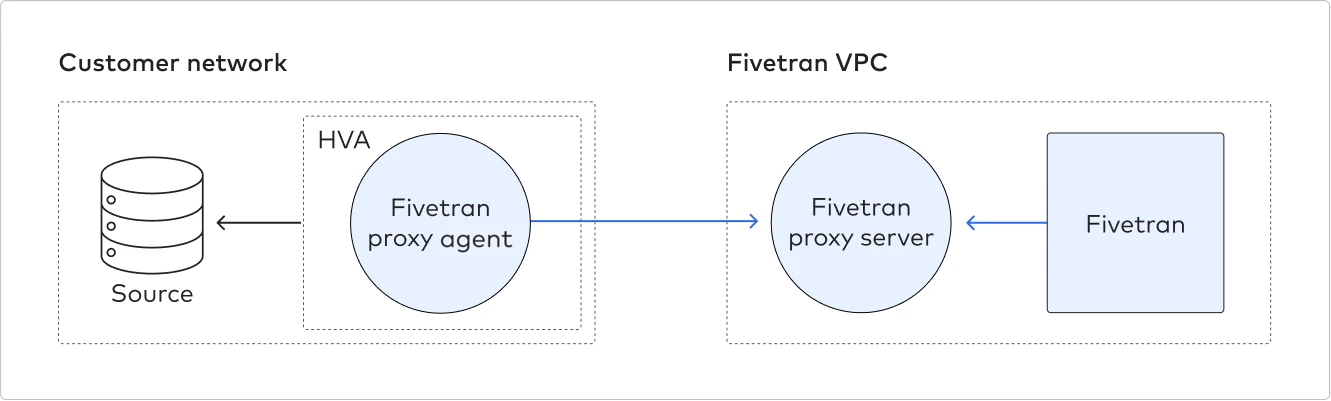
Fivetran connects to the HVA through the Proxy Agent, providing secure communication between Fivetran processes and your database host. The Proxy Agent is installed in the customer's network and creates an outbound network connection to the Fivetran-managed SaaS. To learn more about the Proxy Agent, how to install it, and how to configure it, see our Proxy Agent documentation.
Database access and configuration
This section provides instructions for creating a dedicated database user for Fivetran and configuring the necessary user permissions. It also includes steps to enable supplemental logging in Db2 for i.
Create user and grant read-only access
Connect to your database as an Admin user.
Create a database user for Fivetran's exclusive use.
Grant the Fivetran database user the following privilege to read from the Db2 for i database:
grant select on <table> to user <username>Alternatively, you can run the following command from AS/400 console:
GRTOBJAUT OBJ(Fivetran/*ALL) OBJTYPE(*FILE) USER(<username>) AUT(*USE)Grant the Fivetran database user permissions to read the following system catalogs:
qsys2.systablesqsys2.syscolumnsqsys2.systypesqsys2.syscstqsys2.syscstcolqsys2.sysindexesqsys2.syskeyssysibm.sysdummy1sysibm.sqlstatisticssysibmadm.system_value_info
According to IBM's Db2 for i Catalog Views documentation, the tables and views in the catalogs are shipped with the
selectprivilege toPUBLIC. This privilege may be revoked and theselectprivilege granted to individual users. For example, to grant theselectprivilege on table columns inqsys2.syscolumnsschema, use the following statement:grant select on qsys2.syscolumns to <username>;Grant the Fivetran database user the permission to select data from journal receivers. Use either of the following methods:
Fivetran requires a journal receiver retention duration of at least
48 hours. We recommend keeping them for7 daysto ensure there’s enough data to recover from any potential downtime.The connector checks for the existence of the
QJOJRNOBJSandFCTO7Ffunctions to determine whether it can use the primary method to discover journaled tables. TheQJOJRNOBJSfunction is an IBM i (AS/400) system function that provides information about the objects, such as tables or files, that a specific journal is currently tracking. This function lets you efficiently identify all base tables being tracked for changes.If
QJOJRNOBJSis unavailable, the connector uses a slower, command-driven backup method that gathers the same information but takes longer because it creates and reads a temporary file instead of retrieving it directly from memory.Create a user profile and assign the special authority (
\*ALLOBJ) by running the following command from AS/400 console:CRTUSRPRF USRPRF(<username>) SPCAUT(*ALLOBJ)If you are not able to grant the
\*ALLOBJauthority to the Fivetran database user or if the user does not have the\*ALLOBJauthority, then you should grant separate access rights on each journal. For this, run the following commands from AS/400 console:i. Create a user profile for the Fivetran database user:
CRTUSRPRF USRPRF(<username>)ii. Grant the authority
\*USEon object (e.g.Fivetran) to the Fivetran database user:GRTOBJAUT OBJ(Fivetran) OBJTYPE(*LIB) USER(<username>) AUT(*USE)iii. Grant the authority
\*USEand\*OBJEXISTon journal (e.g.Fivetran/QSQJRN) to the Fivetran database user:GRTOBJAUT OBJ(Fivetran/QSQJRN) OBJTYPE(*JRN) USER(<username>) AUT(*USE) GRTOBJAUT OBJ(Fivetran/QSQJRN) OBJTYPE(*JRN) USER(<username>) AUT(*OBJEXIST)iv. Grant the authority
\*USEon all journal receivers (e.g.Fivetran/\*ALL) to the Fivetran database user:GRTOBJAUT OBJ(Fivetran/*ALL) OBJTYPE(*JRNRCV) USER(<username>) AUT(*USE)
Set the IBM i table attribute
IMAGESto\*BOTH:To enable these settings for each replicated table, you need to stop the journaling and then start it again with the new settings. Example for table
TAB1_00001in schemaFivetran:ENDJRNPF FILE(Fivetran/TAB1_00001) JRN(Fivetran/QSQJRN) STRJRNPF FILE(Fivetran/TAB1_00001) JRN(Fivetran/QSQJRN) IMAGES(*BOTH)or
CHGJRNOBJ OBJ((Fivetran/*ALL *FILE)) ATR(*IMAGES) IMAGES(*BOTH)Set the IBM i journal attributes
MINENTDTAandRCVSIZOPTas follows:i. Set attribute
MINENTDTAto\*NONE.ii. Set attribute
RCVSIZOPTto\*MAXOPT3or\*MAXOPT2.To enable these settings, run the required commands in the console:
Example: Schema
Fivetranrunning with\*MAXOPT3:CHGJRN JRN(Fivetran/QSQJRN) JRNRCV(*GEN) MINENTDTA(*NONE) RCVSIZOPT(*MAXOPT3)Example: Schema
Fivetranrunning with\*MAXOPT2. The IBM i journal attributeFIXLENDTAshould contain\*SYSSEQ.CHGJRN JRN(Fivetran/QSQJRN) JRNRCV(*GEN) MINENTDTA(*NONE) RCVSIZOPT(*MAXOPT2) FIXLENDTA(*SYSSEQ)Example: Schema
Fivetranrunning with\*MAXOPT3. The IBM i journal attributeFIXLENDTAshould contain\*USR(to log the name of the user making change).CHGJRN JRN(Fivetran/QSQJRN) JRNRCV(*GEN) MINENTDTA(*NONE) RCVSIZOPT(*MAXOPT3) FIXLENDTA(*USR)Example: Schema
Fivetranrunning with\*MAXOPT2. The IBM i journal attributeFIXLENDTAshould contain both\*SYSSEQand\*USR:CHGJRN JRN(Fivetran/QSQJRN) JRNRCV(*GEN) MINENTDTA(*NONE) RCVSIZOPT(*MAXOPT2) FIXLENDTA(*SYSSEQ *USR)
Enable supplemental logging
Table changes in Db2 for i are logged by journal receivers, which collect images of the table states. We require \*BOTH to be selected when setting the required journal image attribute.
To enable supplemental logging, the Fivetran database user must be either the owner of the replicated tables or have DBADM, SYSADM, or SYSCTRL authority.
Fivetran HVA provides a shell script (hvrsupplementalimage.qsh) to simplify the process of setting supplemental imaging for capturing on Db2 for i. The script needs to be installed on the Db2 for i machine where changes are captured.
Installation
To install the script, copy the HVR_HOME/dbms/db2i/hvrsupplementalimage.qsh file to the iSeries root directory. The script is invoked by HVA automatically and will enable \*BOTH.
Execution
HVA will silently invoke the hvrsupplementalimage.qsh script through the SQL/QCMDEXC interface for all tables that must be captured. The script can return its exit code to the calling HVA using SQL only.
Handling insufficient privileges
If the database user does not have table creation authority, then the HVR_HOME/dbms/db2i/suppl_log_sysdba.qsh script is created on the HVA server that can set all image settings without the need for table creation. The composite script is generated by inserting a list of schema-table pairs into a template script from HVR_HOME/dbms/db2i. The suppl_log_sysdba.qshell script may be transferred to the Db2 for i capture machine root directory and run there in QSHELL invoked by STRQSH command.
Finish Fivetran configuration
This section outlines the steps to configure the HVA connection using the connection setup form on the Fivetran dashboard. It also describes the setup tests that validate whether Fivetran can connect to your Db2 for i database and ensure your connection is properly configured.
Configure connection in Fivetran dashboard
Enter a Destination schema prefix of your choice. This prefix applies to each replicated schema and cannot be changed once your connection is created.
In the Host field, enter your database host's IP (for example,
1.2.3.4) or domain (for example,your.server.com).Enter the Port number your database server listens on for incoming connections. The default port number is
8471.Enter the Fivetran-specific database User you created.
Enter the Password for the Fivetran-specific database user.
Enter the name of your database (for example,
my_database).This field is case-sensitive.
(Optional) If you want to sync tables from a specific database within your Db2 for i instance, set the Use database name for table filtering toggle to ON. This restricts the Schema tab to only show the schemas from the database name you provide in the Named Database field.
Enter the name of your Log Journal Schema/Library (for example,
my_schema). We recommend configuring the Log Journal Schema/Library to journal up to 300 tables.This field is case-sensitive.
Enter the name of your log journal (for example,
QSQJRN).This field is case-sensitive.
(Hybrid Deployment only) If your destination is configured for Hybrid Deployment, the Hybrid Deployment Agent associated with your destination is pre-selected for the connection. To assign a different agent, click Replace agent, select the agent you want to use, and click Use Agent.
(Not applicable to Hybrid Deployment) Select your chosen Connection Method.
If you choose to Connect via an SSH tunnel (applicable to both standard and reverse SSH connections), copy the Public Key and add it to the
authorized_keysfile while configuring the SSH tunnel. Then, provide the following information:- SSH Host: Enter the hostname or IP address of your SSH server. Do not use a load balancer's IP address/hostname.
- SSH Port: Enter the port number of your SSH server. The default port number is
22. - SSH User: Enter the username for SSH access.
If you selected Connect via proxy agent, choose the necessary proxy agent from the Proxy agents drop-down list (if available) or configure a new proxy agent.
In the Agent Host field, enter the hostname or IP address of the server where the agent is running. If the agent is installed on the SSH server, enter
localhost.In the Agent Port field, enter the HVA port number. The default port number is
4343. For reverse SSH, use the value of<SSH_HIGH_PORT>(Linux) or Source port (Windows).In the Agent User ID field, enter the name of the HVA user you created.
In the Agent User Password, enter the password of the HVA user you created.
In the Agent Public Cert, enter the HVA Server Public Certificate you obtained.
Copy the Fivetran's IP addresses (or CIDR) that you must safelist in your firewall.
Click Save & Test. Fivetran tests and validates our connection to your Db2 for i database. Upon successful completion of the setup tests, you can sync your data using Fivetran.
Setup tests
Fivetran performs the following tests to ensure that we can connect to your Db2 for i database and that it is properly configured:
- The Connecting to SSH Tunnel Test validates the SSH tunnel details you provided in the setup form. It then checks that we can connect to your database using the SSH Tunnel.
- The Validating Agent Setup Test checks that we can connect to the HVA and whether it operates correctly.
- The Connecting to Host Test validates the database credentials you provided in the setup form. It then verifies that the database host is not private and checks that we can connect to the host.
- The Verifying Database Permissions Test checks that we have the correct permissions to access the schemas in your database.
- The Db2i DB Accessibility Test checks that the HVA can access the database log files.
The tests may take a few minutes to finish running.
Related articles
description Connector Overview
account_tree Schema Information
settings API Connection Configuration