Google Cloud Storage Setup Guide
Follow our setup guide to sync files from Google Cloud Storage to your destination.
Prerequisites
To set up the Fivetran Google Cloud Storage connection, you need:
- A Google Cloud Storage bucket containing files with supported file types and encodings
- A Google Cloud account with the ability to grant Fivetran permission to read from the bucket
Setup instructions
Find email
Find the automatically generated email in your connection setup form and make a note of it. You will need it to edit your Google Cloud Storage bucket permissions.
Authorize service account
Go to your Google Cloud Storage console.
Select the bucket you want to use.
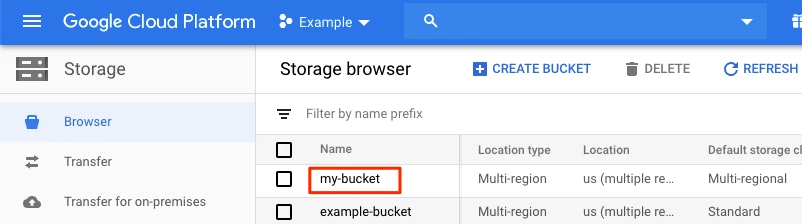
Go to Permissions and then click Add Members.
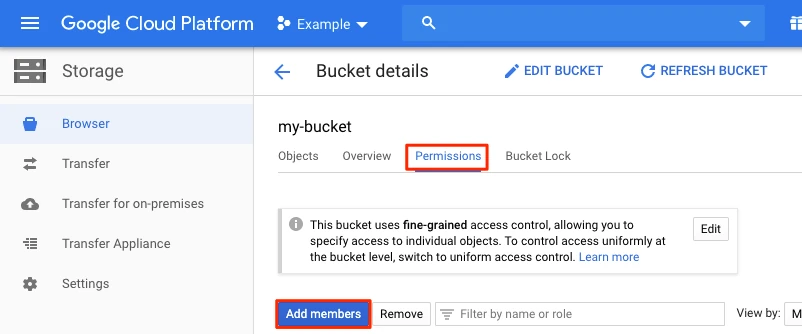
In the Add members window, enter the service account you found in Step 1.
From the Select a role drop-down, select Storage Object Viewer.
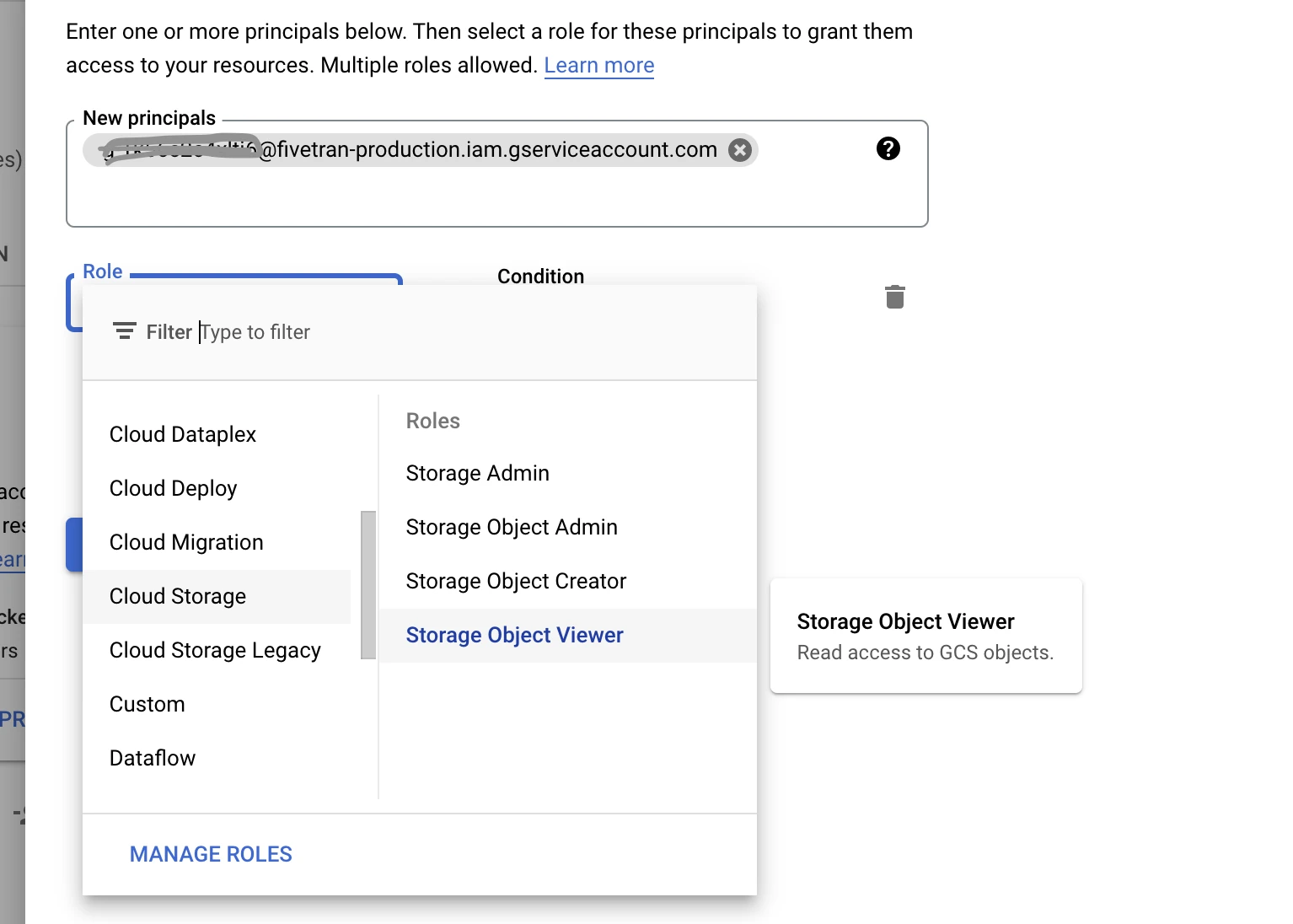
Find bucket name
Go back to the main Google Cloud Storage Console.
Find the name of your bucket and make a note of it. You will need it to configure Fivetran.
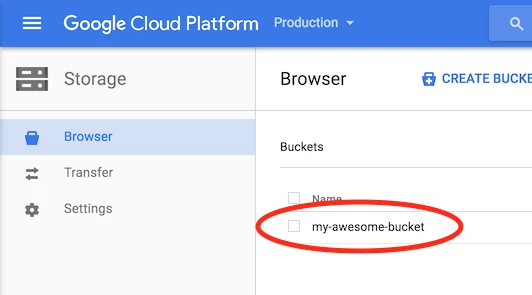
Finish Fivetran configuration
In the connection setup form, enter the Destination schema name of your choice.
Enter your Table group name. We combine this with the destination schema to form the Fivetran connection name
<destination_schema>.<table_group_name>. This enables you to create multiple Merge Mode connections per destination schema. The Table group name value is used only in Fivetran and does not appear in your destination.Connect
Enter the Bucket name you found in Step 3.
(Optional) Click Run connection test to validate the login credentials and connection to the GCS Bucket.
You can skip this intermediate test and proceed to the next step. However, if you choose to skip, we will perform this test once you have finished your configuration.
Configure files
Choose your configuration options. Using these configuration options, you can select subsets of your folders, specific types of files, and more to sync only the files you need in your destination. In addition, setting up multiple connections targeted at the same container but with different options allows you to slice and dice a container any way you'd like. You can use the following configuration options:
(Optional) Base folder path - Use the folder path to specify a portion of the container in which you'd like Fivetran to look for files. We examine files under the specified folder and all of its nested subfolders for files we can sync. If you don't provide a prefix, we'll look through the entire container for files to sync.
Files - Use this option to map file name pattern to a destination table.
Click + Add files to specify destination tables and their corresponding file name pattern.
Table name - Use names that are unique across all Google Cloud Storage connections within the same destination schema.
(Optional) File Pattern - Use a regular expression as the file pattern to determine whether to sync specific files. The pattern you specify applies to everything under the prefix (base folder path). If you're unsure what regular expression to use, you can leave this field blank, and we'll sync everything under the prefix.
For example, if under the prefix you have a folder
data, which has sub-folders,subFolder1,subFolder2, etc. These sub-folders have JSON files with the formatreport_03/12/2050.json. Use the following regex patterns to decide whether or not to sync specific files:data/.*matches all files in the data folder, including those in subfolders.data/.*jsonmatches all JSON files in the data folder, including those in subfolders.data/subFolder2/report_.*\.jsonmatches all the JSON files in thesubFolder2folder that has a name that starts with the prefixreport_.. For example,report_file.json.report_\d{2}/\d{2}/\d{4}\.jsonmatches all the JSON files that begin with the prefixreport_and are followed by a date format ofDD/MM/YYYYorMM/DD/YYYY. For example,report_03/12/2050.json.
We recommend that you test your regex.
Click Save.
(Optional) Archive File Pattern - Use a regular expression to filter and sync files from archived folders. We sync the files in compressed archives with filenames matching the specified pattern. For example, if you specify the archive folder pattern as
.*json, we will sync only the files that end in a .json file extension from the archive folder.You need to configure archive patterns per table. This is useful when an archive folder contains files following different naming patterns, allowing you to route each type to a specific destination table based on its pattern.
For example, if the archive folder contains
test12.jsonandcheck12.json, you can configuretest.*\.jsonas archive pattern for Table1 to sync onlytest12.jsonto Table1, andcheck.*\.jsonfor Table2 to sync onlycheck123.jsonto Table2.
Format
File Type - We process all files as the selected file type. Use the File Pattern field to select the file extensions you want to sync.
If your file type is XML, we load your XML data into the
_datacolumn without flattening it.If your file type is CSV or TSV then enter the following details:
- (Optional) Delimiter - Specify the delimiter used in your CSV file. If your CSV file uses a custom delimiter, replace the default comma
,with your specific delimiter. For example, if your file is tab-delimited, enter\t, or if it’s pipe-delimited, enter|. If you leave this field blank, we’ll attempt to detect the delimiter for each file automatically. However, note that automatic detection may not work in all cases. If your files sync with an incorrect number of columns or use a unique delimiter, consider specifying the delimiter. You can store files with different delimiters in the same folder. For more details on how delimiter inference works, see our documentation. - Quote character - Typically CSVs use double quotes
"to enclose a value. Set the toggle to off if you don’t want to use an enclosing character. - Non-Standard escape character - Set the toggle to ON if your CSV generator uses non-standard ways of escaping characters like newline, delimiter, etc. Not standard in CSVs.
- Null Sequence - Set the toggle to ON if your CSVs use a special value indicating null. Specify the value indicating null only if you are sure your CSVs have a null sequence. Typically, CSVs have no native notion of a null character. However, some CSV generators have created one, using characters such as
\Nto represent null. - Skip Header Lines - Use this option to skip over a fixed number of header lines at the beginning of your CSV files. Set the toggle to ON, and then in the Number of skipped header lines field, specify the number of header lines you want to skip.
- Skip Footer Lines - Use this option to skip over a fixed number footer lines at the end of your CSV files. Set the toggle to ON, and then in the Number of skipped footer lines field, specify the number of footer lines you want to skip.
- Headerless files - Set the toggle to ON if your CSV-generating software doesn't provide a header line. Fivetran can generate generic column names and sync data rows with them.
- Line Separator - Line separators are used in CSV files to separate one row from the next. By default, we use the new line character
\nas the line separator. If you use a different line separator for your CSV files, replace\nwith your custom line separator.
If your file type is JSON or JSONL, then select the following:
JSON Delivery Mode - Use this option to choose how Fivetran should handle your JSON data.
- Packed: We load all your JSON data into the
_datacolumn without flattening it. - Unpacked: We flatten one level of columns and infer their data types.
- (Optional) Delimiter - Specify the delimiter used in your CSV file. If your CSV file uses a custom delimiter, replace the default comma
Primary Key used for file process and load - Use this option to let Fivetran know how you'd like to update the files in your destination. When you modify a previously synced file, the option you select determines if we should replace the rows in the destination table or append new rows to the table:
- If you select Upsert file using file name and line number, we will upsert your data using the surrogate primary keys
_fileand_line. If a file has a unique name, we will sync the data for that file as new data. - If you select Append file using file modified time, we will upsert your files using surrogate primary keys
_file,_line, and_modified. You can track the full history of a file or set of files and your files will have a combination of old and new data or data that is updated periodically. - If you select Upsert file using custom primary key, you can keep the most recent version of every record and your files will have a combination of the old and new data or data that is updated periodically. You can choose the primary keys you want to use after you save and test.
You can modify the primary keys only if your initial sync fails. If your initial sync is successful, the option to modify the primary keys is not available.
- If you select Upsert file using file name and line number, we will upsert your data using the surrogate primary keys
Additional options
Compression - If your files are compressed but do not have extensions indicating the compression method, you can decompress them according to the selected compression algorithm.
If all of your compressed files are correctly marked with a matching compression extension (.bz2, .gz, .gzip, .tar, or .zip), you can select infer.
If you select uncompressed, we do not decompress the files and sync the uncompressed files.
If you choose a compression format, we decompress every file using the format you select. For example, if you have an automated CSV output system that GZIPs files to save space but saves them without a .gzip extension, you can set this field to GZIP. We will decompress every file that we examine using GZIP.
Error Handling - Use the error handling option to choose how to handle errors in your files. If you know that your files contain some errors, you can choose to skip poorly formatted lines.
If you select skip, we ignore improperly formatted data within a file, allowing you to sync only valid data.
If you select fail, we fail the sync with an error on finding any improperly formatted data.
We recommend that you select fail unless you are sure that you have undesirable, malformed data.
You will receive a notification on your Fivetran dashboard if we encounter errors.
(Optional) PGP Encryption Options - Use this option to sync PGP encrypted files. Set the toggle to ON and specify the following:
- PGP Private Key - Upload the PGP secret key as an attachment.
- (Optional) Passphrase - Enter the passphrase you used to generate the key.
- (Optional) Signer's Public Key - Upload the signer's public key as an attachment. This key is used for verifying the files.
- For PGP decryption processes, we strictly comply with the RFC4880 standard. We support syncing only base64 encoded files.
- To support PGP encryption on compressed files, the file name must contain both a valid compression extension and the .pgp encryption extension. For example: sample.csv.zip.pgp — where .zip is the compression extension and .pgp is the encryption extension.
(Hybrid Deployment only) If your destination is configured for Hybrid Deployment, the Hybrid Deployment Agent associated with your destination is pre-selected. To use a different agent, click Replace agent, and then select the agent of your choice.
Click Save & Test. Fivetran will take it from here and sync your data from your Google Cloud Storage.
Fivetran tests and validates the Google Cloud Storage connection. On successful completion of the setup tests, you can sync your Google Cloud Storage data to your destination.
Setup tests
Fivetran performs the following Google Cloud Storage connection tests:
The Connecting to Google Cloud Storage test validates the bucket name you specified in the setup form and checks the accessibility of your Google Cloud Storage bucket.
The Validating Table Uniqueness Across Connection test validates the table names that you specified in the setup form and checks its uniqueness across all Google Cloud Storage connections within the same schema.
The Validating Regex File Pattern test validates all the file pattern regex you specified in the setup form.
The Validating Archive Pattern test validates the archive pattern regex you specified in the setup form. We perform this test only if you specify a regex in the Archive File Pattern field.
The Validating EscapeChar test validates the escape character you specified for your CSV files and checks the length of the character which must not be more than one. We perform this test only if you set the Non-standard character escaping? toggle to ON and specify an escape character in the Escape Character field.
The Validating Infer FileType test validates the value of the
file_typeparameter and checks whether you specifiedinferas a value. We perform this test only if you have set up your connector using API.The Multi-Character Delimiter Support test validates the length of the delimiter which must be within 15 characters. We perform this test only if you specify the delimiter for your CSV files in the Delimiter field.
The PGP Support test validates whether the connector can successfully retrieve a minimum of one sample file and a maximum of ten sample files from Google Cloud Storage and decrypt them using the PGP keys you uploaded. We perform this test only if you set the PGP Encryption Options toggle to ON.
The Finding Matching Files test checks if the connector can successfully retrieve a minimum of one sample file and a maximum of five sample files for each of the tables you specified in the setup form.
The tests may take a couple of minutes to complete.
Related articles
description Connector Overview
settings API Connection Configuration