Google Sheets Setup Guide
How Fivetran connects to Google Sheets depends on which authentication method you choose. Fivetran supports two authentication methods:
User OAuth: The User OAuth authentication method allows Fivetran read-only access to any Google Sheet your user has access to. This is for organizations that do not allow users from other domains to be added to a Google Sheet.
Service Account: The Service Account authentication method provides fine-grained control over access to your data. You add a unique Fivetran service account as a read-only user to specific sheets that you want to sync.
Follow these instructions to sync your Google Sheets to your destination using Fivetran.
Prerequisites
To connect Google Sheets to Fivetran, you must have Read / Write access to a Google Sheet.
User OAuth setup instructions
Select a range
Open your Google Sheet and select the range that you want added to your destination. You can change your selected range later if needed.
To select a range, you can do either of the following:
- manually select the range as shown below, or
- select just the columns (for example,
Sheet1!A:D). If you select just the columns, Fivetran only creates rows for up to the final row that has values in your sheet (for example,Sheet1!A1:D6).
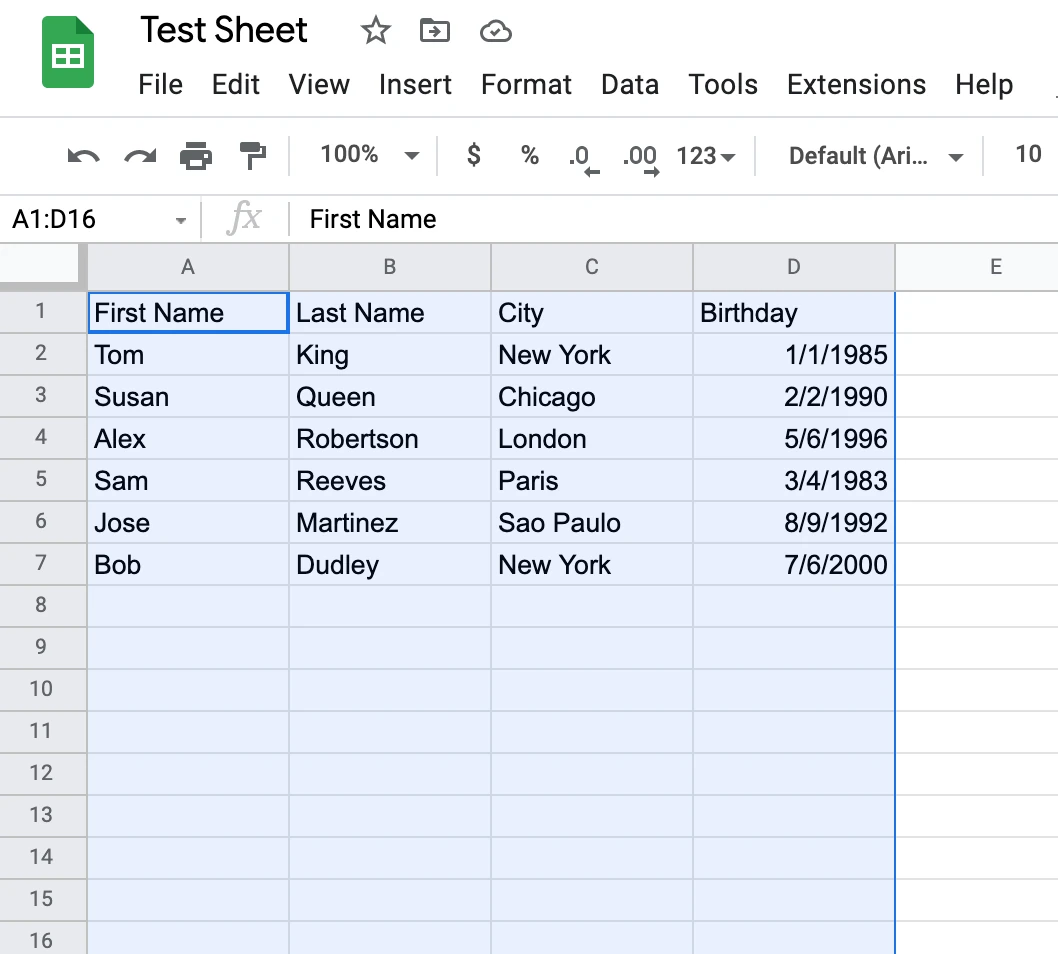
You can have as many named ranges as you would like in a single Google Sheet workbook. The first row of the named range will become the column headers in the destination table in your destination.
Create named range
In your Google Sheet, go to Data > Named ranges.
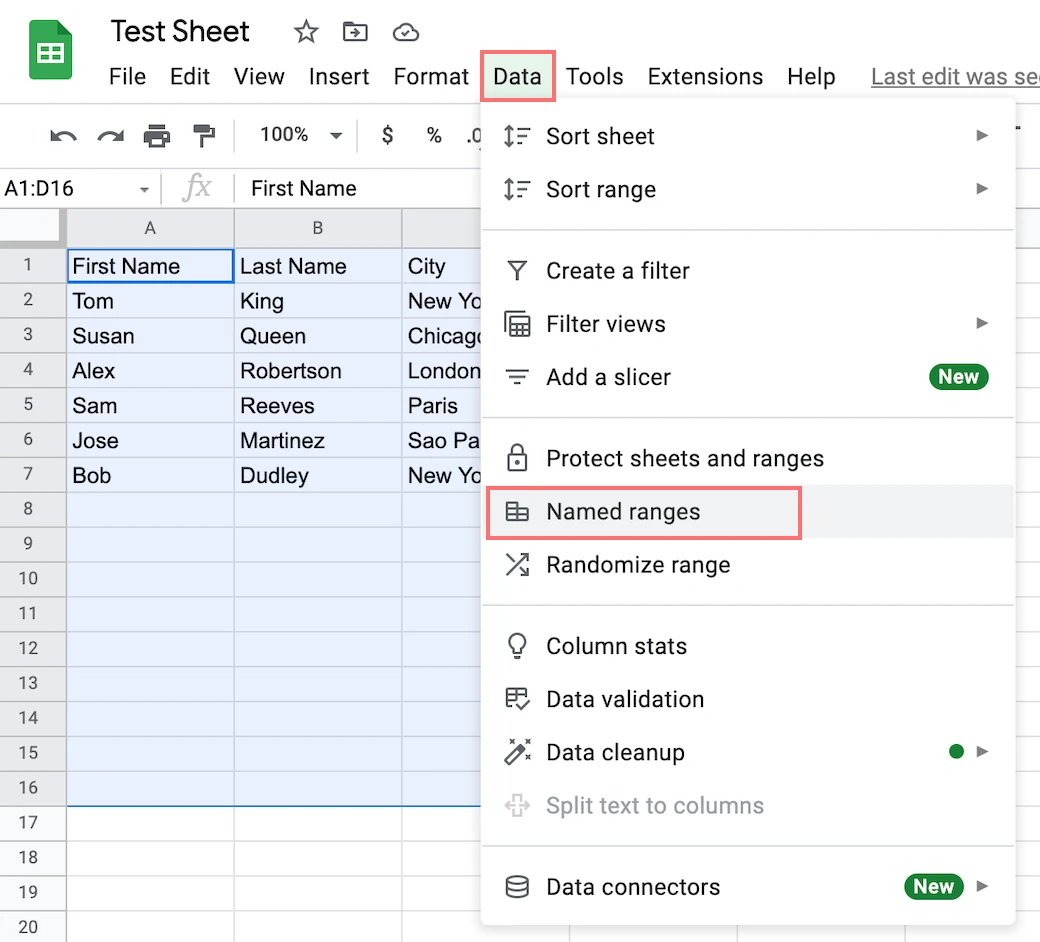
In the Named ranges menu, enter a name for your new range and click Done.
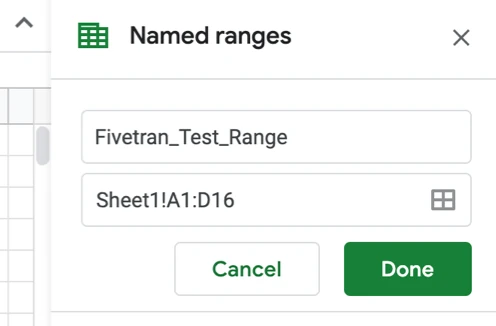
Authorize access for Fivetran
Authorize Fivetran using the OAuth workflow.
Find your spreadsheet URL
Copy the spreadsheet's URL from your browser's address bar.
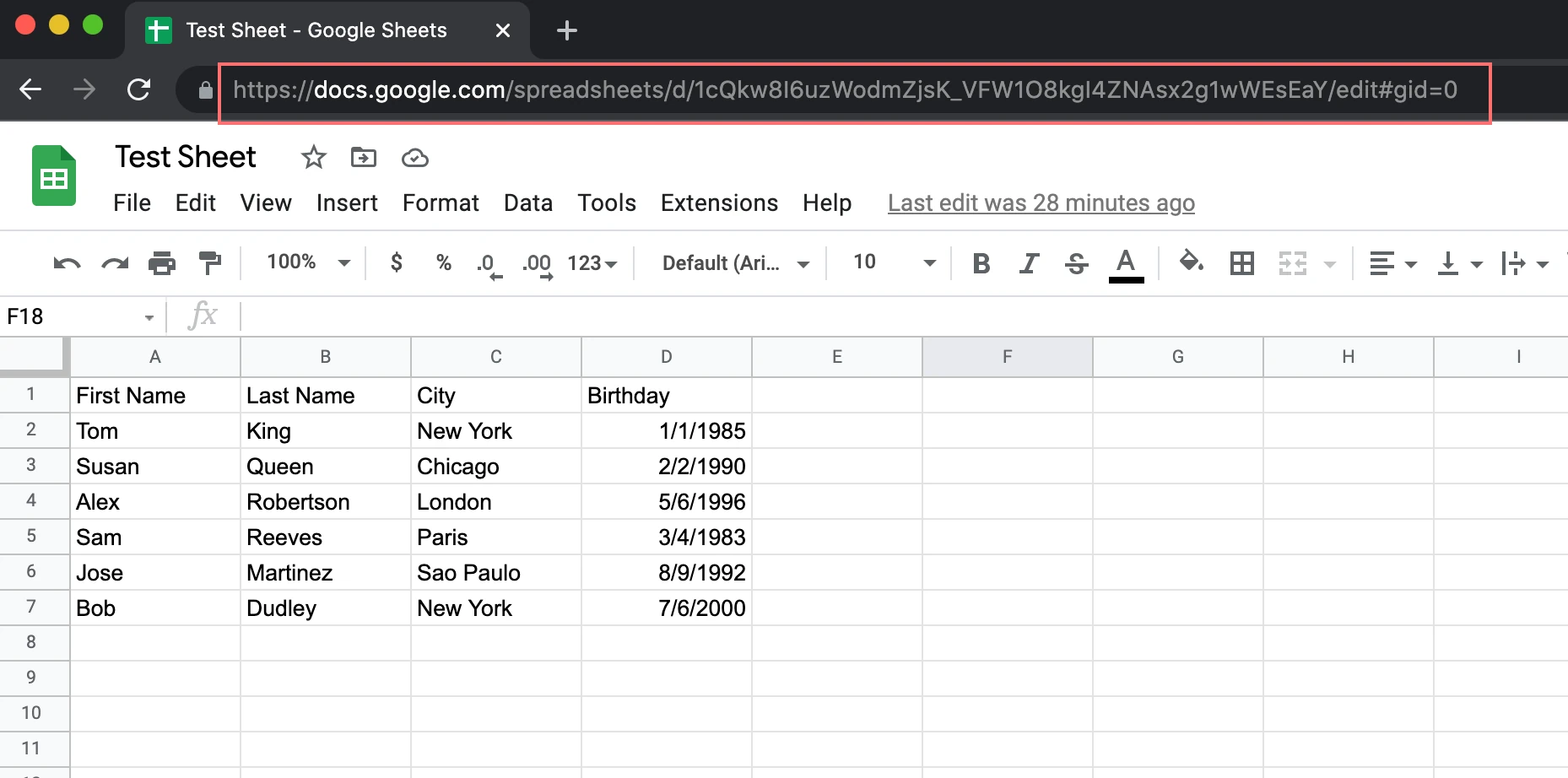
If you do not have a schema with the name matching with the one you designated, we will create one for you.
Finish Fivetran configuration
You must create a new Google Sheets connection in Fivetran for each named range you would like replicated.
In your connection setup form, enter the Destination schema name of your choice.
Enter the Destination table name.
(Hybrid Deployment only) If your destination is configured for Hybrid Deployment, the Hybrid Deployment Agent associated with your destination is pre-selected for the connection. To assign a different agent, click Replace agent, select the agent you want to use, and click Use Agent.
Select Authorize with User account as your authentication method.
Click Authorize.
Enter the Sheet URL you found in Google Sheets.
In the Named Range drop-down menu, select a named range.
Click Save & Test. Fivetran will take it from here and sync your Google Sheets data.
Fivetran tests and validates the Google Sheets connection. On successful completion of the setup tests, you can sync your Google Sheets data to your destination.
Service Account setup instructions
Find Fivetran email
You must create a new Google Sheets connection in Fivetran for each named range you want to replicate.
Select Authorize Service Account as your authentication method in your connection setup form.
Find the automatically-generated email address and make a note of it. This is the email address of a Google Service Account created for your Fivetran account. You will need it to share your Google Sheet with Fivetran.
Select a range
Open your Google Sheet and select the range that you want added to your destination. You can change your selected range later if needed.
To select a range, you can do either of the following:
- manually select the range as shown below, or
- select just the columns (for example,
Sheet1!A:D). If you select just the columns, Fivetran only creates rows for up to the final row that has values in your sheet (for example,Sheet1!A1:D6).
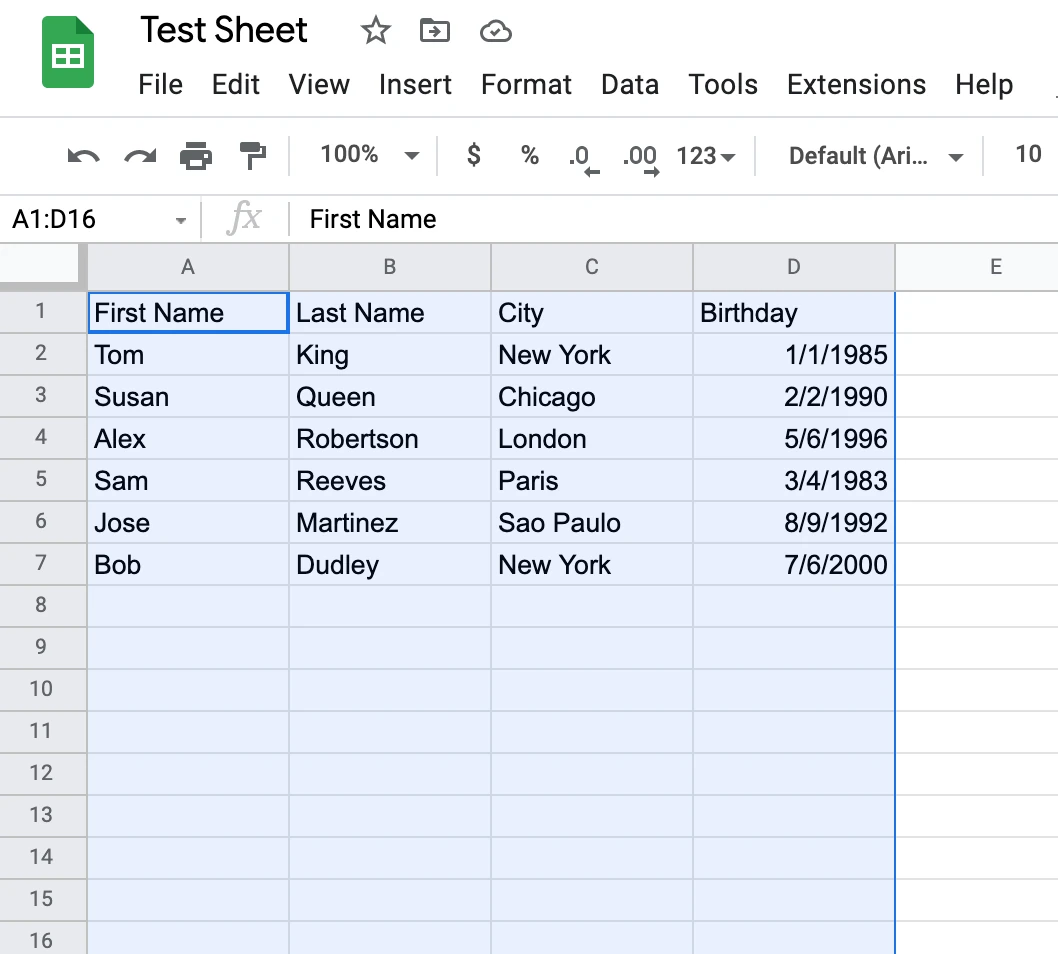
You can have as many named ranges as you would like in a single Google Sheet workbook. The first row of the named range will become the column headers in the destination table in your destination.
Create named range
In your Google Sheet, go to Data > Named ranges.
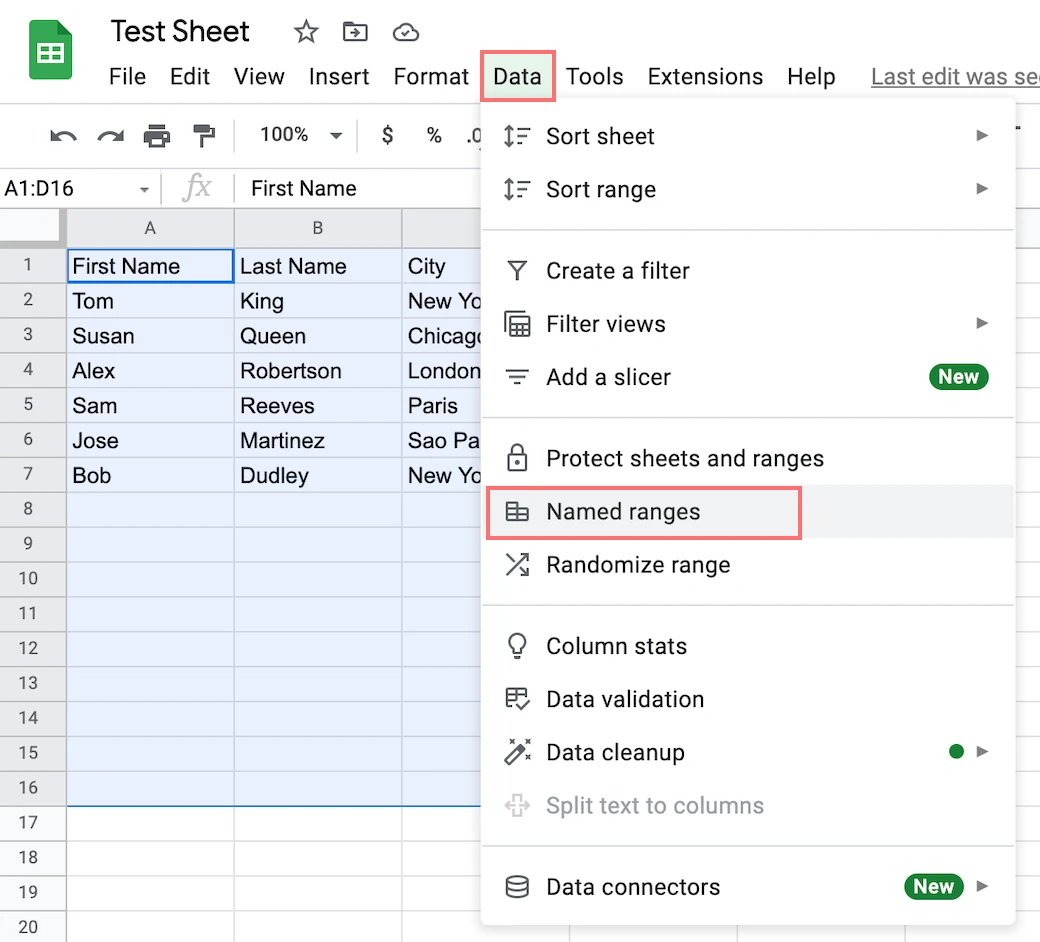
In the Named ranges menu, enter a name for your new range and click Done.
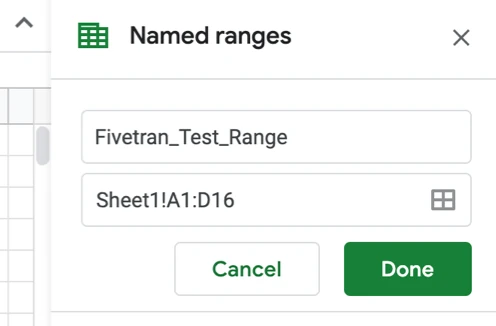
Share Google Sheet with Fivetran
In the top right corner of your Google Sheet, click Share.
Enter the email address that you found in your connector setup form as shown below and give it View permissions.
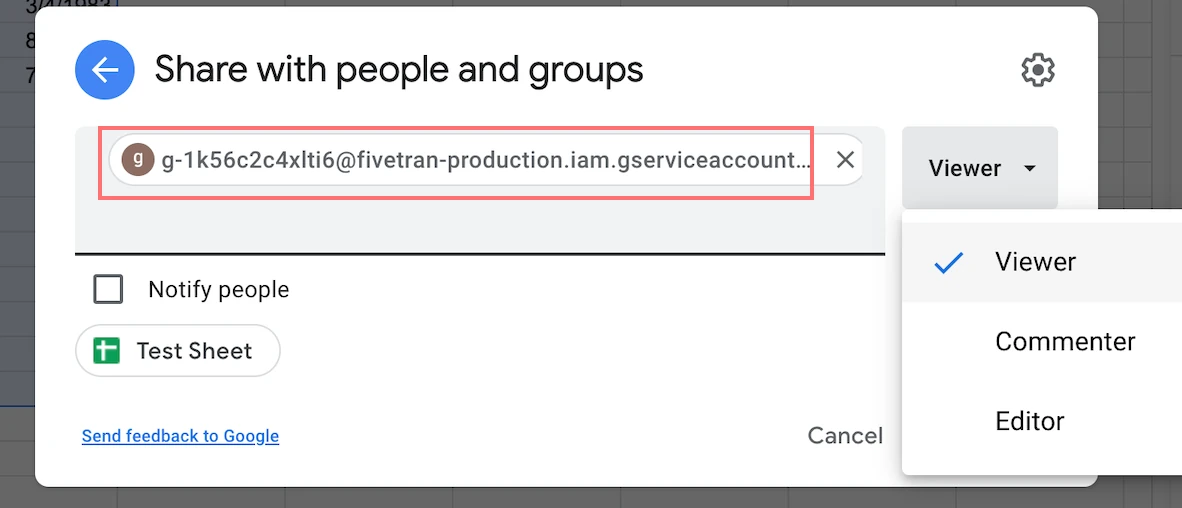
Find your spreadsheet URL
Copy the spreadsheet's URL from your browser's address bar.
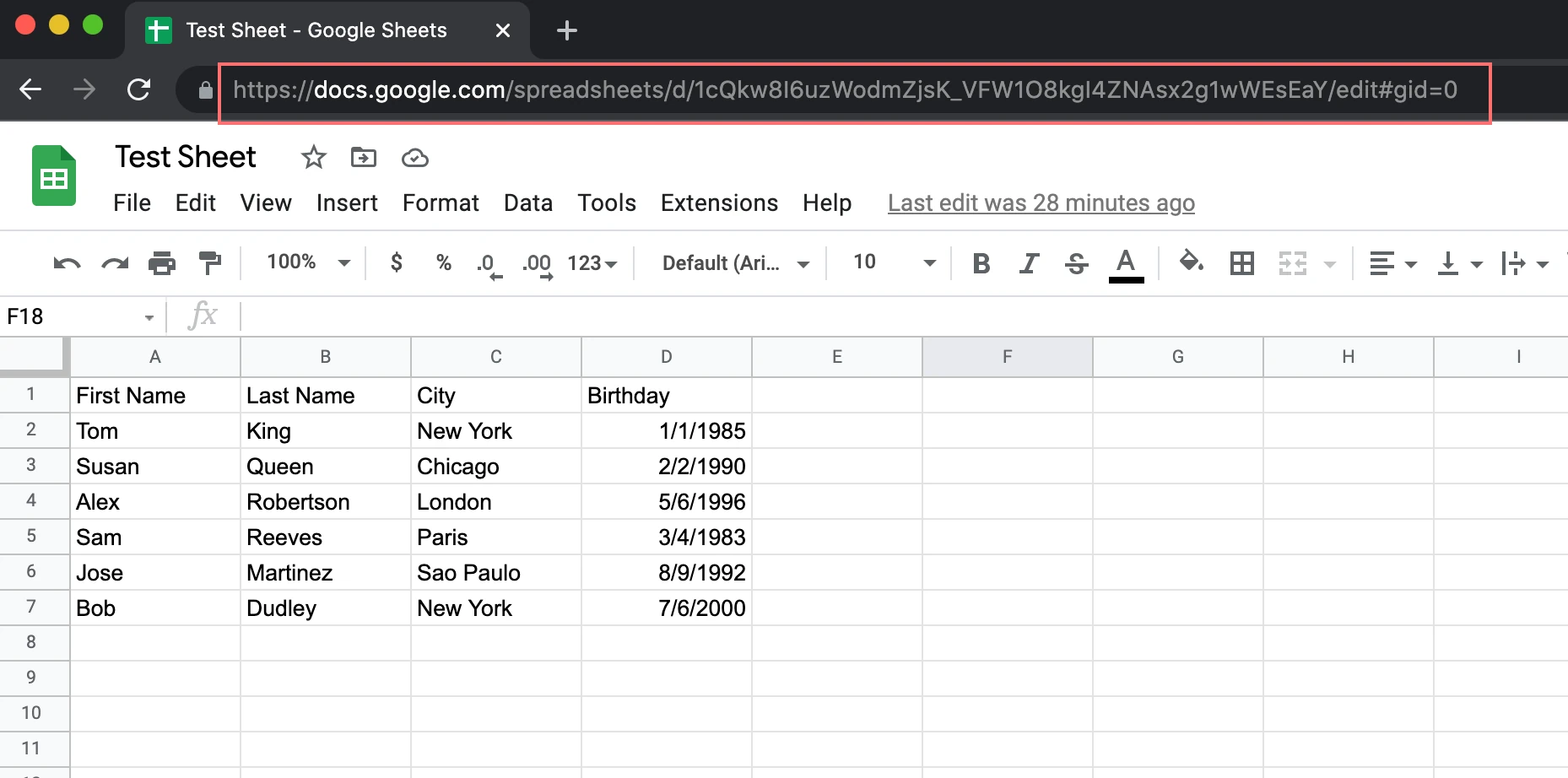
If you do not have a schema with the name matching with the one you designated, we will create one for you.
Finish Fivetran configuration
In your connection setup form, enter the Destination schema name of your choice.
Enter the Destination table name.
(Hybrid Deployment only) If your destination is configured for Hybrid Deployment, the Hybrid Deployment Agent associated with your destination is pre-selected for the connection. To assign a different agent, click Replace agent, select the agent you want to use, and click Use Agent.
Enter the Sheet URL you found in Google Sheets.
Click Find Sheet to check that the Service Account has access to the spreadsheet.
In the Named Range drop-down menu, select a named range.
Click Save & Test. Fivetran will take it from here and sync your Google Sheets data.
Fivetran tests and validates the Google Sheets connection. On successful completion of the setup tests, you can sync your Google Sheets data to your destination.
Setup tests
Fivetran performs the following Google Sheets connection tests:
The Finding Specified Sheet test validates the existence and availability of the Google Sheet by checking the spreadsheet URL you specified in the setup form.
The Validating Named Range test checks whether the named range you specified in the setup form is valid and accurately denotes the spreadsheet data.
The tests may take a couple of minutes to complete.
Related articles
description Connector Overview
account_tree Schema Information