Organization Management
Overview
Organizations in Fivetran serve as a central control point for all Fivetran accounts within your organization.
Companies often have several business units or subsidiaries that need to independently manage their own data pipelines, which means each business unit or subsidiary has its own Fivetran account. Also, organizations commonly have a centralized group, such as an IT or finance team that requires oversight and access to anything under their purview, with the most common points of interest being:
- Insight into how Fivetran is being used across the entire organization
- Managing and/or enforcing settings across the entire organization
- Viewing usage and managing billing
- Granting resource access and permissions to select employees across all business units or subsidiaries
Organizations in Fivetran allow accomplishing all these goals.
IMPORTANT: We recommend using organizations when you need to use separate security settings – SAML or SCIM. If you want to ensure that only the relevant users or groups of users have access to the relevant destinations, connections or account settings, we recommend using teams.
Each account in the organization is on an individual pricing curve.
Enabling and onboarding into organization
- Contact your Fivetran representative. The representative will be able to set up your account as an organization. We will create an organization and automatically promote the oldest Account Administrator that's still active to an Organization Administrator.
- For the first time, the Organization Administrator must log in using the username and password. After the first-time login, the Organization Administrator can select to use an alternative authentication type, such as SAML or Google OAuth.
- The Organization Administrator can add and manage accounts in your organization.
Organizations is available on the Business Critical plan only.
Accounts within an organization
Creating a new account or migrating an existing account
Go to Organizations > Accounts.
Click Add Account.
In the pane displayed on the right, enter the account name.
Select the Account Tier for the account.
(Optional) If you want to restrict authentication type for account users, select one of the following Required Authentication Types instead of the default No restrictions option:
- Google OAuth
- SAML
If the organization requires that Google OAuth or SAML authentication be used, then the corresponding option will be selected and the menu disabled.
Click Add Account.
Migrating an existing account
Work with your Fivetran representative to move your existing account(s) to your organization.
Managing existing accounts
When you have organizations enabled, you log in to the default account in the organization. You can switch between the organization's accounts.
Go to Organizations > Accounts. The table provides an overview of the list of accounts, administrators for each account, and the number of connections/destinations within the account.
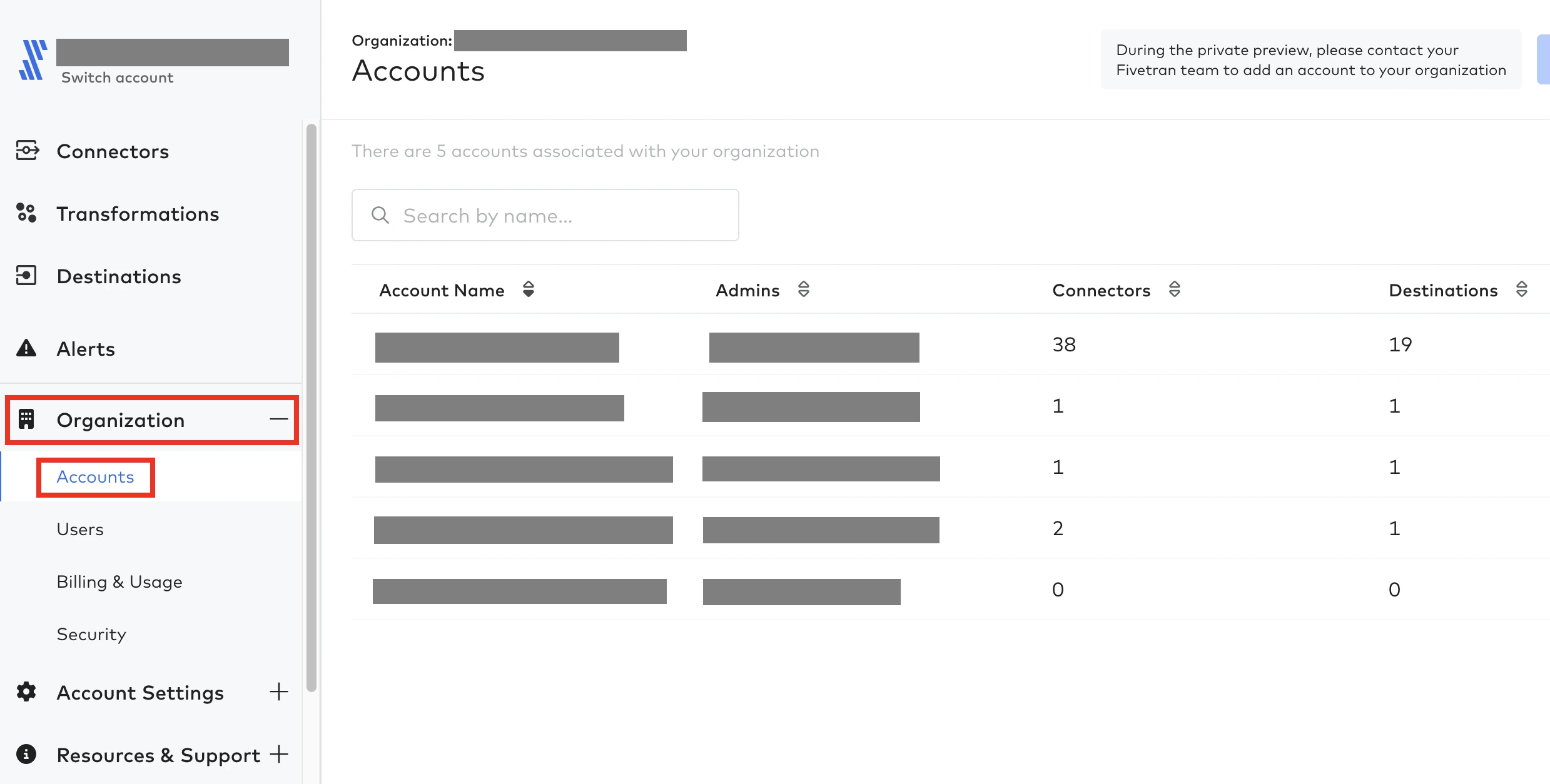
In order to switch to a specific account, click Switch Account in the top left corner and select the desired account.
Billing and usage
Navigate to Organizations > Billing & Usage to view and manage your organization's usage and billing. The page will provide you with all the relevant information regarding your organization's payments, subscription period, and usage accross all accounts.
The Billing tab
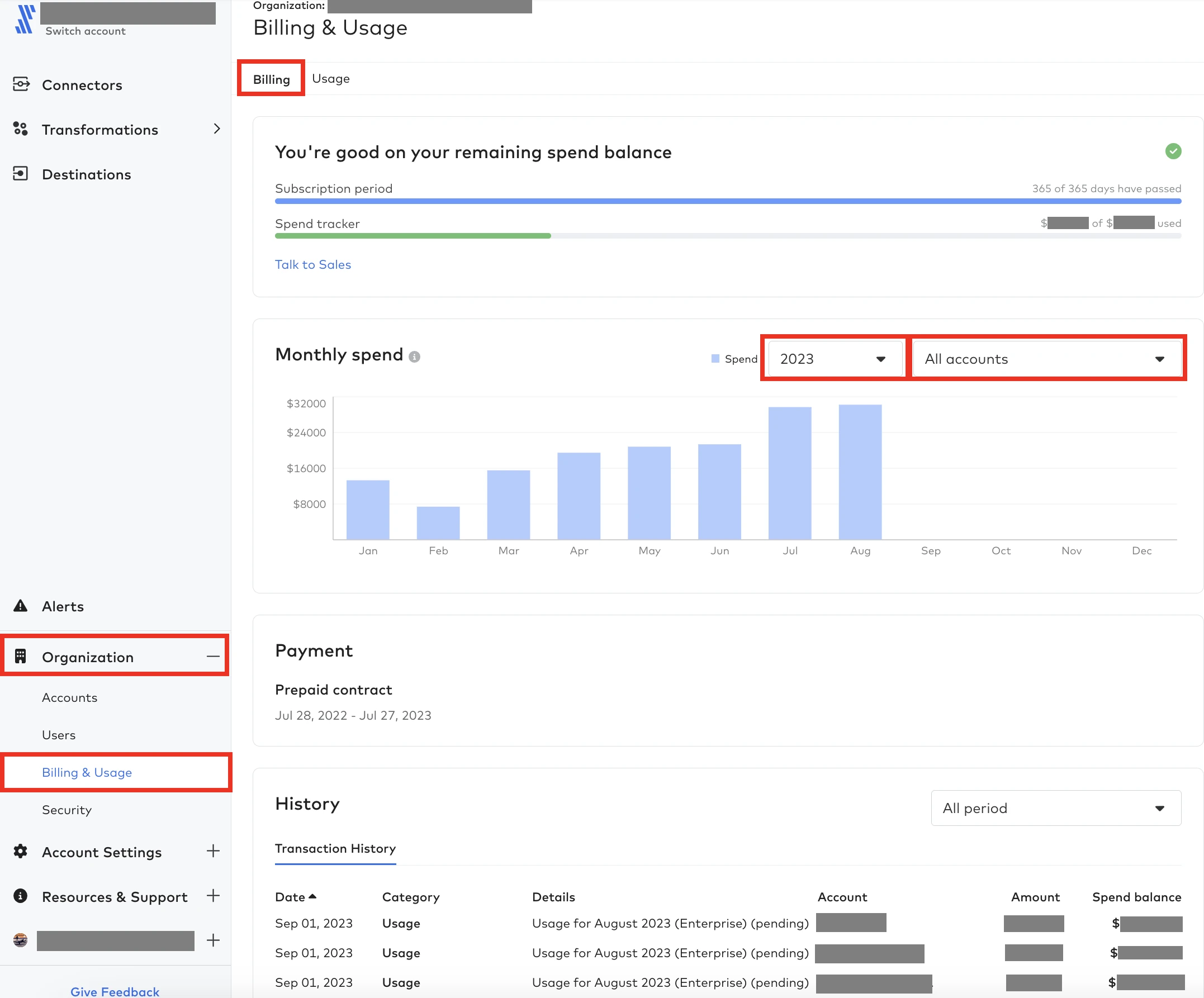
On the Billing tab of the Billing and Usage page, you can do the following:
- View monthly spend filtered by year and account
- View your subscription period usage
- View your balance usage
- Click Talk to Sales to file a balance replenishment request
- View your payment type
- View transaction history filtered by year and ordered by date
The Usage tab
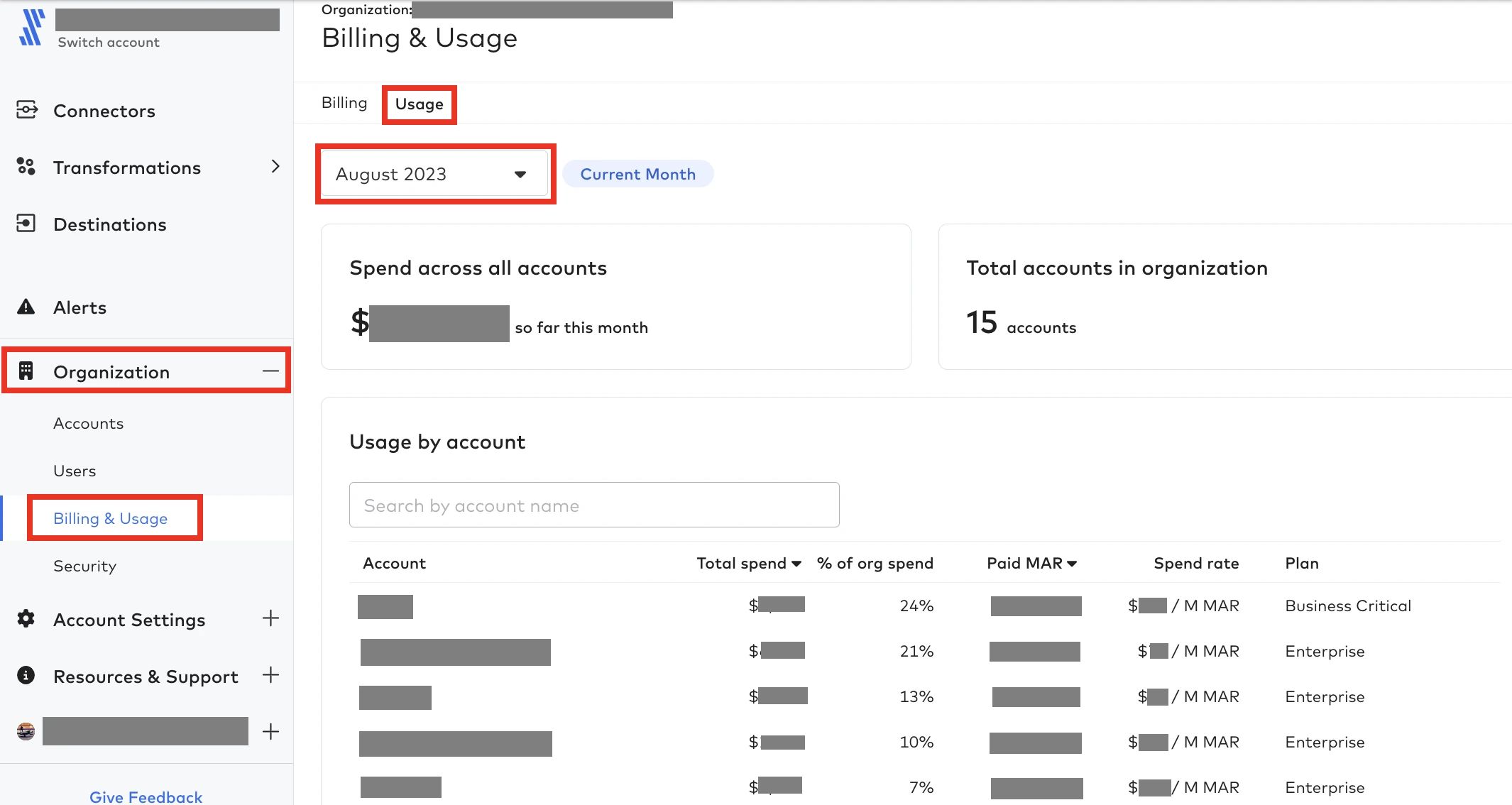
On the Usage tab of the Billing and Usage page, you can do the following:
- View spend across all accounts filtered by year and month
- View number of accounts within your organization filtered by year and month
- View the following usage parameter per account and order the account list by them:
- Account - account name
- Total spend - total spend in USD
- % of org spend - percentage of the account's spend in the organization spend
- Paid MAR - paid MAR per account
- Spend rate - spend rate in USD per one million MAR
- Plan - the account's plan. Organizations are only available on the Business Critical plan.
For frozen or deleted accounts, Legacy is displayed.
- Drill down to account's usage data by clicking the relevant account in the account list. You will be re-directed to the account's Usage tab. The same month and year filter value that you set for the organization will be set for the account.
Users and permissions
Roles and permissions
Three roles are available for users at the organization level. These roles apply only to users associated with the organization and cannot be assigned at the account level.
Organization Administrator - Organization administrators have full access to the entire organization and all accounts within it. We recommend having two organization administrators assigned to the organizations.
Organization Billing - Organization billing users have access to view billing & usage for all accounts within the organization. However, they can’t view or modify entities such as destinations, connections, or transformations.
Organization Reviewer - Organization reviewers have read-only access across the organization and all accounts.
Creating a new user
You can create new users in the following ways:
- Enable Just-In-Time (JIT) user provisioning to automatically create a new user in Fivetran during the first-time login when using SAML authentication
- Create a new user in your Fivetran dashboard
Take the following steps to create a new user in your Fivetran dashboard:
- Go to Organizations > Users.
- Click Add User.
- Enter the following information in the popup:
- First Name
- Last Name
- Select the desired user role from the drop-down menu:
- Organization Administrator
- Organization Billing
- Organization Reviewer
You can see the exact permissions for each organization role by hovering over the role information icon in the menu.
- Click Add User. The user will be invited to join your organization by email.
Managing users
Organization administrators can change the role of a user or delete a user within an organization.
Go to Organizations > Users.
To change the user's role in the organization, open the Organization Role drop-down menu in the relevant user's row, and select a new role for the user.
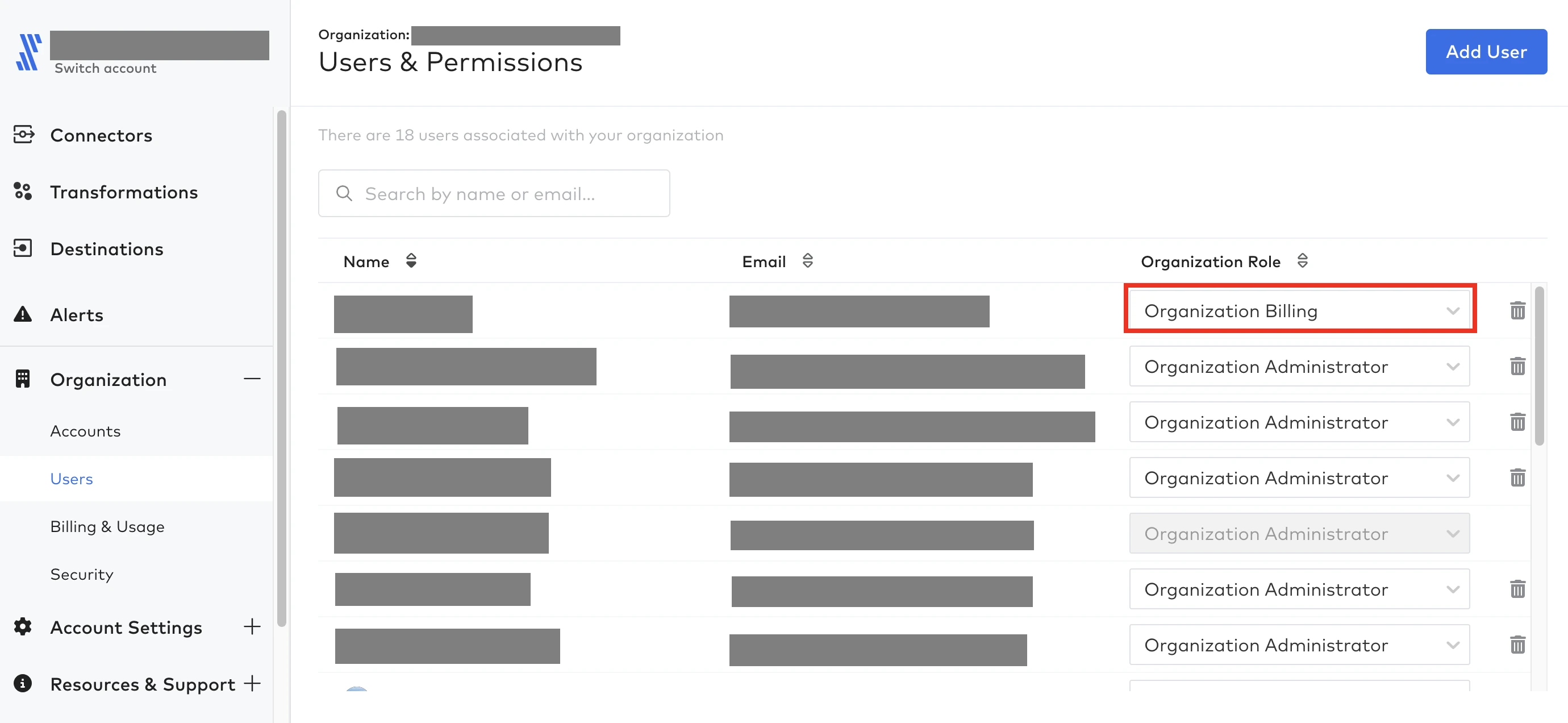
To delete a user from the organization, click the trash can button in the relevant row of the user list.
Click Remove to confirm the delete action.
Security
Navigate to Organizations > Security to manage your organization's authentication and SAML configuration settings.
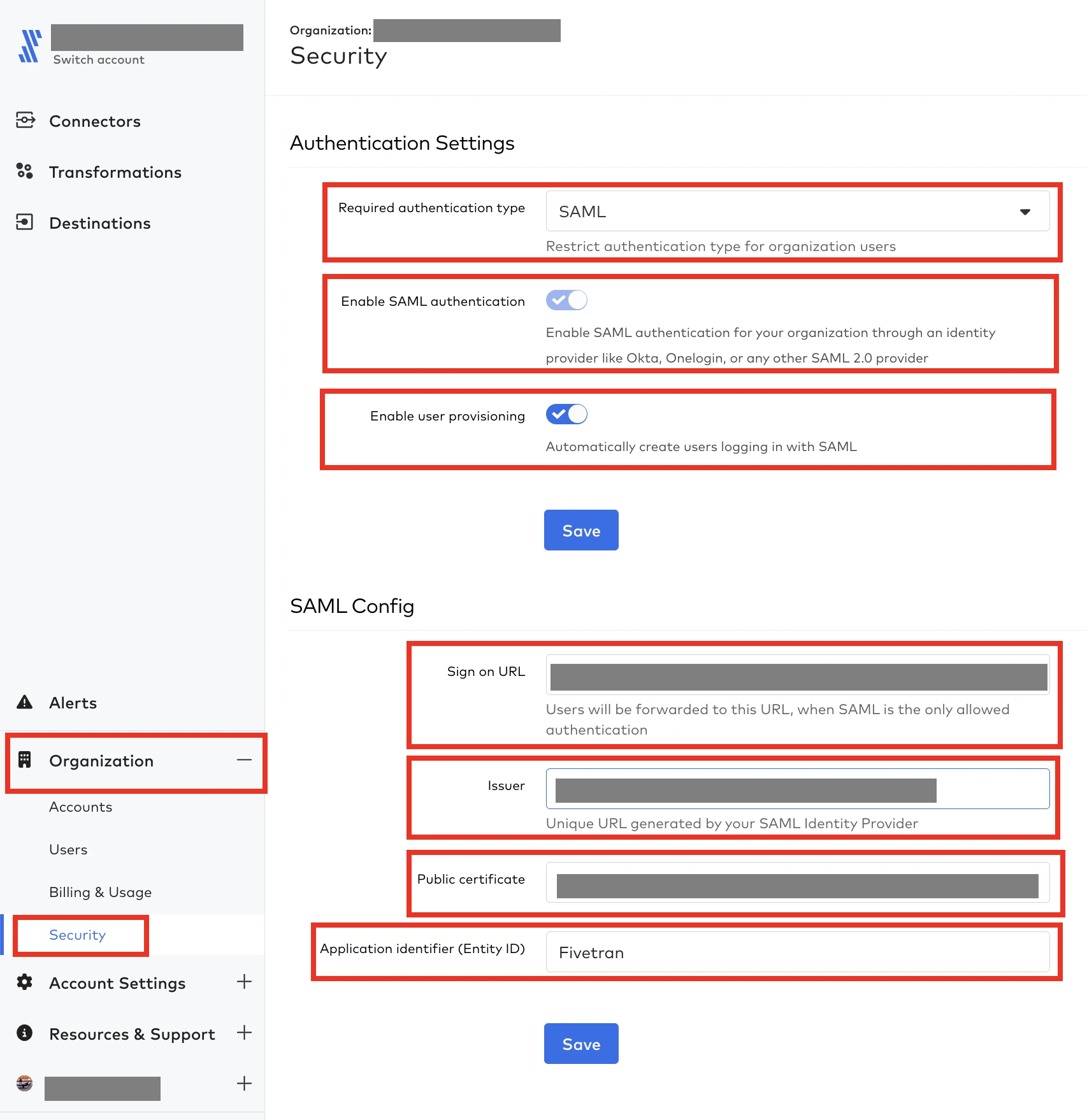
Authentication settings
- (Optional) Select the Required authentication type for users within the organization. The available options are as follows:
- None - Any authentication type is allowed. This is the default value.
- Google OAuth
- SAML - If you Enable SAML authentication for your organization through an identity provider like Okta, Onelogin, or any other SAML 2.0 provider, you need to configure SAML for your organization.
- (Optional) If you want to use Just-In-Time (JIT) user provisioning, set Enable user provisioning to ON.
- Click Save.
SAML configuration
Note that the following SAML configuration flow is set up at the organization level. Each account has its own SAML and SCIM configuration.
- Set the Sign on URL field value to the one provided by your SAML identity provider.
- Specify the Issuer by copying the issuer value from your SAML identity provider.
- Copy and paste your SAML identity provider's public certificate to the Public certificate field. Your public certificate should not include leading and trailing labels such as
-----BEGIN CERTIFICATE-----and-----END CERTIFICATE-----. Copy and paste only the value between these labels. - Specify the dedicated organization entity ID as a value for Application identifier (Entity ID).
The default Fivetran SAML application's Entity ID 'Fivetran' is highly likely already being used by accounts within your organization. For organization's dedicated application, you need to change the default value to a related and memorable name like 'Fivetran Org' on the side of your identity provider, which also must be unique within the organization.
- Click Save.